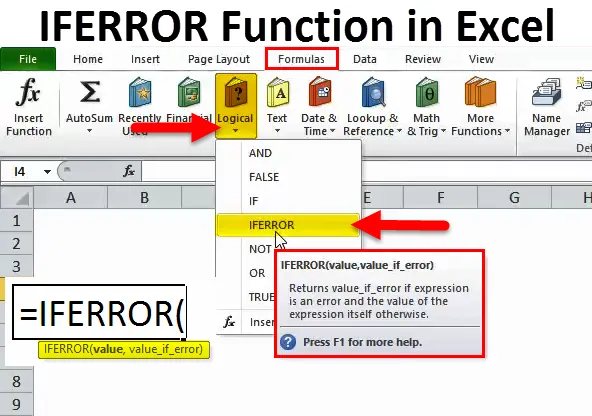
IFERROR i Excel (Innholdsfortegnelse)
- IFERROR i Excel
- IFERROR-formelen i Excel
- Hvordan bruke IFERROR-funksjon i Excel?
IFERROR i Excel
“Skjønnhet ligger i betrakterens øyne”, men de fleste er enige om at det ikke er så visuelt tiltalende å ha celler som viser noen feiltype som de nedenfor:
 etc.
etc.
Det ser absolutt ikke veldig bra ut, og dessverre er det et av de vanligste problemene folk står overfor når de skriver og bruker komplekse formler i Excel. Hver gang Excel støter på noe uventet, som ikke passer godt med den underliggende formelen, returnerer den en verdi som en feil som for eksempel vist ovenfor. Derfor er det alltid en god idé å dekke uttrykk eller formler for å håndtere de plagsomme hjørnesaker som resulterer i feil. Akkurat som i alle andre programmeringsplattformer, gir Excel to en utmerket måte å håndtere feil gjennom IFERROR.
IFERROR er en enkel og strukturert måte å fange opp og håndtere feil uten å ty til kompliserte IF-uttalelser, og forhåpentligvis ville du innen slutten av denne artikkelen vite alt du trenger å vite for å begynne å bruke IFERROR-funksjonen for å forbedre Excel-ferdighetene dine. IFERROR faller under paraplyen til Excels logiske funksjoner - som navnet antyder, bruker denne gruppen av funksjoner logiske verdier som SANN og FALSE som input eller output. For å forstå hva IFERROR gjør ordentlig, vil det kanskje hjelpe hvis vi først ser på hvordan IF-funksjonen fungerer.
IF-funksjonen er en av de enkleste logiske funksjonene, og den gjør følgende:
- Den tester for en tilstand.
- Basert på resultatet av testen ovenfor, utfører den en handling.
- Det gir også et alternativt handlingsforløp i tilfelle betingelsen ikke er oppfylt.
IFERROR-funksjonen fungerer også på lignende måte. Men i dette tilfellet tester det om en formel eller et uttrykk vil evaluere riktig, eller om det ville resultere i en feil, og returnerer noe avhengig av resultatet av denne testen.
IFERROR-formelen i Excel
Formelen for IFERROR-funksjonen i Excel er som følger:
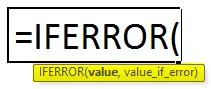
Så for å oppsummere, ville IFERROR-funksjonen i Excel gjøre følgende:
- Test en Excel-formel eller et uttrykk.
- Hvis uttrykket eller formelen evalueres til en feil, gir det deg muligheten til å returnere en tilpasset verdi som kan være et uttrykk eller en formel.
- Hvis uttrykket eller formelen ikke resulterer i en feil, vil det gå videre og returnere resultatet av denne formelen eller uttrykket.
IFERROR kan brukes til å håndtere alle Excel-feil du kan støte på, inkludert # N / A, #VALUE !, #REF !, # DIV / 0!, #NUM!, #NAVN? og #NULL!
For å representere dette i form av et flytskjema, vil det se slik ut:
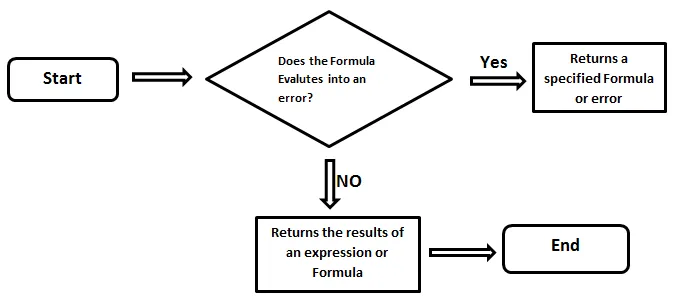
Det grunnleggende målet her er å fange opp feilene, håndtere dem effektivt og derved heve den samlede brukeropplevelsen - og det er hovedmålet.
Hvordan bruke IFERROR-funksjon i Excel?
IFERROR-funksjonen i Excel er veldig enkel og enkel å bruke. La oss forstå hvordan IFERROR fungerer i Excel med noen eksempler.
Du kan laste ned denne IFERROR-funksjonen Excel-mal her - IFERROR-funksjonen Excel-malenIFERROR i Excel Eksempel nr. 1 - Håndtering av N / A-feil:
Anta at vi har to lister over ansatte i kolonne A og B. I kolonne B er det noen ansatte som ikke er der i kolonne A. Vi ønsker å finne ut navnene på de ansatte som ikke er i kolonne A.
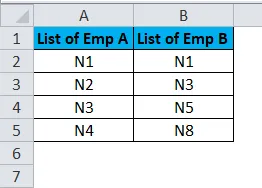
Så vi vil bruke VLOOKUP-formelen til høyre for kolonne B. Formelen for VLOOKUP er vist nedenfor.
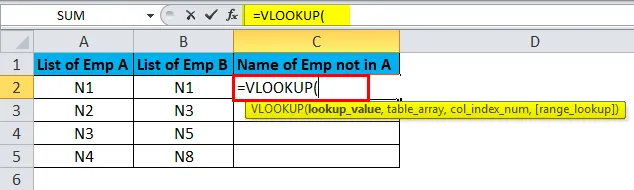
Vi skal skrive formelen for celle C2.
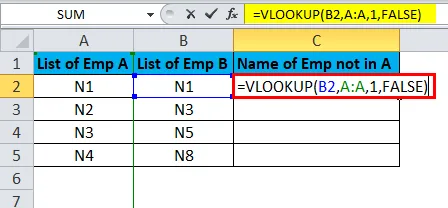
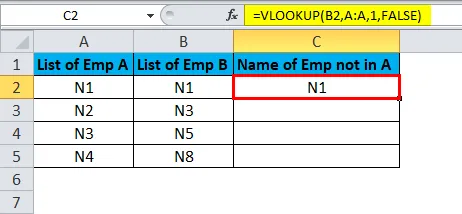
Og så venstreklikk, hold og dra musen for å dra formelen nedover resten av listen.
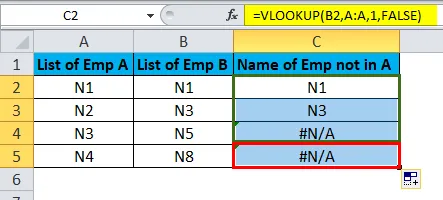
Som vi ser, er det noen navn som ikke ble funnet i kolonne A. Derfor genererte VLOOKUP en # N / A-feil for disse radene.

Hvis vi nå vil at N / A skal erstattes av en annen verdi, for eksempel "Denne verdien eksisterer ikke i liste A", vil vi bruke IFERROR-funksjonen.
Så vi vil passere VLOOKUP-formelen som det første argumentet i IFERROR-funksjonen - i verdi.
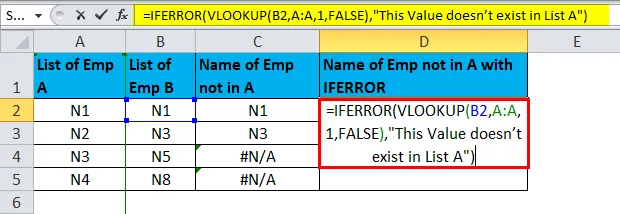
Neste, vil vi passere "Denne verdien eksisterer ikke i liste A" som verdien_if_error.

Resultatet er:
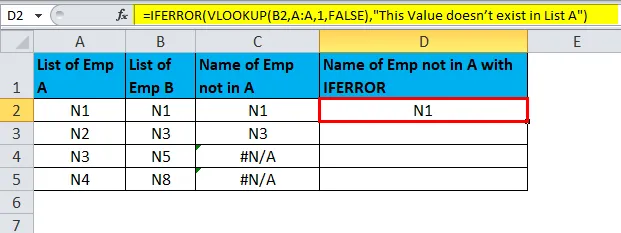
Etter dette vil vi venstreklikke og holde musen for å dra formelen til hele kolonnen. Dette vil kopiere formelen til resten av radene og gi resultatene.

IFERROR i Excel Eksempel # 2 - Håndtering # NULL! Feil
Anta at vi har 3 verdier i cellene G2, G3 og G4. Målet vårt er å summere dem i celle G5.
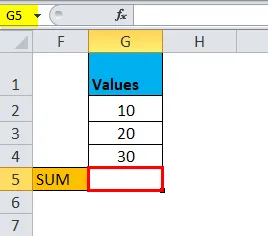
Så vi begynner å skrive formelen ved å bruke '+' operatoren for å legge til tallene.

Normalt gjør vi dette slik:
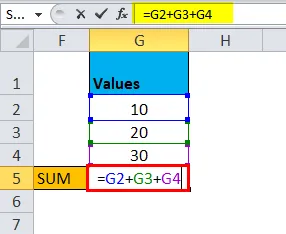
Og dette gir følgende resultat:
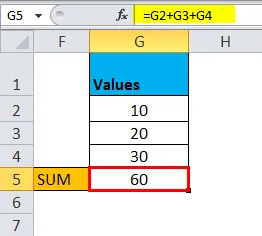
Anta at i stedet for '+', kom vi inn i et mellomrom eller trykket på en hvilken som helst annen feil tast i denne formelen.
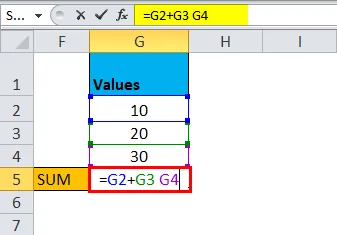
Det vil resultere i en feil.
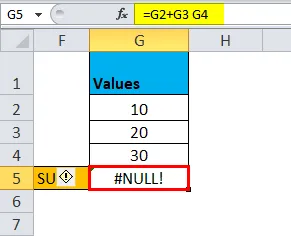
Så for å rette på denne feilen, kan vi bruke IFERROR-funksjonen ved å sende summeringsformelen i det første argumentet - verdi.

Deretter passerer vi riktig formel i argumentet value_if_error.

Dette er riktig feilen ovenfor og gir riktig resultat.

Resultatet blir returnert som:
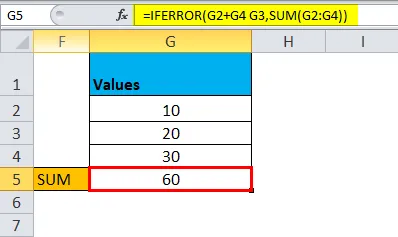
IFERROR i Excel eksempel # 3
La oss forestille oss et scenario for å forstå dette bedre. Anta at du er direktør for en stor gavebutikkjede som har utsalg over hele landet. Du mottar en månedlig rapport som viser noen grunnleggende tall relatert til samlet salg oppnådd i alle forskjellige stater, fordelt på 5 salgssjefer som selskapet sysselsetter. Din jobb er å sjekke denne rapporten og deretter videresende den til kollegene i styret, slik at du sammen kan analysere dataene og formulere en plan for å motvirke fall eller fange ytterligere muligheter.
Hvis du åpner en slik rapport, ser du noe slikt:
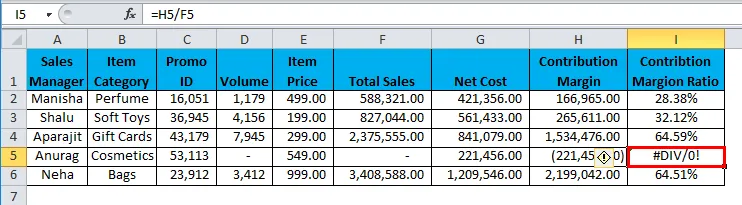
Ser det bra ut å sende denne rapporten som den er til resten av styret?
Det ville jeg ikke. # DIV / 0! stikker ut som en sår tommel og for høye stavmøter er det en rettferdig forlegenhet å ha disse visuelle sårene i Excel-rapporten. Så hvordan renser man dette? Det er her IFERROR-funksjonen redder deg. IFERROR-funksjonen lar deg erstatte alle slike feil som vist ovenfor med en passende verdi, uttrykk eller funksjon etter eget valg. I scenariet beskrevet over kan du velge å forlate cellen svart ved å bruke IFERROR-formelen.
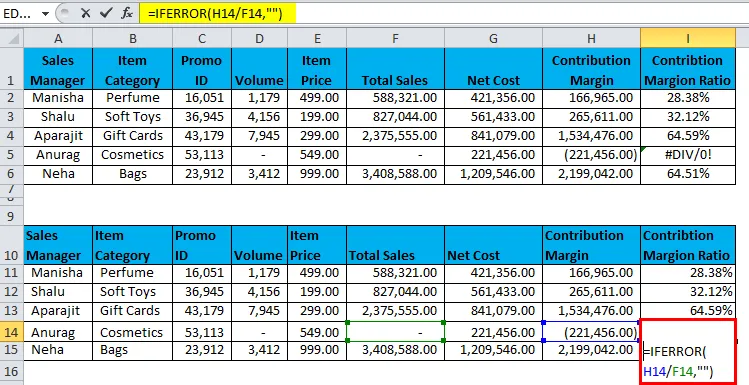
IFERROR-funksjonen returnerer resultatet som:
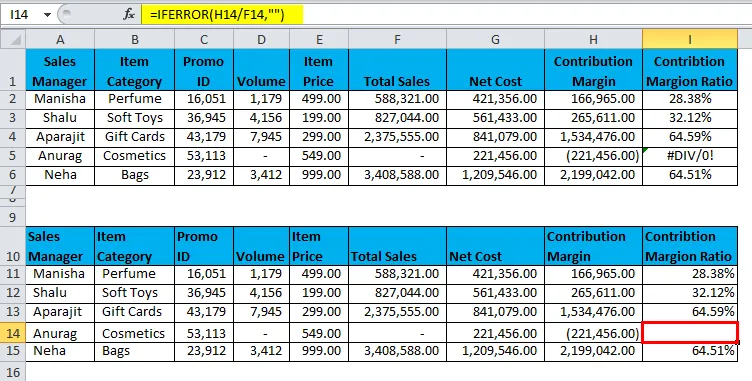
I scenariet beskrevet over bruker vi IFERROR-funksjonen til å håndtere en # DIV / 0! feil. Denne feilen er forårsaket når en av følgende:
- ved å dele med 0 eller
- dele med en celle som ikke har noen verdi.
Den siste kolonnen i denne tabellen 'Contribution Margin Ratio', deler bidragsmarginen til en salgssjef med det totale salget. I tilfellet over omsatte salgssjef Anurag ikke for den aktuelle måneden. I dette tilfellet blir bidragsmarginen delt med 0 og # DIV / 0! en feil er forårsaket. Som vist i eksemplet over, kan vi bruke IFERROR-funksjonen for å "fikse" en # DIV / 0! feil. Dette er en av de mest forekommende situasjonene som en Excel-bruker står overfor. En annen vanlig situasjon der de fleste brukere støter på en feil er når de bruker VLOOKUP-funksjonen, som returnerer # N / A når den ikke finner verdien den søker etter. Det er dermed en god idé å bruke IFERROR-funksjonen i slike tilfeller for å forbedre rapporten generelt.
Nå er det sant at det er andre alternativer til dette, men IFERROR er kanskje den enkleste og mest allsidige blant dem. La oss diskutere hvorfor IFERROR er det enkleste blant alle de andre alternativene som er tilgjengelige i Excel. Hvis IFERROR av en eller annen grunn ikke er tilgjengelig for bruk (og det er ikke så usannsynlig fordi IFERROR ble introdusert så sent som i 2007!).
I så fall må vi bruke en kombinasjon av andre formler for å oppnå samme resultat, som ikke bare er mer komplisert, men også ganske tungvint å skrive.
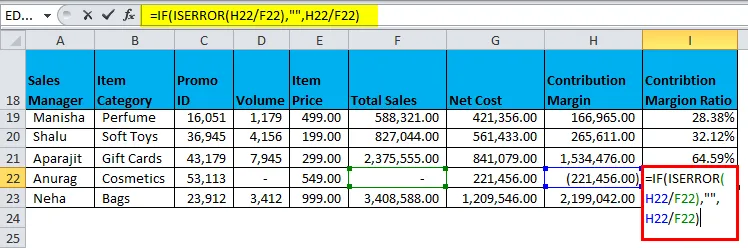
Resultatet er:
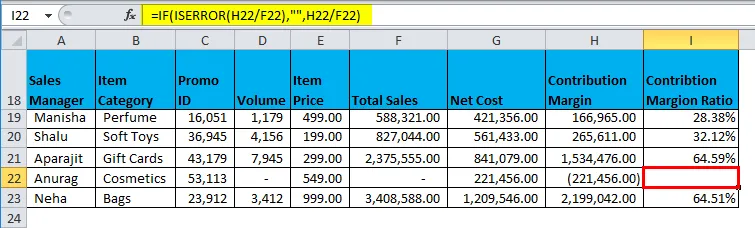
Så hvilken formel ser renere ut og enklere å skrive?
IFERROR ser ikke bare mer elegant ut, men gir også en veldig enkel måte å håndtere disse situasjonene på.
Ting å huske på om IFERROR-funksjonen i Excel
- Bruk IFERROR med andre funksjoner for å dekke tilfeller der funksjonene kan returnere en feil. Det er alltid best å redegjøre for disse unntakene.
- IFERROR evaluerer en funksjon som den godtar som et argument og returnerer et alternativt resultat i tilfelle en feil.
- IFERROR erstatter verdien for alle typer feil, det vil si at du vil få den samme tilpassede verdien for alle typer feil.
- Hvis du bare vil vise en alternativ verdi for # N / A, kan du vurdere å bruke IFNA-funksjon i stedet for IFERROR.
- IFERROR er ikke tilgjengelig med gamle versjoner av Excel (før 2007).
Anbefalte artikler
Dette har vært en guide til IFERROR i Excel. Her diskuterer vi IFERROR-formelen i Excel og hvordan du bruker IFERROR-funksjonen i Excel sammen med Excel-eksempel og nedlastbare Excel-maler. Du kan også se på disse nyttige funksjonene i excel -
- Bruk av COMBIN-funksjon i Excel
- Excel VLOOKUP-funksjon
- SUBTOTAL Funksjon i Excel
- SUM-funksjon i Excel