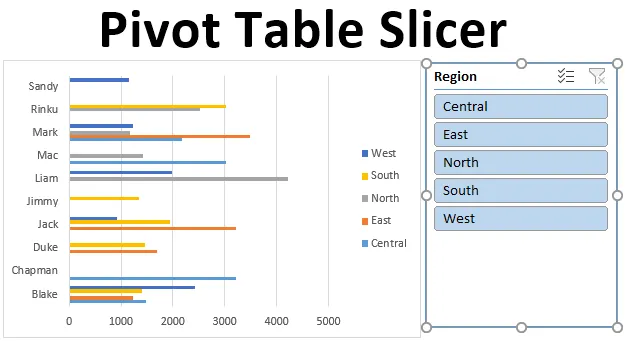
Pivot Table Slicer (Innholdsfortegnelse)
- Definisjon av Pivot Table Slicer
- Hvordan lage en skiver i Excel?
Introduksjon til Pivot Table Slicer
Slicers i Excel ble introdusert i versjon 2010, og det er tilgjengelig fra Excel 2013 og senere versjoner. Slicer er et interaktivt verktøy som hjelper deg med å filtrere spesifikke data fra pivottabell og diagrammer. Slicers er flytende gjenstander og kan plasseres eller flyttes hvor som helst i Excel. Du har et alternativ for å endre plasseringen av skjærere, det kan gjøres ved å klikke og dra skyvepanelet til et annet sted i regnearket.
Definisjon av Pivot Table Slicer
Slicers i Excel er et interaktivt verktøy eller visuelle filtre som lar deg se hvilke elementer som er filtrert i en pivottabell. Pivot Table Slicer brukes ofte i dashbord og sammendragsrapporter. Fordelen med skjærere over pivottbordsfilteret, det kan kobles til flere svingbord og pivottdiagrammer. Fra Excel 2013-versjonen og utover kan skiveverktøyet brukes på en datatabell, svingtabell og diagrammer.
Merk: Før du legger til skiver i rå data, må du finne og fjerne dupliserte verdier, slette ledende, etterfølgende eller doble mellomrom og fjerne emner og feil i rå datafilen.Hvordan lage en Pivot Table Slicer i Excel?
La oss forstå hvordan du legger til eller lager en skiver i Excel ved hjelp av en pivottabell med noen få eksempler.
Du kan laste ned denne Pivot Table Slicer Excel-malen her - Pivot Table Slicer Excel TemplateEksempel 1 - Salgsresultatrapport
La oss legge til Slicer-objekt for å oppsummere salgsdata for hver representant og region ved hjelp av Pivot tabell og diagram. Nedenfor nevnte data inneholder en samling av salgsinformasjon etter dato, selger og region.

Til å begynne med konverteres datasettet til et tabellobjekt, som kan gjøres ved å klikke inne i datasettet, klikke på Sett inn-fanen i hjemmefanen, velg tabell, en opprett tabelloppretting vises, der den viser datoperiode og overskrifter, og klikk OK .
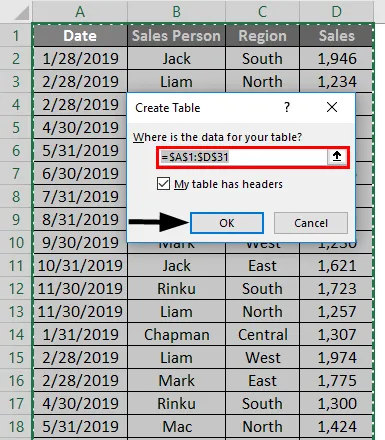
Når bordobjektet er opprettet, vises det som vist nedenfor.
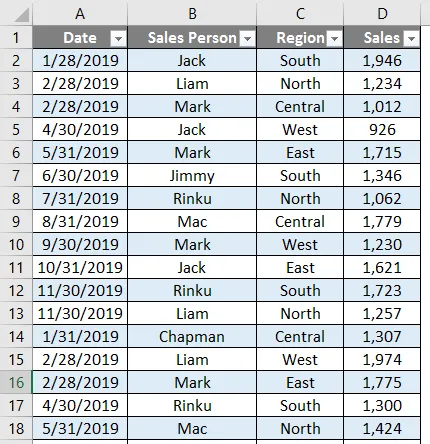
For disse tabeldataene må vi oppsummere salgsdata for hver representant etter regionvis og kvartalsvis.

Derfor må vi lage to PivotTables.
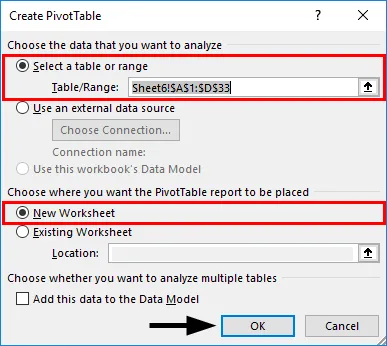
Først vil vi lage et pivottabell, for selgeren etter regionmessig. I tabellen-objektet, klikk inne i datasettet, klikk på INNSTILL-fanen, velg pivottabellen og klikk OK, ruten Pivot tabellfelt vises i et annet ark. (Du kan navngi arket som "SALES_BY_REGION")
I ruten PivotTable-felt drar du selger til seksjonen Rader, Region til kolonner og salg til Verdiene-delen.
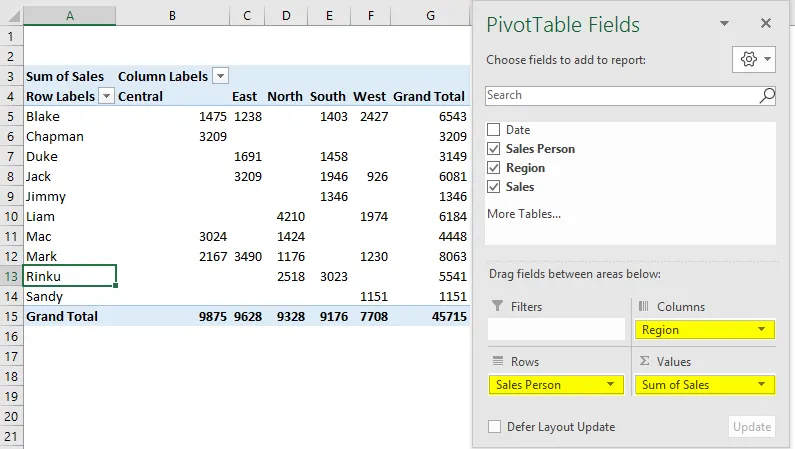
Lage på samme måte andre PivotTable på samme måte, For å lage en pivottabell, for selgeren etter dato eller kvart (SALES_BY_QUARTER).
Dra dato til rader-delen, selger til kolonnen-delen og salg til delen Verdier.

Her ønsker vi å oppsummere data kvartalsvis, derfor må datoer grupperes som “Kvartal”. For å gjøre det, høyreklikk på hvilken som helst celle i kolonnen Radetiketter og velg Gruppe.
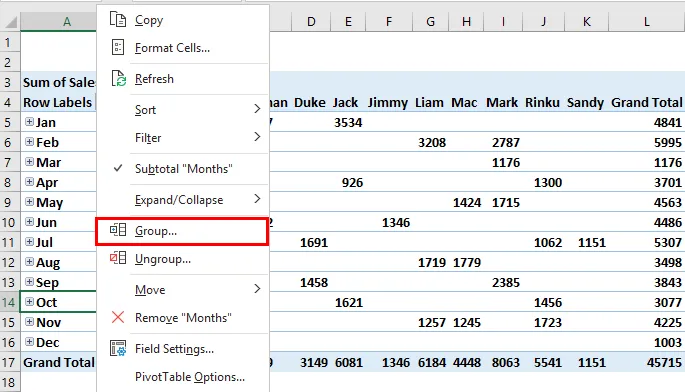
Gruppering-fanen vises, med startdato og sluttdato, i BY-listen, fjern markering av Måneder (standardverdi) og andre. Velg bare kvartaler, den vises i blå farge etter valg. Klikk deretter OK.
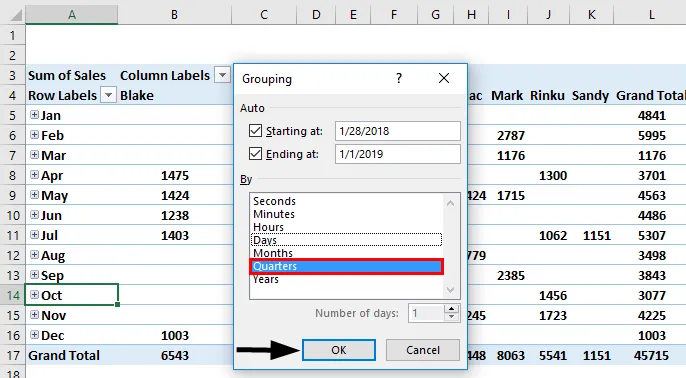
Etter gruppering til kvartal vises data som vist nedenfor.
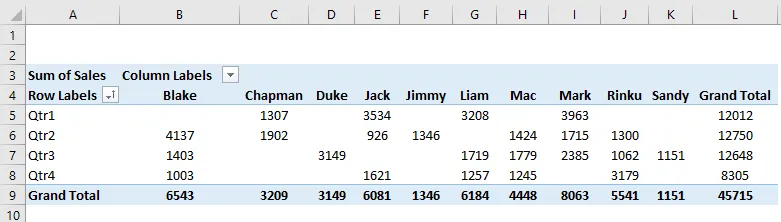
Her må vi lage et PivotChart på hver av de opprettede pivottabellene i begge arkene.
Gå til "SALES_BY_REGION" -arket, klikk inne i PivotTable, under PivotTable Analyse-fanen, velg PivotChart, legg inn pop-up-vinduet for diagram, i den Select Bar, under det velger Clustered Bar Chart.
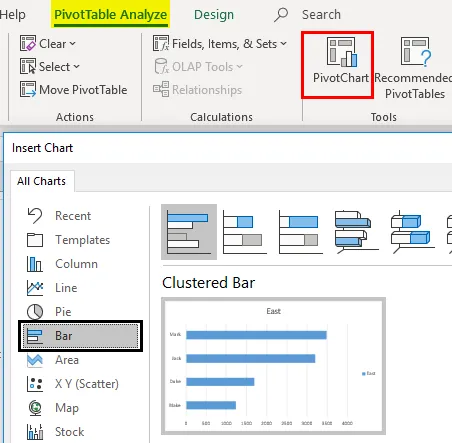
Pivotdiagram vises for “SALES_BY_REGION”
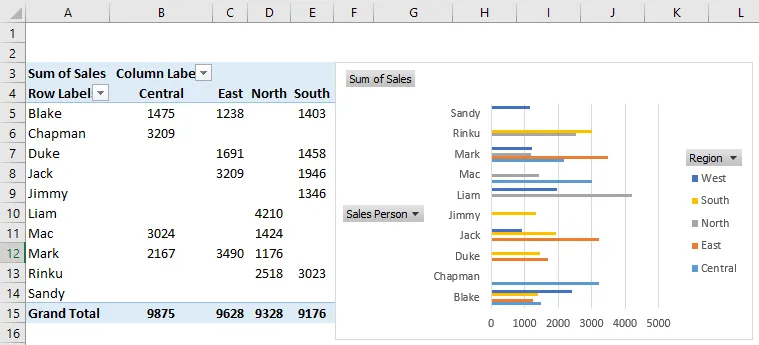
Her kan du skjule regionen, selgeren og summen av salget i et pivotdiagram ved å høyreklikke og velge “Skjul leggfeltknapper på kartet”, slik at de tre feltene ikke vises på kartet.
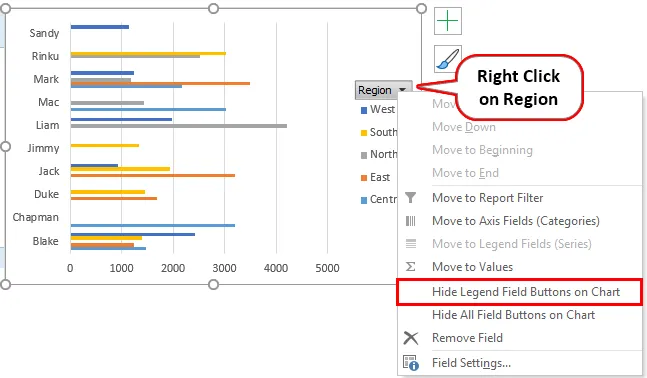
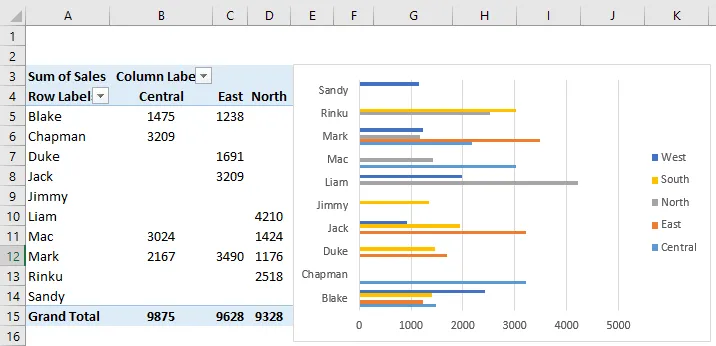
Tilsvarende brukes pivotdiagram i “SALES_BY_QUARTER” -arket, der du kan velge et kakediagram for en kvartalsvis salgsdata. Her kan du også skjule de tre feltene.

For å sjekke resultatene til individuell selger etter regionvise og kvartalsvise data, må vi legge til skiver som vil hjelpe deg, der du kan filtrere ut individuell ytelse. Gå til "SALES_BY_REGION" -arket under analysefanen. Klikk på Sett inn skiver i gruppen Filter.

Sett inn snittvindu vises, i det valgte Regionfeltet og klikk OK.

Regionmessig skiver vises. 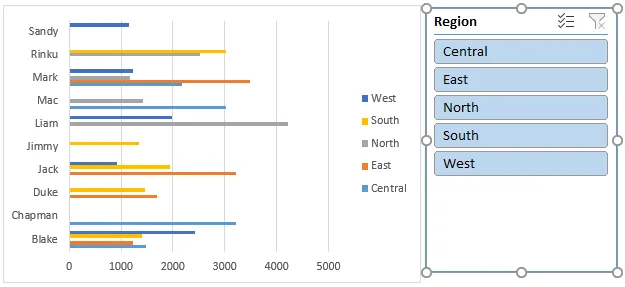
Når den regionvise skiven er satt inn, kan ytelsen til individuell selger etter regionvis måte filtreres. I skjermbildet nedenfor har jeg valgt øst-regionen, hvor jeg kan se resultatene til individuell selger i det området vises i pivottdiagram og tabell.
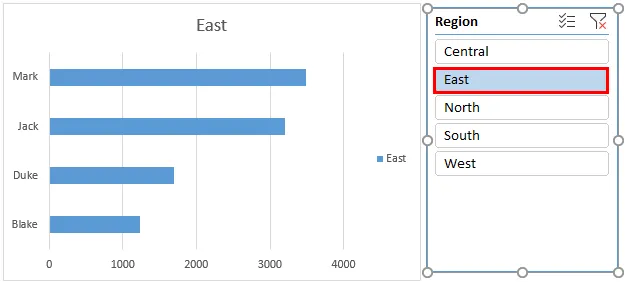
På samme måte kan du legge til skiver i “SALES_BY_QUARTER” -arket også, under PivotTable Analyze-fanen. Klikk på Sett inn skiver i gruppen Filter. Sett inn skivevindu vises i det valgte selger. Klikk OK.

Salgsmannskive vil vises som vist nedenfor.
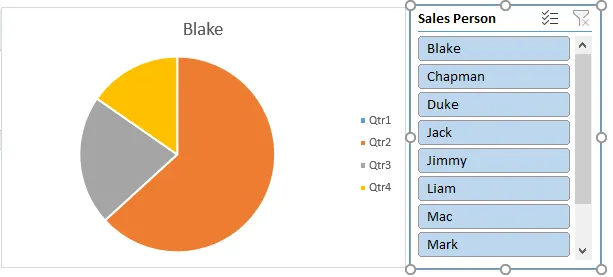
Når den salgbare klisshøvelen er satt inn, kan kvartalsytelsen til den enkelte selger filtreres. I skjermbildet nedenfor viser jeg Chapman for å sjekke salgsresultatene hans, der du kan finne endringer i pivottabell og diagram, og viser resultatene hans kvartalsvis.

Slicer kan kontrollere både pivottabellen og pivottabellen. dvs. Både pivottabellen og diagrammet oppdateres når du endrer selger. Flere elementer i en skive kan velges, dvs. ved å klikke på skjærsknappene, og samtidig holde Ctrl-tasten, og deretter kan du velge flere elementer.
Merk: Hvis skiveboksen blir gjemt bak diagrammet, høyreklikker du på skjæreren og velger Bring frem fra alternativene for skjæreren.Ting å huske
- I skiver kan flere kolonner opprettes. En skive kan knyttes til flere pivottabeller og diagrammer.
- Sammenlignet med rapportfilteret, har Slicer bedre fordel og alternativer der en slicer kan kobles til flere pivottabeller og diagrammer, noe som hjelper til med å krysse og utarbeide en interaktiv rapport ved hjelp av Excel.
- Slicers kan tilpasses fullt ut, hvor du kan endre utseende, innstillinger og farge ved hjelp av alternativer for skiver.
- Du kan endre størrelse på en skive, med høyde- og breddealternativer i valg av verktøy for skiver.
- Det er et alternativ å låse skiveposisjonen i et regneark, med fremgangsmåten nedenfor.
Anbefalte artikler
Dette er en guide til Pivot Table Slicer. Her diskuterer vi Hvordan legge til eller opprette Pivot Table Slicer i Excel sammen med praktiske eksempler og nedlastbar Excel-mal. Du kan også gå gjennom andre foreslåtte artikler -
- Oversikt og læring PowerPivot i Excel
- Lag et raskt dashbord i Excel
- Hvordan lage et radarkart i Excel?
- Beregn inntektsskatt i Excel
- Guide to VBA Refresh Pivot Table