I en tidligere opplæring lærte vi hvordan vi lager våre egne tilpassede Photoshop-børster, og det kan være mye moro å utforme den opprinnelige formen på en børste, offisielt kjent som børstespissen . Hvor ting virkelig blir interessant, er imidlertid når vi begynner å kontrollere oppførselen til en børste mens vi maler med den, og endrer ting dynamisk som børstens størrelse, vinkel, rundhet, farge og opacitet!
Vi kan legge til en tekstur på børsten, spre flere kopier av den langs hvert børsteslag, kombinere to børster sammen og mer! Adobe kaller disse alternativene Brush Dynamics, og de er like fantastiske nå som de var da Adobe først introduserte dem tilbake i Photoshop 7. De er også tilfeldigvis temaet for denne opplæringsserien!
Det er seks hovedkategorier av børstedynamikk - Shape Dynamics, Scattering, Texture, Dual Brush, Color Dynamics og Other Dynamics - som alle (som vi vil se) finnes i Photoshops Brushes-panel . Hver av dem styrer et annet aspekt av børsten når vi maler med den, men kontrollene og alternativene er like for alle seks, så når du først har lært hvordan ting fungerer for en, vil det å forstå de andre være mye enklere.
Etter at du har lest gjennom opplæringen, oppfordrer jeg deg til å bruke tid på å eksperimentere på egenhånd med de forskjellige børstealternativene for å se hva slags sprø (og nyttig, ikke glem nyttig!) Børsteoppførsel du kan komme på. Men vær advart. Før det var YouTube og Facebook, var det Photoshop's Brush Dynamics, og mang en kreativ type har mistet utallige timer med livet sitt og spilte rundt i Brushes-panelet.
Jeg bruker Photoshop CS4 her, men disse opplæringsprogrammene gjelder alle versjoner så langt tilbake som Photoshop 7. La oss komme i gang!
Trinn 1: Velg Børsteverktøyet
For å få tilgang til noen av børstedynamikkene, må vi åpne Photoshop's Brushes-panel. Forsikre deg først om at du har valgt Børsteverktøy fra Verktøy-panelet, eller trykk bokstaven B for å raskt ta tak i det med hurtigtasten:
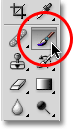 Velg børsteverktøyet hvis det ikke allerede er valgt.
Velg børsteverktøyet hvis det ikke allerede er valgt.
Trinn 2: Åpne Børstepanelet
Når du har valgt Børsteverktøy, er den enkleste måten å åpne Børstepanelet på enten å trykke på F5- tasten på tastaturet (trykk på den igjen for å lukke Børstepanelet) eller klikke på Børstepanelet for å slå på ikonet i Alternativfeltet øverst på skjermen (klikk på den igjen for å lukke panelet):
 Bytteikonet i alternativlinjen åpnes og lukkes Børstepanelet.
Bytteikonet i alternativlinjen åpnes og lukkes Børstepanelet.
Som standard åpnes Brushes-panelet for alternativene for Brush Presets (du vil se ordene Brush Presets uthevet i blått i øverste venstre hjørne av panelet). I denne modusen er det eneste vi kan gjøre å velge fra en liste med ferdige børster på høyre side av panelet. For å velge hvilken som helst av børstene, klikker du bare på miniatyrbildet i listen. Hvis du har verktøystips aktivert i Photoshop sine preferanser, vises navnet på hver børste når du holder musepekeren over miniatyrbildene. Et nyttig forhåndsvisningsområde langs bunnen av panelet viser oss hvordan et børsteslag vil se ut med den valgte penselen. Vi kan bruke glidebryteren Master Diameter under listen over børster for å endre børstens størrelse. Hvis alt du vil gjøre er å velge en pensel og male med den, er dette stedet å være:
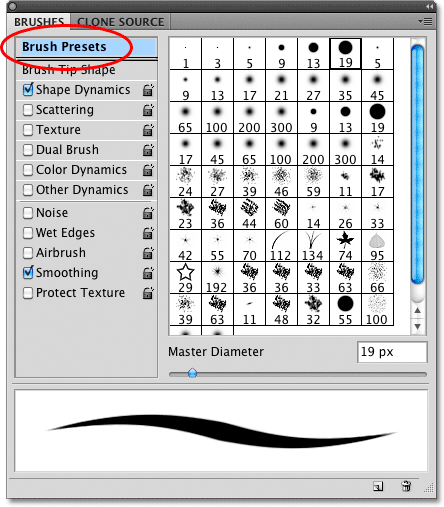 Børstepanelet er satt til Forhåndsinnstillinger for Børste.
Børstepanelet er satt til Forhåndsinnstillinger for Børste.
Hver av børstens forhåndsinnstillinger på listen på høyre side av panelet har både en børstespiss (den faktiske formen på børsten som vi ser i børstens miniatyrbilde) og en forhåndsvalgt samling av børstedynamikk som kontrollerer oppførselen til børsten mens vi maler med den. De seks kategoriene med børstedynamikk (Shape Dynamics, Scattering, Texture, etc.) finnes langs venstre side av Brushes-panelet, og hvis du holder øye med dem når du klikker på forskjellige børstelegler, vil du se at forskjellige kategoriene slås av og på, avhengig av hvilken pensel du velger. Hvis jeg for eksempel klikker på børsten Scattered Maple Leaves, kan vi se at Shape Dynamics, Scattering, Color Dynamics og Other Dynamics alle er aktivert med børstespissen:
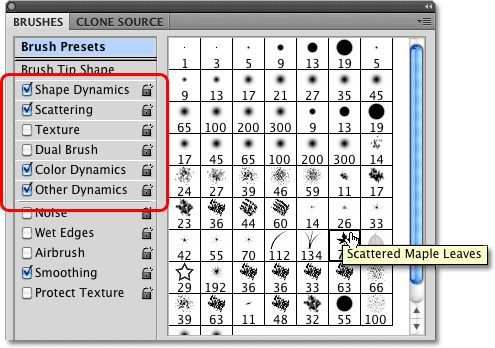 Hver forhåndsinnstilling av børste inkluderer både børstespiss og forhåndsinnstilte dynamiske børstealternativer.
Hver forhåndsinnstilling av børste inkluderer både børstespiss og forhåndsinnstilte dynamiske børstealternativer.
Imidlertid, hvis jeg velger en mer grunnleggende børste, som en av Photoshops standard rundbørster øverst på listen, er det bare kategorien Shape Dynamics som er valgt. Avhengig av om du har installert en pennetablett på datamaskinen din, vil du kanskje ikke se noen penseldynamikkategorier valgt i det hele tatt:
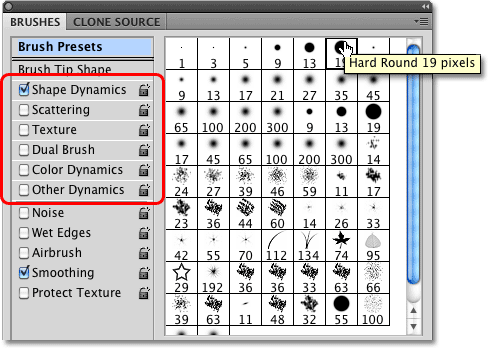 Noen forhåndsinnstilte børster inkluderer mer dynamiske børstekontroller enn andre.
Noen forhåndsinnstilte børster inkluderer mer dynamiske børstekontroller enn andre.
La oss ta en titt på hvordan vi kan endre alternativene i hver kategori, og hvordan de påvirker atferden til børsten vår, med det første på listen - Shape Dynamics . Eller hopp til hvilken som helst av de andre Brush Dynamics-kategoriene ved å bruke lenkene nedenfor:
- spredning
- Tekstur
- Dobbelt børste
- Fargedynamikk
- Annen dynamikk