
Introduksjon til Sankey Chart In Tableau
Sankey diagram i tablået er et flott diagram. Dette diagrammet viser flyten og forholdet mellom to forskjellige elementer. Disse to forskjellige elementene kalles noder og forhold eller forbindelse mellom to forskjellige elementer kalt som lenker. Når vi har to forskjellige dimensjoner (det er kvalitative data eller beskrivelse av data) og ønsker å vite forholdet mellom dem eller kartlegging, er Sankey-diagrammet den beste måten å bruke. Tre hovedpunkter i Sankey-diagrammet er Mål, kilde og størrelse. Disse tre parameterne vil generere Sankey-diagrammet.
Hvordan lage et Sankey Chart i Tableau?
Det er to måter å lage Sankey-diagram på:
1. Bruke en Sankey Mal
- https://public.tableau.com/views/ ..
- Gå til og last ned malen. Lagre malen på skrivebordet ditt.
- Åpne tablå desktop eller offentlig versjon.
- Gå til File-> Open-> Open nedlastning templated.
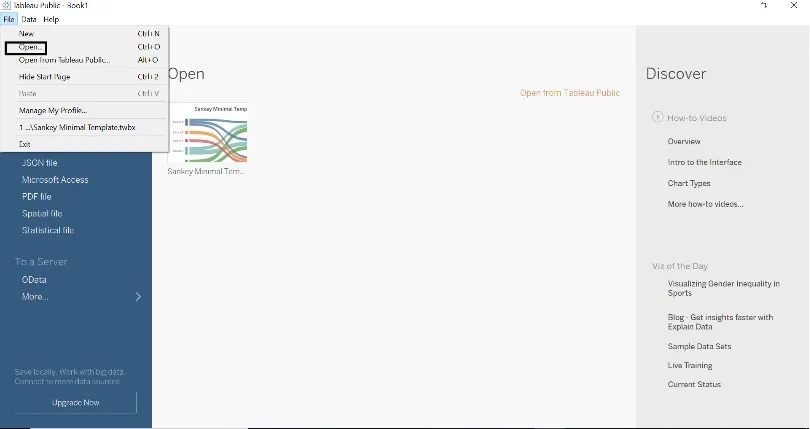
- Vinduet nedenfor vises når malen er lastet inn i tablået.
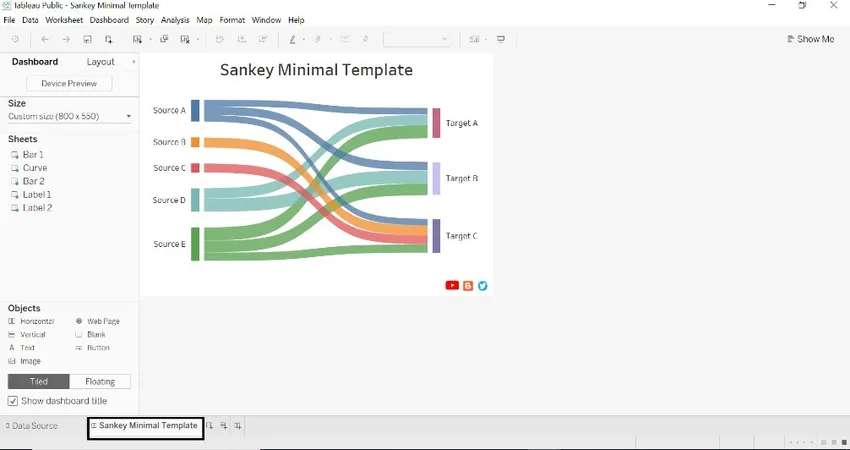
- Klikk på den nye datakilden og koble til databasen (vi har referert til eksemplet på superstore-databasen).
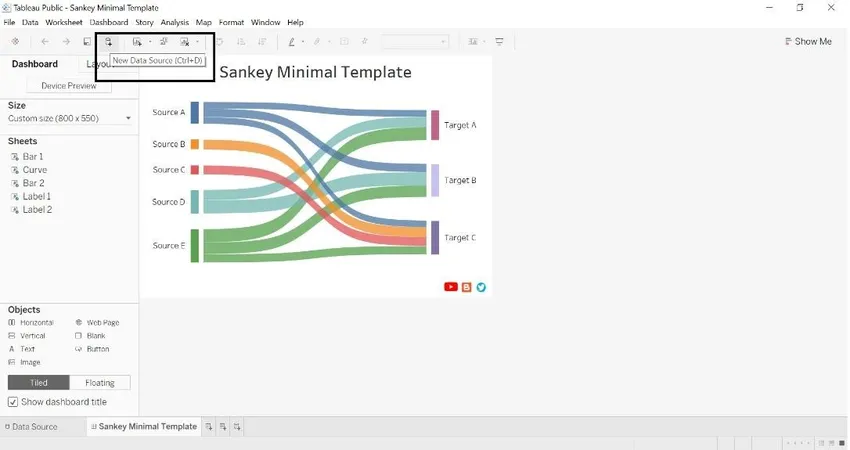
- Når vi har hentet datakilden, vises vinduet nedenfor.
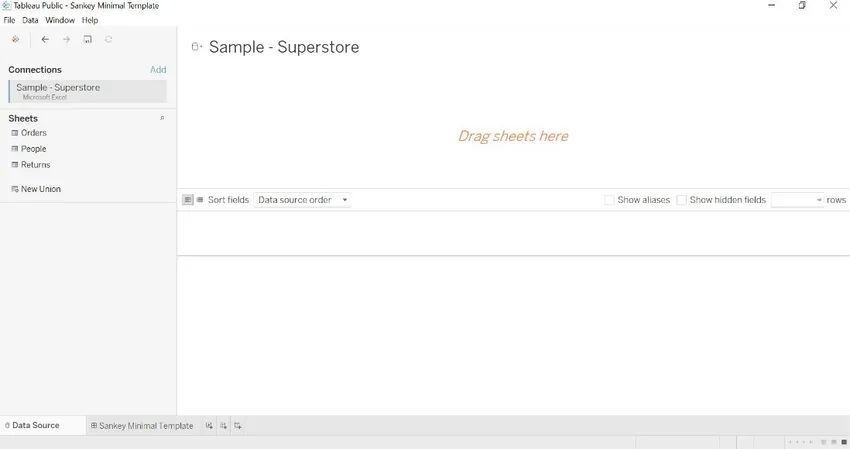
- Dra bestillingsbord til Dragark her to ganger for å danne en fagforening.
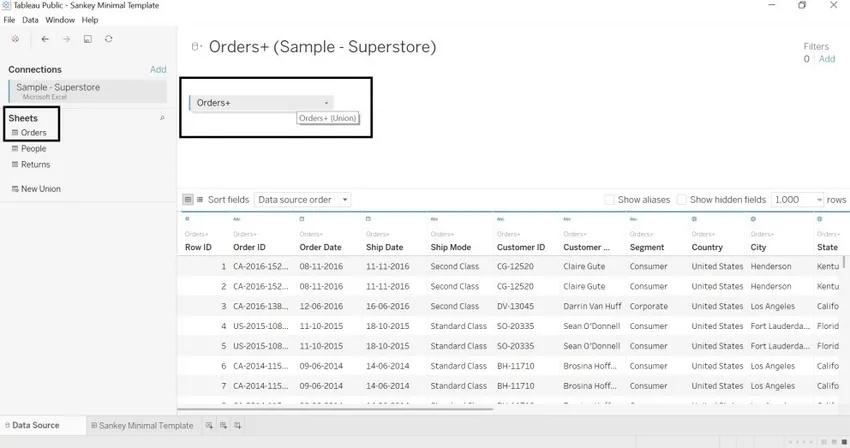
- Gå til regnearket hvor vi kan se Sankey-malen og datakilden.
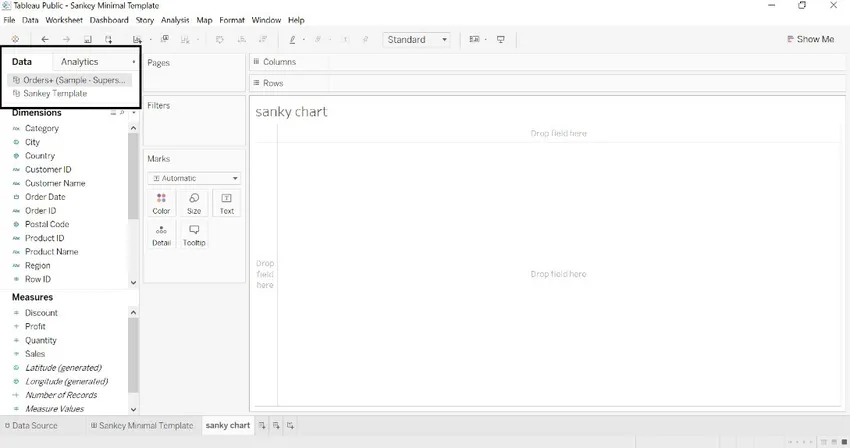
- Vi har omdøpt bydimensjonen til kilden, underkategorien til mål og salg til størrelse. Tabellnavnet genereres automatisk.
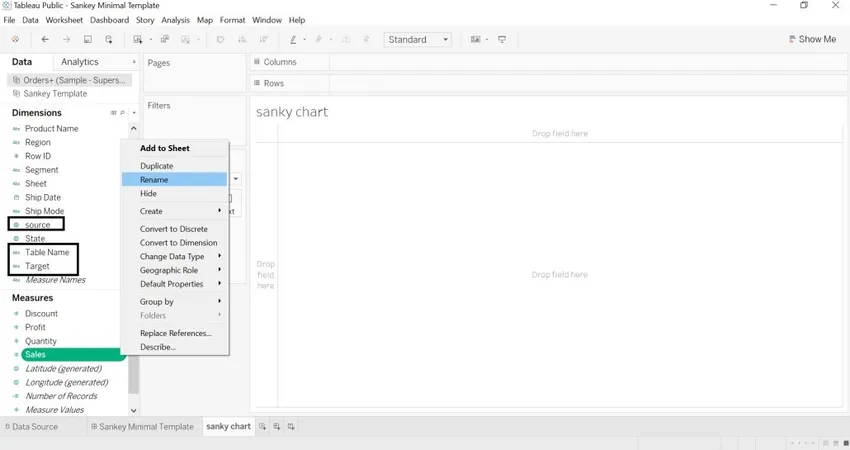
- Velg Sankey mal -> høyreklikk-> Erstatt datakilde
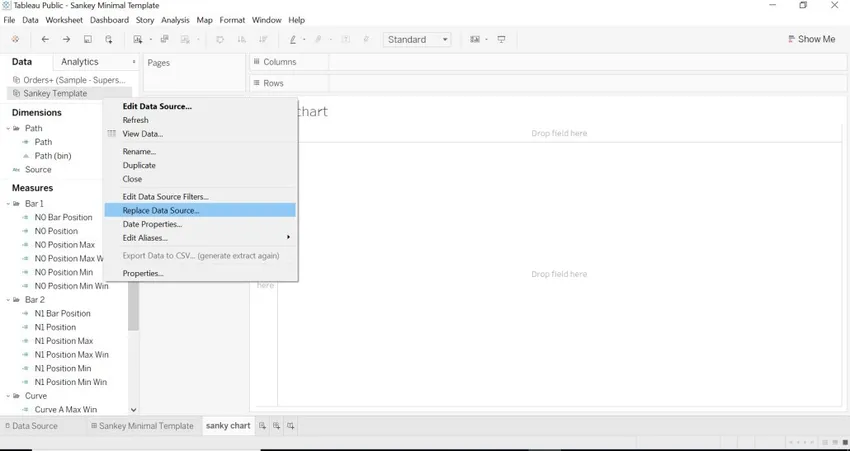
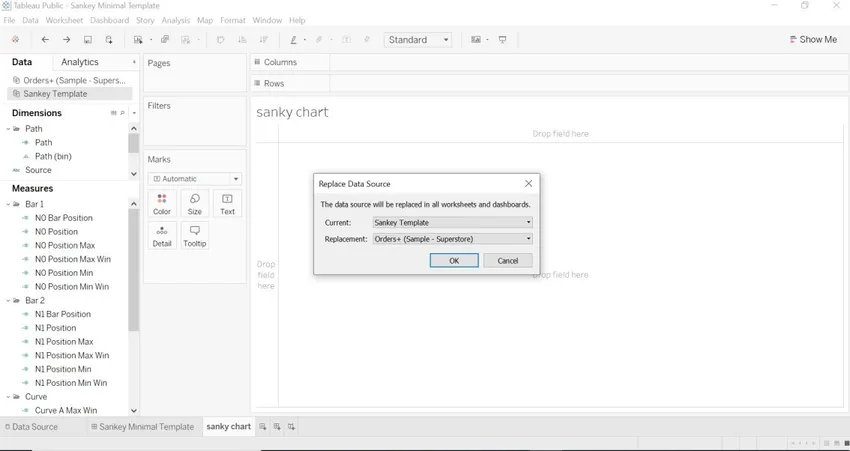
- Gå til Sankey-malen, så kan vi se data vi har lastet inn.
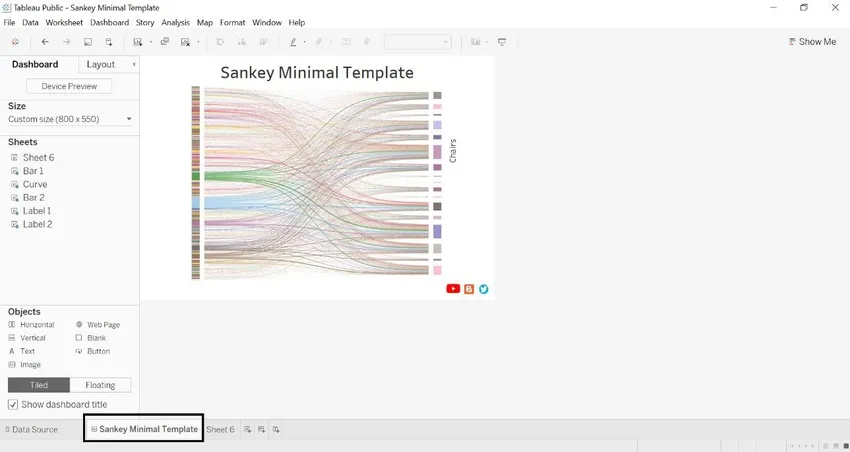
- Vi kan se på nedenfor kilde og mål
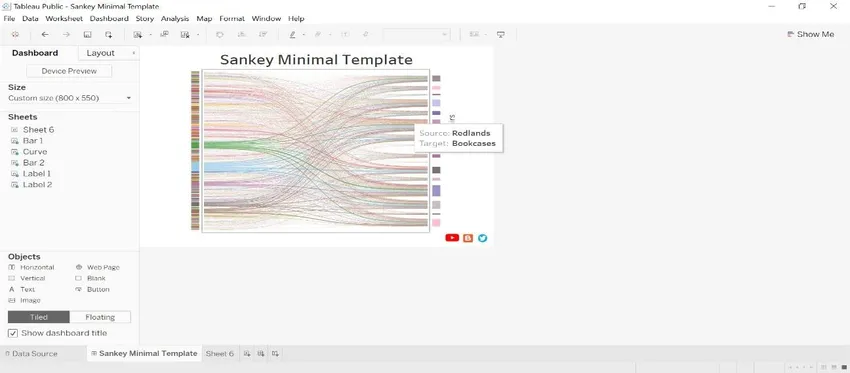
- Salg dvs. størrelse for hver underkategori (mål) og by (kilde).
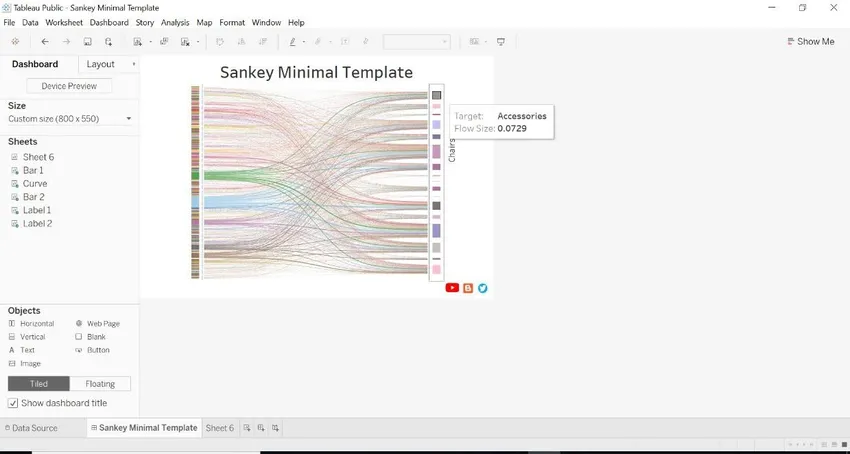
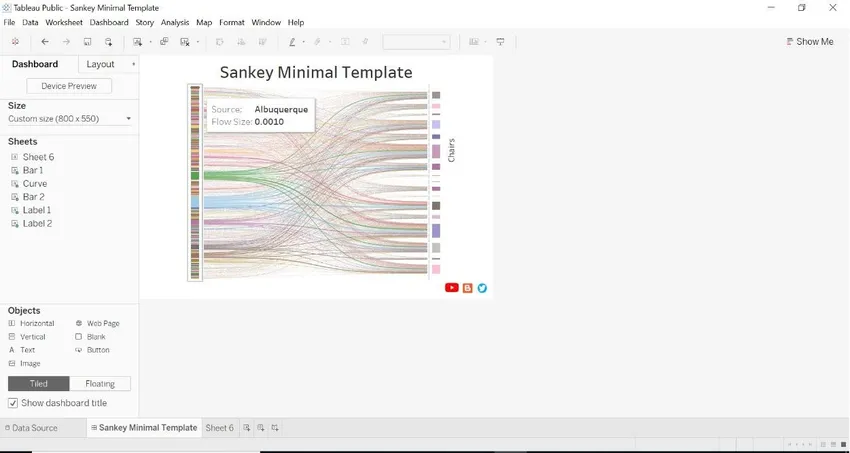
2.Met beregnet felt
- Åpne datakilde -> gå til dimensjon-> klikk på Opprett beregnet felt.
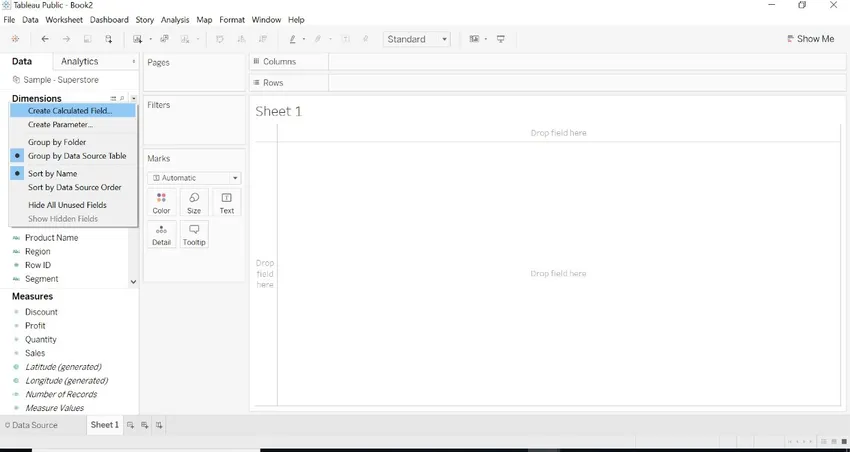
- Dette er X-aksen.

- Lag det andre kalkulerte feltet som gitt under bildet.
- Disse to beregningene forteller at tablået skulle sette en linje. Disse beregningene er grafisk betydningsfulle. Regionen på venstre side og kategori på høyre side, tegner forbindelsen mellom disse to kategoriene.1 og 49 er for å tegne en kurve.
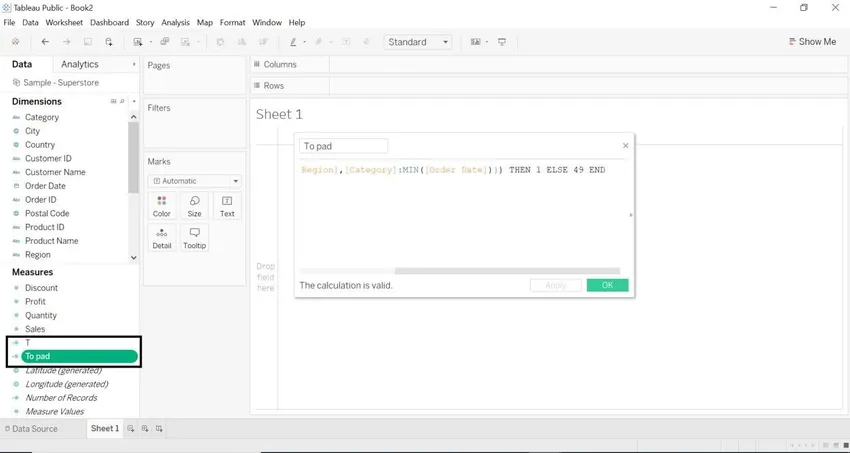
- Overfør dataene mellom intervallet 0 og 1.
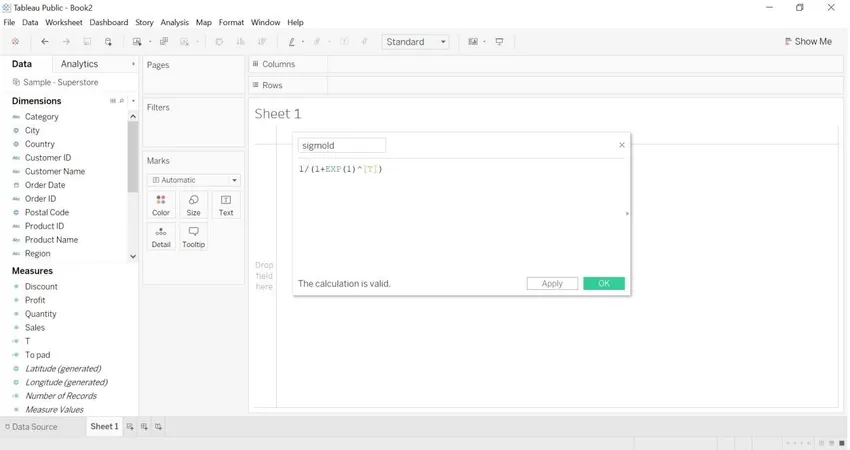
- Velg For å pad-> Lag-> Binger

- Sett verdien som 1 i Size of Bins
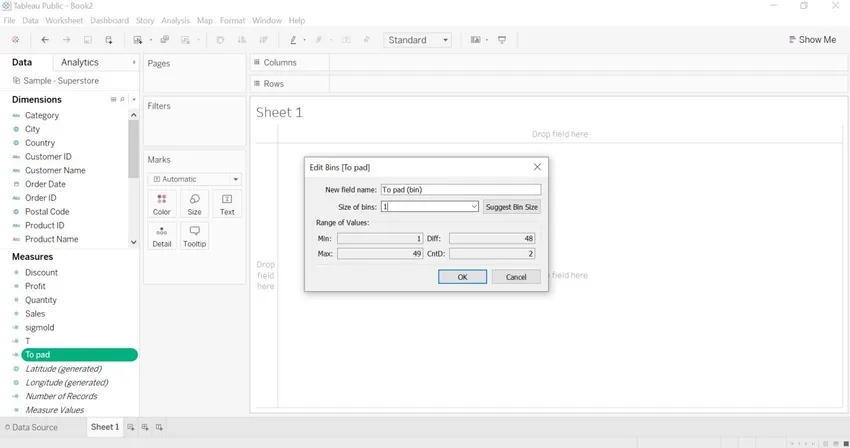
- En ny dimensjon for å putte (bin) vil bli opprettet.
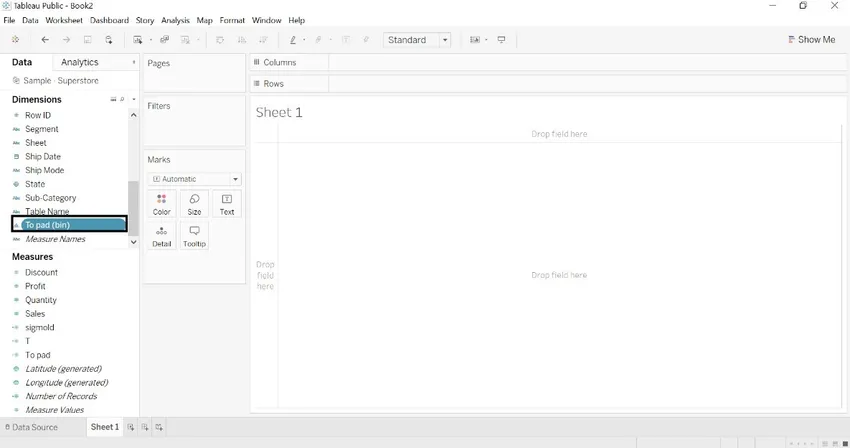
- Lag Rank1 og Rank2 beregnet felt for kurven.
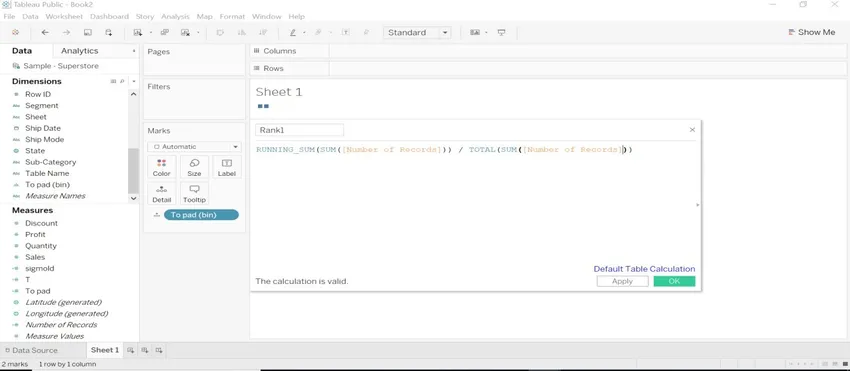
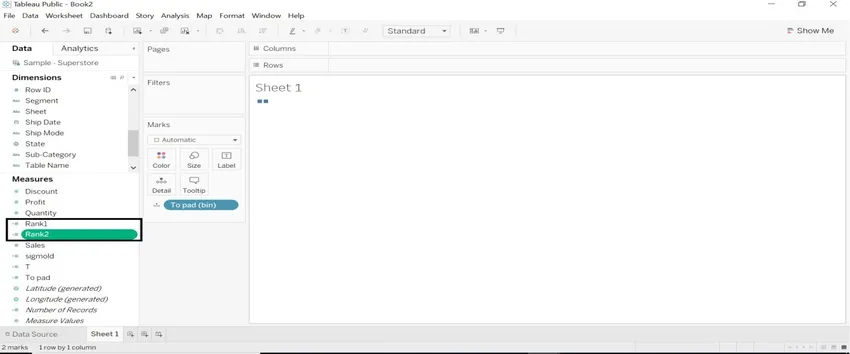
- Lag et beregnet felt som heter Curve. Viser krumning mellom elementene.
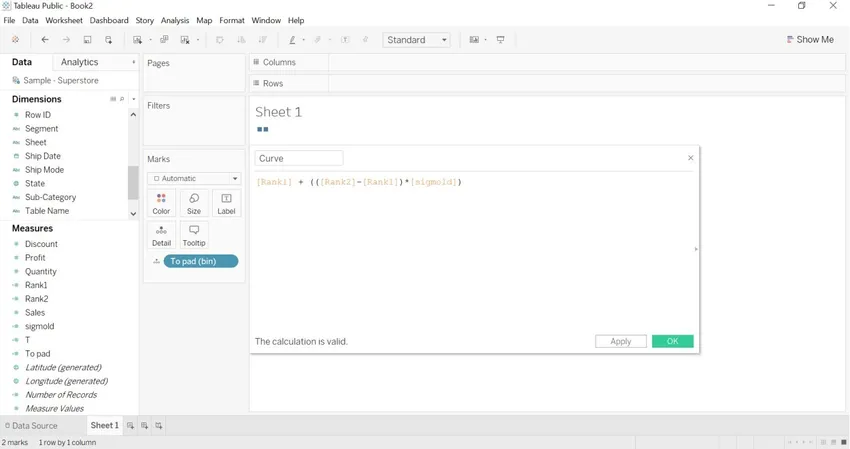
- For å definere størrelsen på kurven. Mer antall poster = Tykkere krumning og Mindre antall poster = Tynnere krumning.
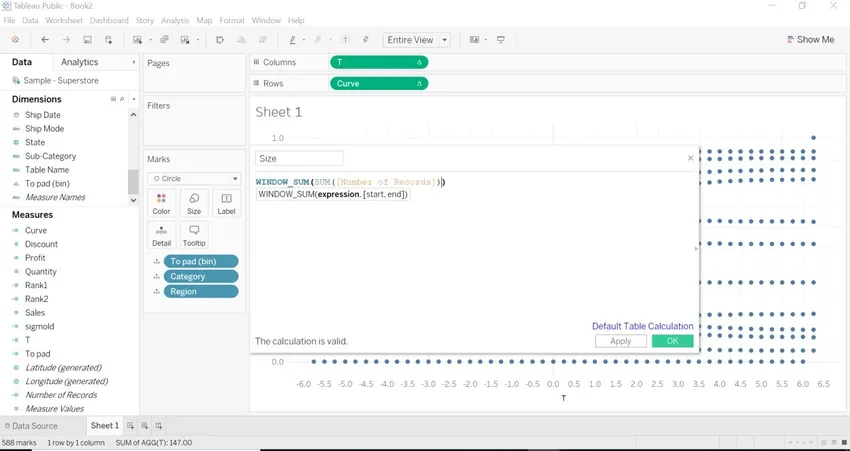
- Dra T (mål til kolonner) -> beregne ved hjelp av-> For å putte (søppel)
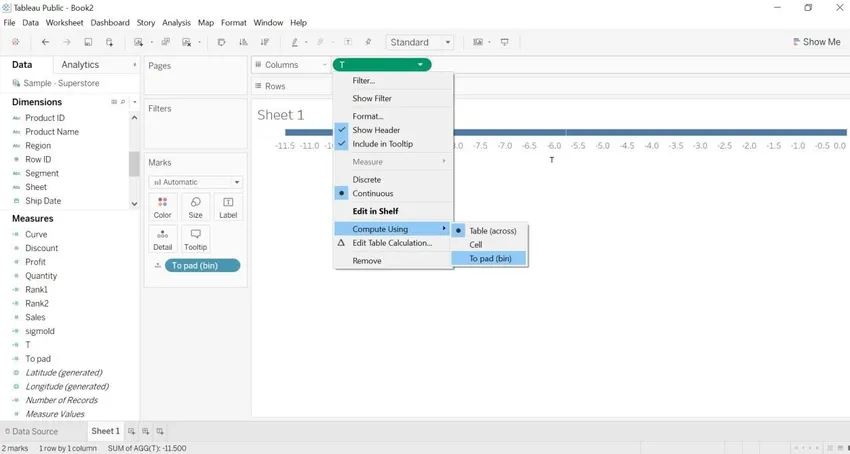
- Dra kategori og region til detaljer (Marks-kort)
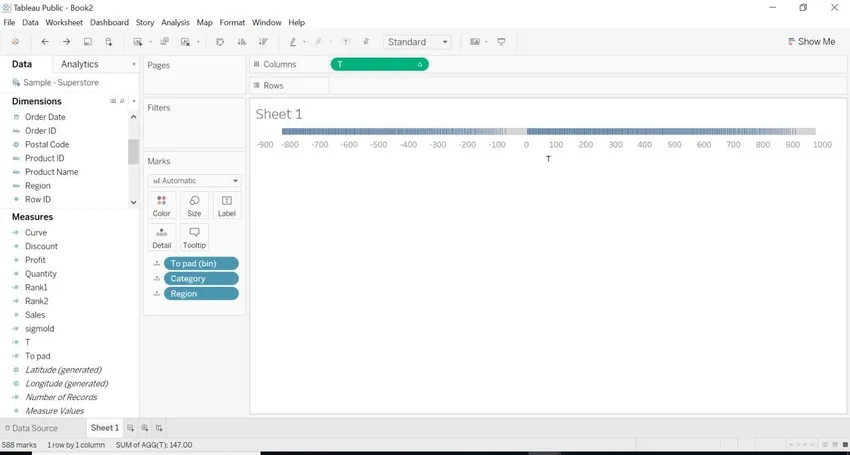
- Dra kurve til rader.
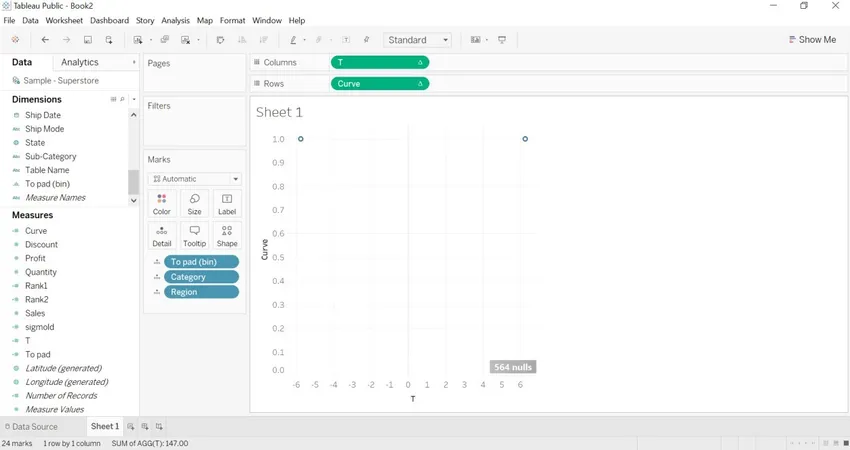
- Gå til kurven-> rediger tabellberegninger.
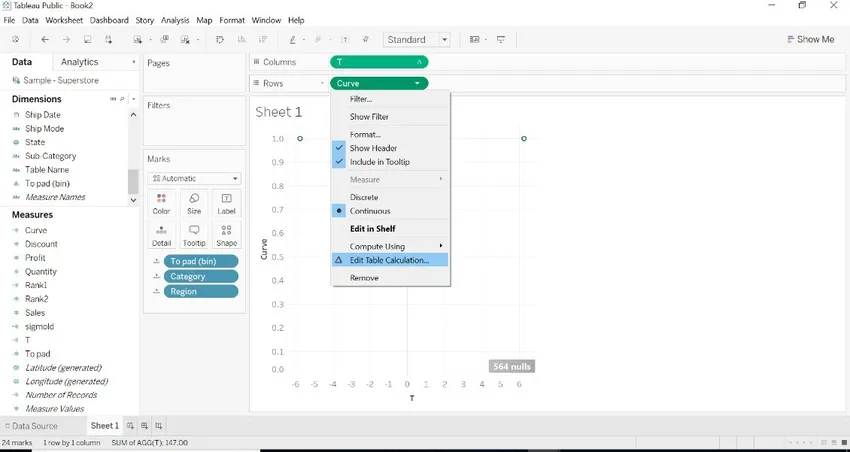
- Velg Rank1-> Spesifikke dimensjoner-> velg under gitt alle dimensjoner. Du kan se verdier på høyre side
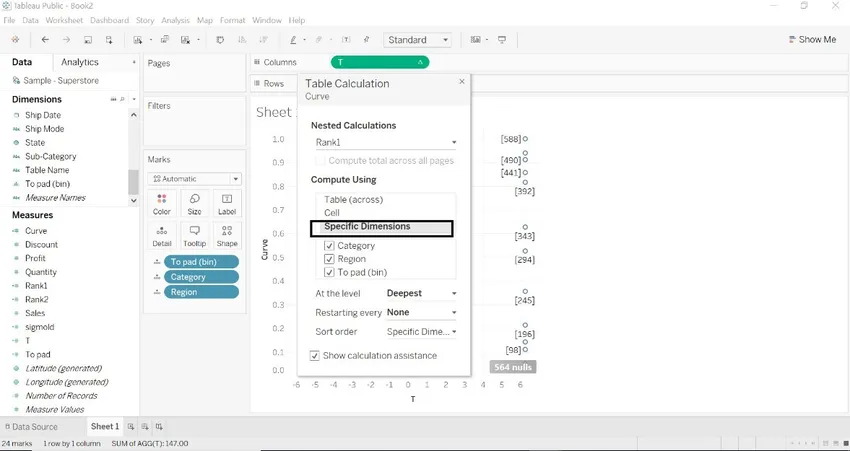
- Når vi ønsker å se verdier på begge sider. Endre rekkefølgen på rang2. Vist på bildet nedenfor.
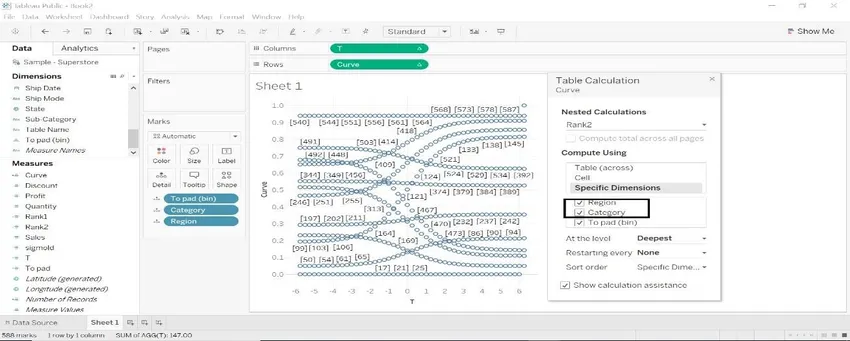
- Velg T-dimensjonen, og diagrammet vil være annerledes.
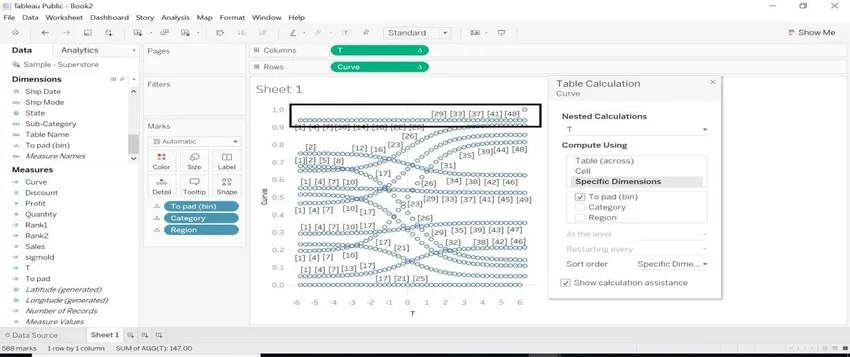
- Når T-kurven er brukt, ser vi litt krumning i bildet nedenfor.
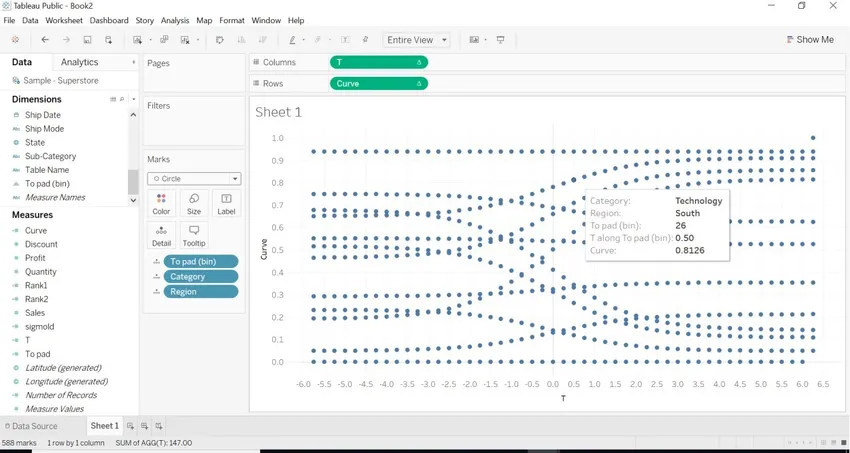
- Vi må gjøre litt formatering for å kartlegge.
1.Til pad (bin) -> Sti
2.Kategori -> farge
3 Region-> Etikett
4 Drag Size-> Size (Marks card)
5.Størrelse-> Beregn ved bruk-> For å putte (søppel)
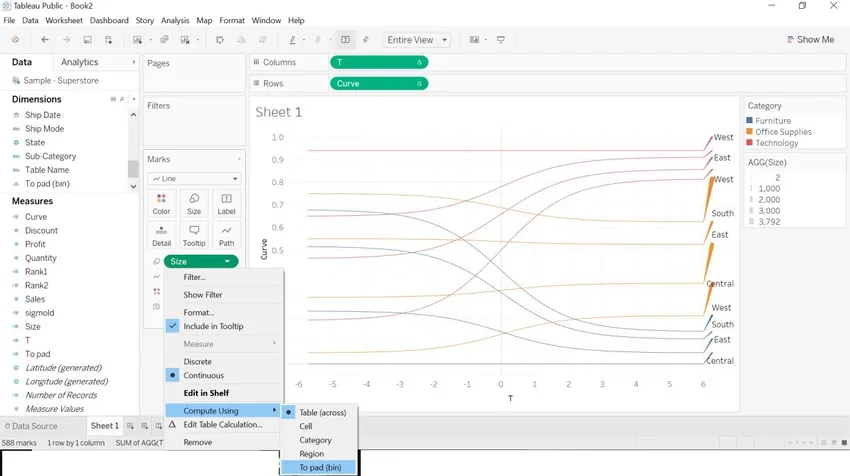
- Bildet nedenfor vises når vi er ferdige med formateringen som er nevnt over.
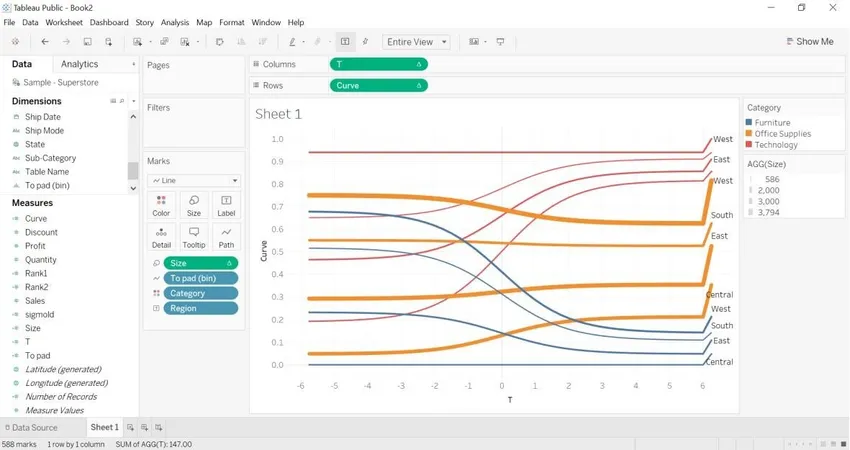
- Åpne nytt regneark-> dra kategori inn i farge-> dra antall poster til rader. Bildet nedenfor opprettes.

- Dupliser det forrige arkdragområdet til farge-> dra antall poster til rader.
Bildet nedenfor opprettes.
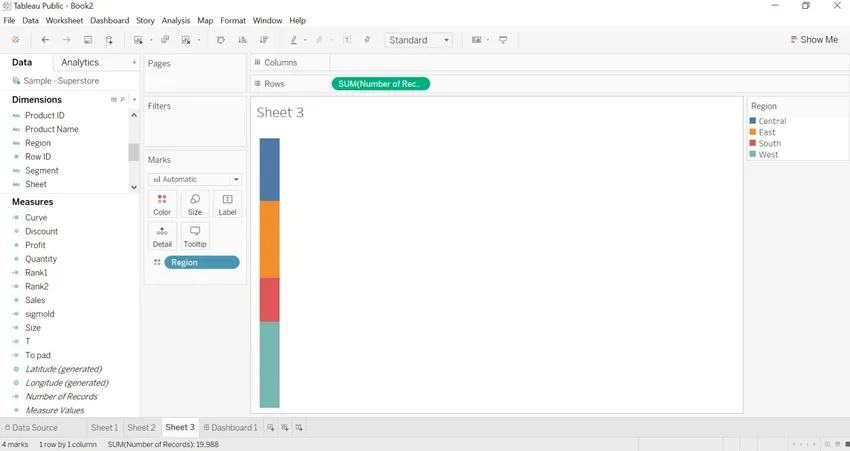
- Vi vil lage et dashbord for Sankey-diagrammet.
- Dra ark1 til dashbordet.
- Dra ark 2 (kategori) til dashbordet.
- Dra ark 3 (region) til instrumentbordet.
- Skjul arketittelen.
- Skjul alle filtrene som kategorier, regioner.
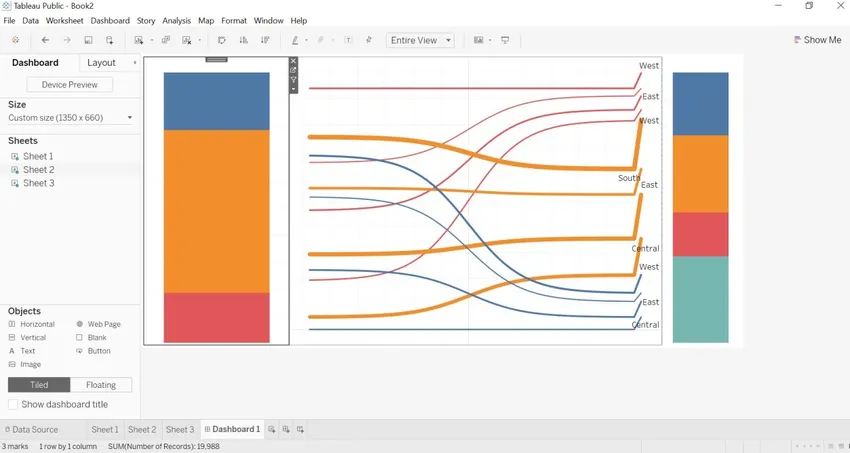
- Som vi har gjemt kategoridetaljene, men når vi flytter pilen inn på en kategori. Vi vil få antall poster i hver kategori.
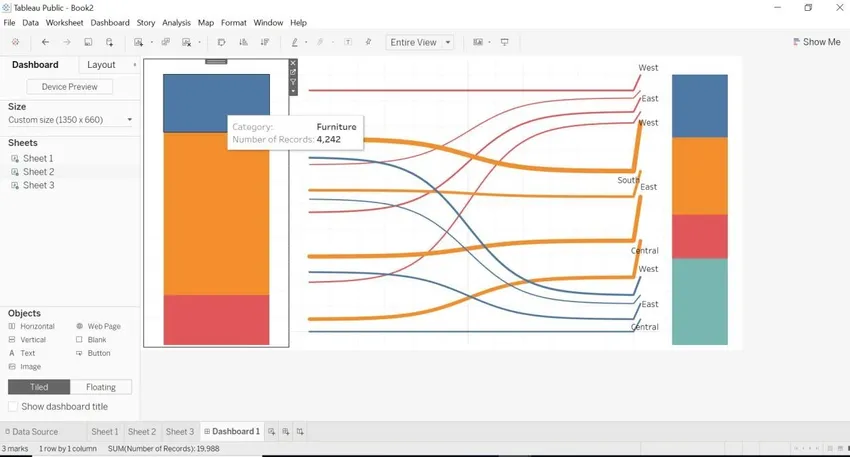
- Som vi har gjemt regiondetaljene, men når vi beveger pilregionen. Vi vil få antall poster i hver region.
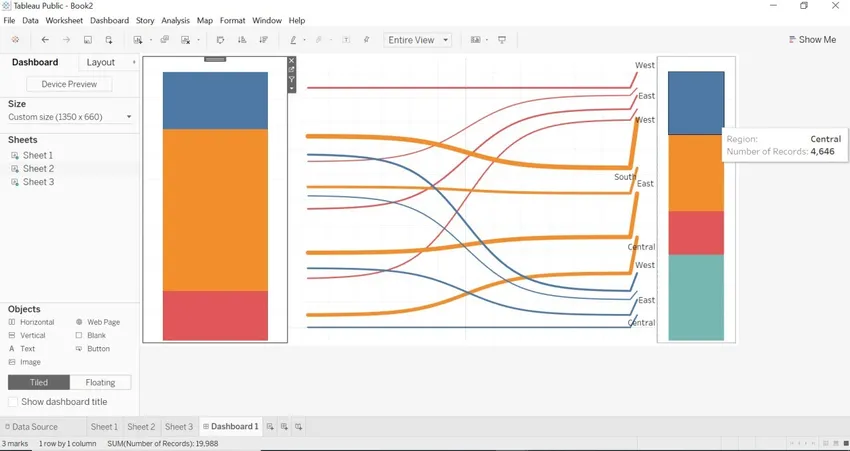
- Vi kan se Sankey med forskjellig dimensjon på hvordan data og Sankey-diagram endres.
- Vi har gjort en endring i To pad . Data hentes for by og kategori.
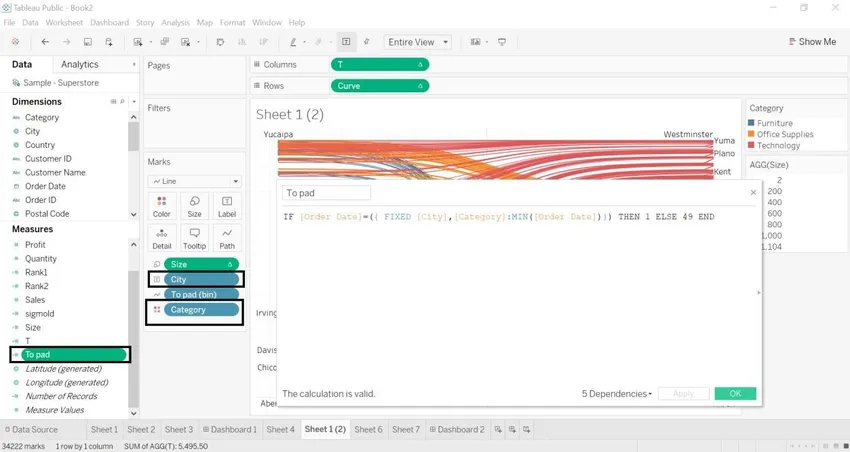
- En by med en rekke poster
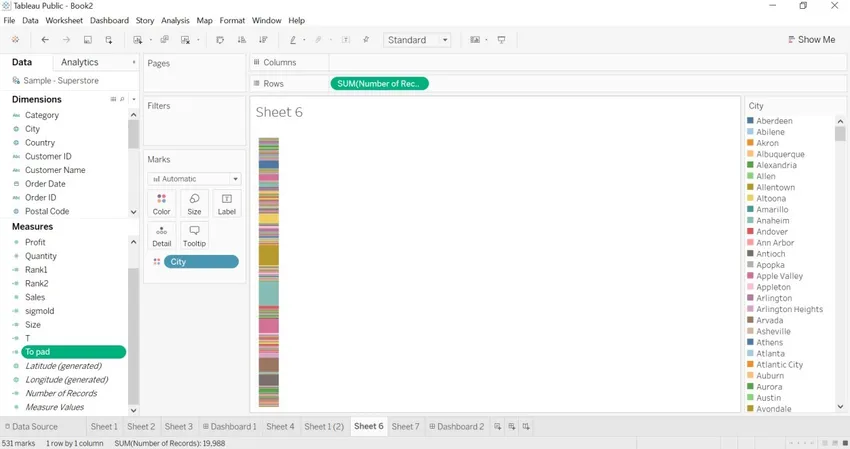
- Kategori med en rekke poster.
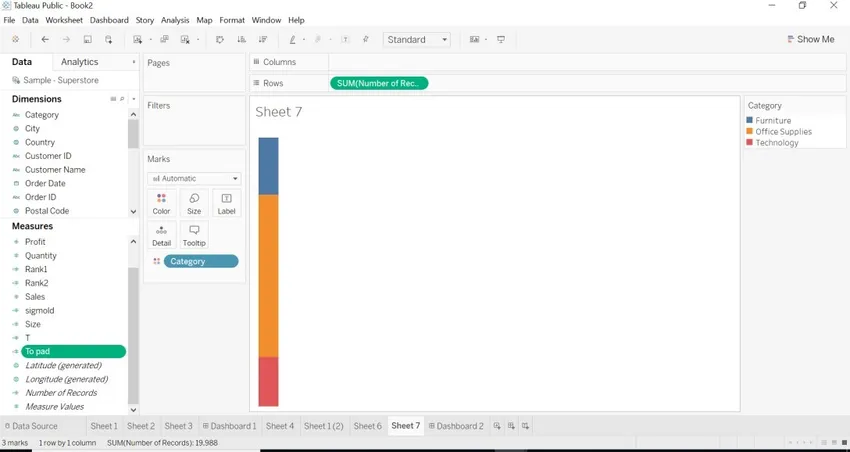
- Vi har laget et instrumentpanel for by- og kategoridimensjoner med Sankey-diagrammet.
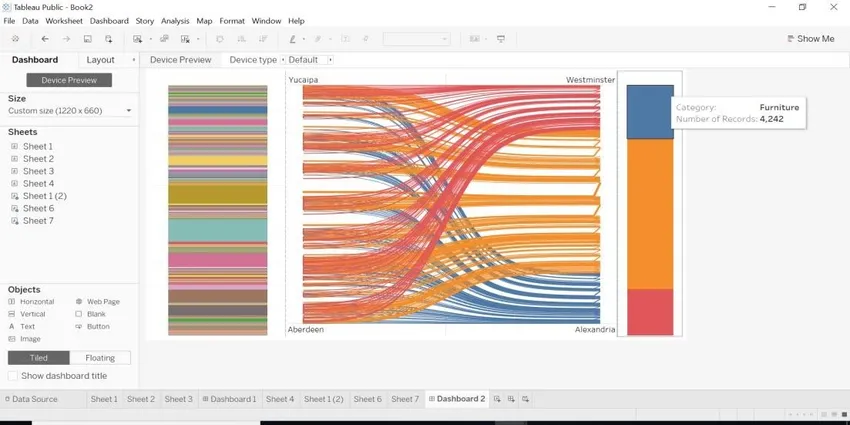

Konklusjon
Vi har sett hva som er Sankey Chart In Tableau, og hvordan lage det med to forskjellige dimensjoner. Når vi trenger å kartlegge data med forskjellige dimensjoner, er Sankey-diagrammet den best egnede måten. Det hjelper oss å vise kartleggingskilde og mål ved hjelp av størrelsen.
Anbefalte artikler
Dette er en guide til Sankey Chart In Tableau. Her diskuterer vi to forskjellige måter å lage et Sankey-diagram på. Den ene er ved å bruke Sankey Template, og den andre er ved å bruke Beregnet felt i et tablå sammen med trinnene. Du kan også se på følgende artikler for å lære mer-
- Tableau referanselinjer
- Tableau Tabellberegning
- Tableau Dashboard Creation
- Parametere i Tableau
- Rangeringsfunksjon i Tableau
- Tableau Aggregate Functions
- Tableau kontekstfilter
- Tableau Bullet Chart
- Introduksjon til funksjoner og attributter for Tableau