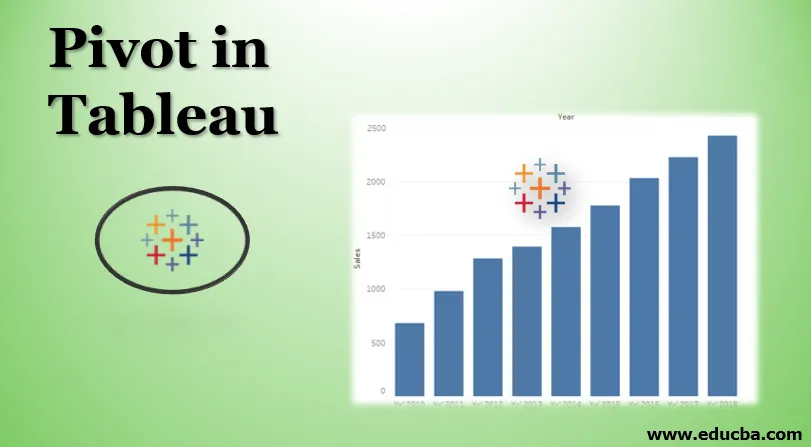
Introduksjon til Pivot in Tableau
Pivot betyr generelt et punkt som støtter å vri mot en hvilken som helst retning kombinert med balansering. Når det gjelder databaserte operasjoner, kom konseptet fra MS Excel, der Pivot-tabeller hjelper til med å håndtere data, slik brukeren vil. Tableau tilbyr også en mekanisme for å dreie data, og støtter aggregering og dataarrangeringsfunksjoner basert på brukerens krav. De nye feltene som opprettes etter svingning, kan utnyttes med hell for å skape innsiktsfulle visualiseringer som ellers ikke er mulig å generere. Tableau begrenser dessuten ikke brukeren her, da de pivoterte dataene også kan fjernes om til sin opprinnelige tilstand.
Trinn for å opprette pivot i Tableau
Nå skal vi se trinn-for-trinn-prosessen for å svinge data i Tableau. For denne demonstrasjonen vurderer vi salgsdata for tjue større byer i India. Salgstallene er kloke året. År fra 2010 til 2018 er til stede som kolonner og mot dem er salgstallene til stede for respektive byer. Vi importerer disse dataene til Tableau, og jobber pivot-operasjonen over dem for analyse.
- For å laste inn datakilden, klikker du på "Ny datakilde" i Data-menyen. Alternativt kan du klikke på "Koble til data".
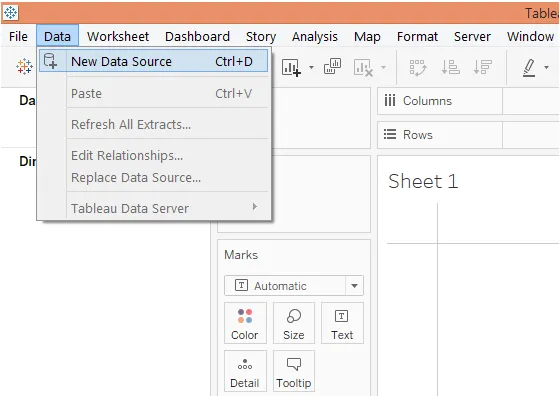
- Velg ønsket datakildetype. I dette tilfellet er datakilden til stede som en Microsoft Excel-fil, så klikk på Microsoft Excel og velg filen.
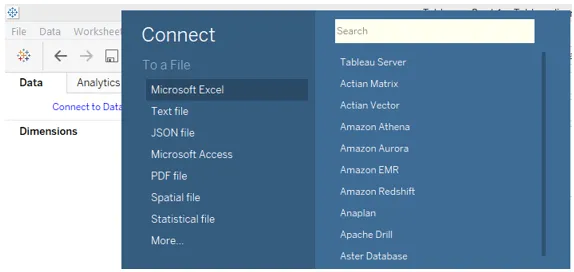
- Dataene blir lastet inn i Tableau som nedenfor.
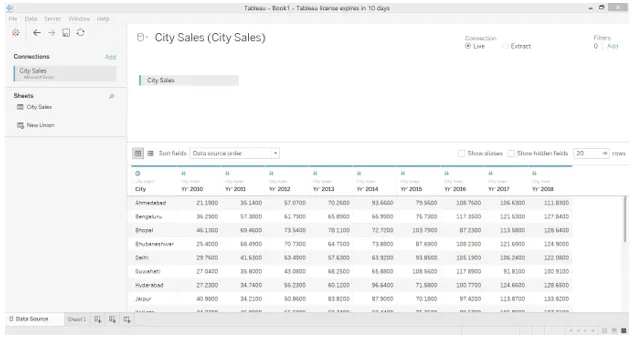
- Følgende skjermbilde gir en nærmere titt på datasettet. Som det kan sees i følgende skjermbilde, er hvert år til stede som en egen kolonne. Og en rad indikerer salg for en by gjennom forskjellige år.
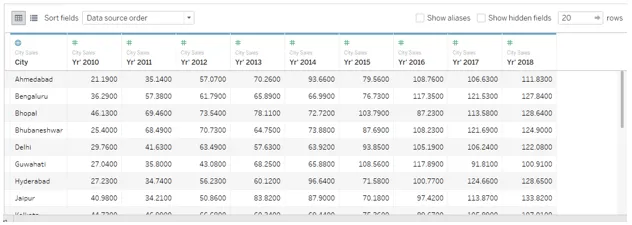
- Med den eksisterende ordningen er det ikke mulig å se samlet salg for en by da salgstall er til stede for forskjellige år hver for seg. Å bruke “Pivot” -alternativet hjelper oss å overvinne dette. Velg alle kolonnene som vi har tenkt å svinge, for i dette tilfellet skal vi velge alle årskolonnene. Høyreklikk på de valgte kolonnene og klikk på Pivot-alternativet som illustrert på skjermbildet nedenfor.
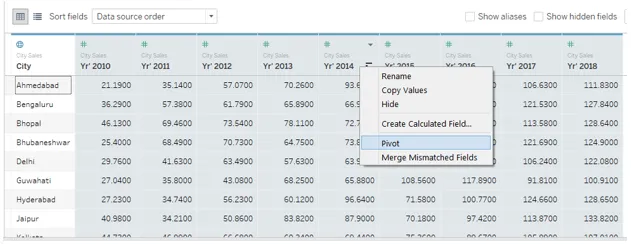
- Så snart vi klikker på “Pivot” -alternativet, blir dataene svinget som vist nedenfor. Standardnavnene for nye felt som er opprettet som et resultat av pivotering er "Pivot Field Names" og "Pivot Field Values" for henholdsvis dimensjon og mål. Vi skal imidlertid gi nytt navn til dem med meningsfylte navn.
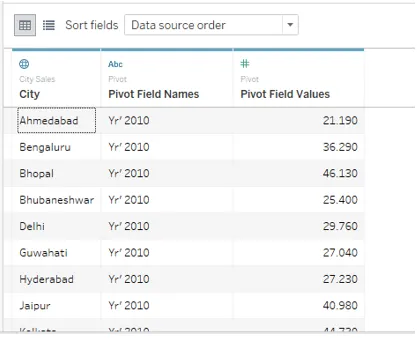
- For å gi nytt navn til et pivotfelt, dobbeltklikker du bare over det og skriver inn det nødvendige navnet. Navnet skal passe til konteksten og på en meningsfull måte formidle kjernen i feltet.
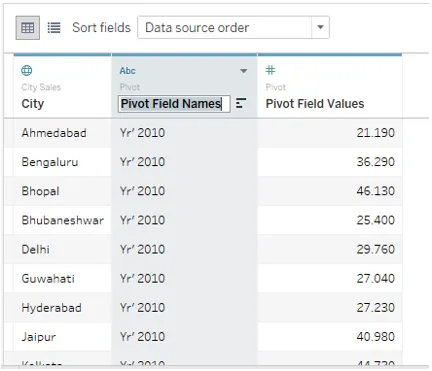
- Vi har endret navn til Pivot Field Names og Pivot Field Values som henholdsvis år og salg, som illustrert nedenfor.
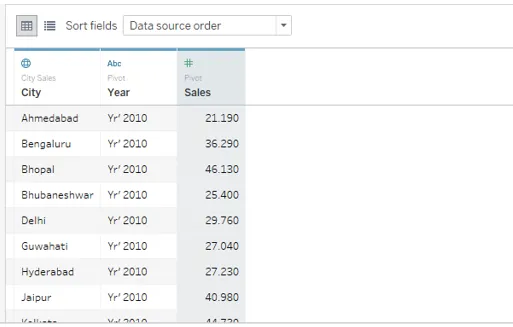
- Når vi flytter til arkfanen, kan vi se at det har blitt brakt pivotfelt som vi nå kan bruke til analyse. De blir fremhevet som vist på skjermbildet nedenfor.
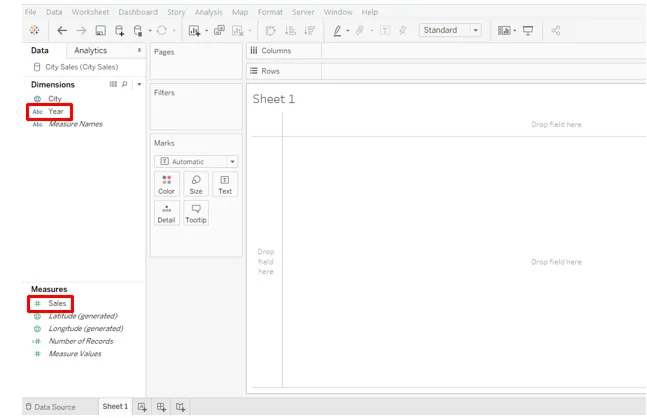
- Bare dra den nyopprettede dimensjonen År til kolonner-regionen og måle Salg til rader-regionen. Vi får en visualisering som viser årsmessig salg for alle byer som nedenfor. Merk at standard diagramtype er et søylediagram som kan endres fra Marks-kortet.
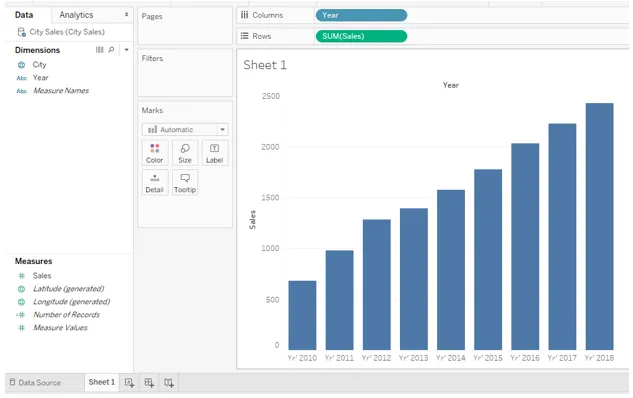
- Endre diagramtypen til Line fra Marks-kortet, og vi får en linje som viser salgsutviklingen over den aktuelle perioden. For bedre innsikt og analyse, vil vi endre dette diagrammet litt. I Marks-kort, klikk på Color. I Farge velger du alternativet “Alle” under Markører. Gjennomføring av disse trinnene vil gi oss et linjediagram med markører som kan sees i skjermbildet nedenfor.
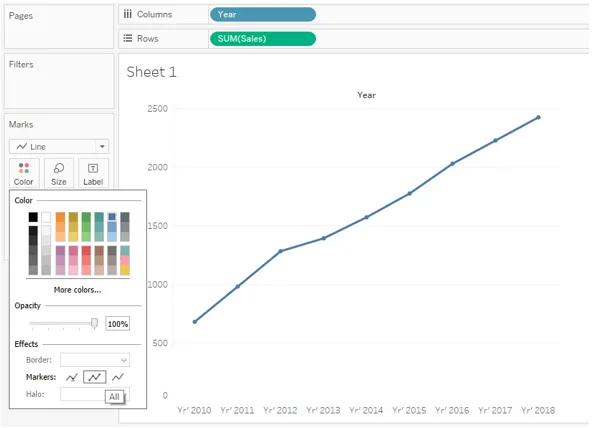
- Linjediagrammet indikerer en økende trend fra 2010 til 2018. Som analytiker kan det imidlertid være lurt å komme dypere inn i salgstall. For å synliggjøre salgstallene rundt etikettene, drar du bare Salg på etikett i Marks-kort. Vi får et linjediagram med salgstall som vist på skjermbildet nedenfor.
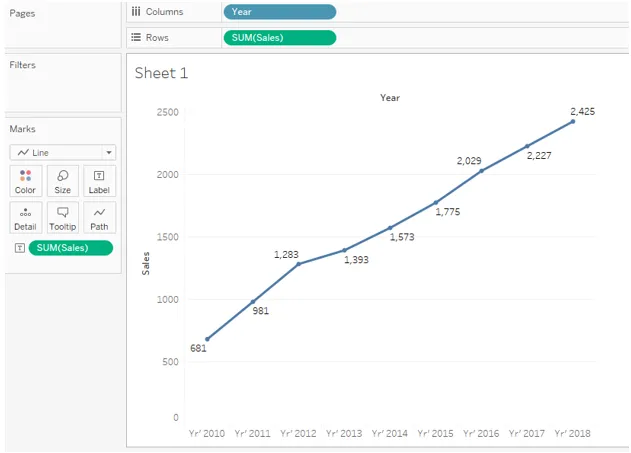
Grafen ovenfor er mer innsiktsfull og tilbyr en enkel og rask måte å sammenligne år og år.
- I analysen ovenfor jobbet vi med totalt salg. Noen ganger blir det viktig å analysere gjennomsnittlig salg. I vårt eksempel, for å analysere gjennomsnittlig salg over en periode, må vi endre aggregeringstiltaket fra SUM (Sum) til AVG (Gjennomsnitt). Merk at vi har salg til stede i kolonner-regionen så vel som Marks-kortet, så vi må endre aggregeringstiltaket på begge stedene. For å endre aggregeringsmål, klikk på rullegardinmenyen for dimensjonen Salg, og velg deretter "Gjennomsnitt" i delen "Mål". Følgende skjermbilde viser prosedyren for å endre aggregeringstiltaket i Marks-kortet, og det påfølgende skjermbildet viser prosedyren for dimensjonering Salg til stede i kolonnen-regionen.
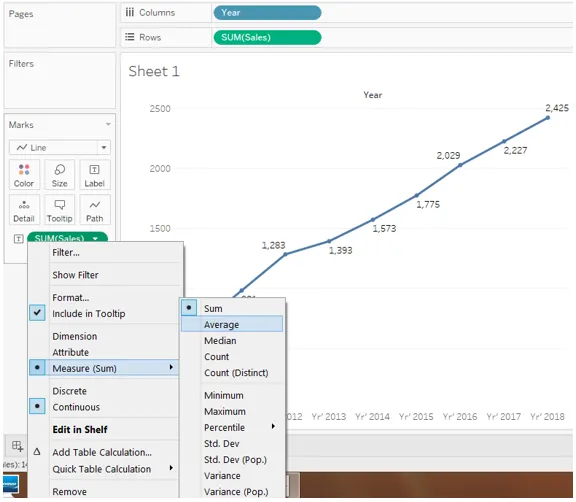
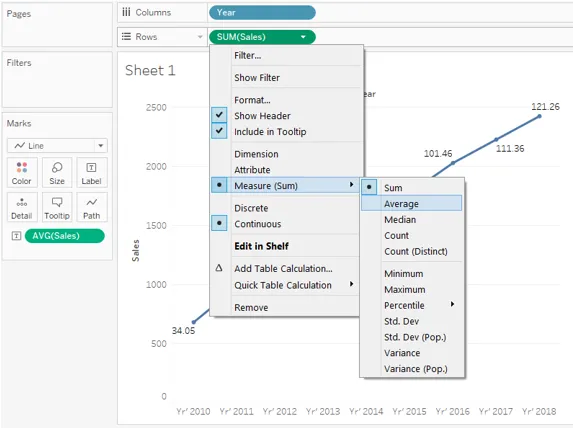
- Følgende skjermbilde viser den gjennomsnittlige salgsutviklingen for tjue større byer over hele India for perioden 2010 til 2018.
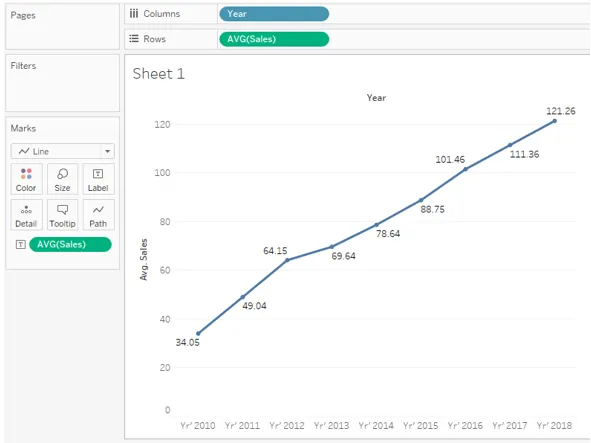
I ovennevnte del så vi hvordan svingbar data hjelper oss med å utføre avgjørende analyse og arbeide med dataene ved å bruke forskjellige aggregeringstiltak og alternativer for dataoppsett. Dette er et avgjørende aspekt ved pivot i Tableau.
- Vi kan fjerne pivoten og gjenopprette dataene til sin opprinnelige tilstand. For å fjerne pivoten, bare høyreklikk på et hvilket som helst svingbart felt, og klikk på alternativet "Fjern pivot".
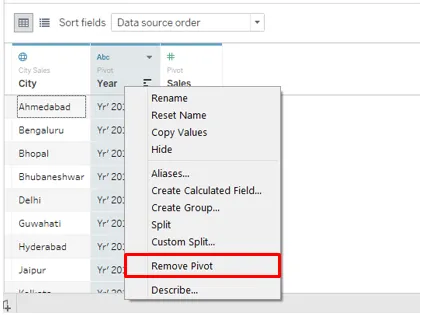
- Skjermbildet nedenfor viser hvordan du klikker over alternativet "Fjern pivot" og gjenopprettet dataene til sin opprinnelige tilstand. Dette er viktig fordi vi, basert på kravet, kan svinge dataene, utføre analyse og når formålet er servert, gjenopprette dataene til den opprinnelige tilstanden. Dette tjener to formål: Utføre analyse og holde dataene intakte.
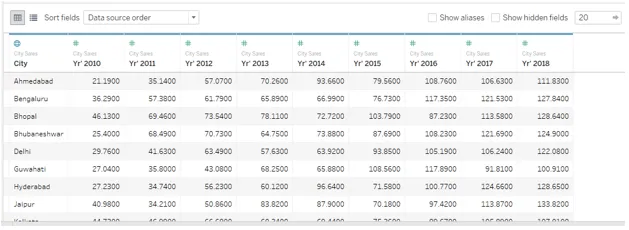
- Bare se hva som skjer hvis vi ikke svinger dataene og brukte dem som de er til analyse. Som vi ser i skjermbildet nedenfor, vises separate år som separate tiltak, og det er ikke mulig å samle dem for å få en årsmessig salgstrend. Husk at vi har overvunnet dette ved hjelp av Pivot.
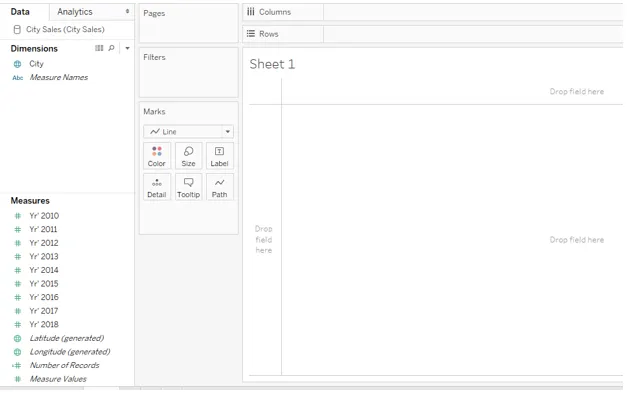
Konklusjon
Henter navnet fra den mekaniske pivot, og pivotfunksjonaliteten i databaseoperasjoner refererer til mekanismen for å arbeide over og samle data etter behov. Pivot-alternativet i Tableau hjelper deg med å jobbe med dataene for å få et passende dataopplegg som kan brukes videre til kontekstbasert analyse.
Anbefalte artikler
Dette er en guide til Pivot i Tableau. Her diskuterer vi trinn-for-trinn-prosedyre for å lage Pivot i Tableau og også arbeide pivotdrift over den for analyse. Du kan også se på følgende artikkel for å lære mer -
- Parametere i Tableau
- Tableau Dashboard Design
- Tableau diagramtyper
- Datablending i Tableau
- Pivot i Tableau
- Tableau kontekstfilter
- Tableau Bullet Chart
- Introduksjon til funksjoner og attributter for Tableau