I denne opplæringen lærer vi hvordan du bruker alternativet New Guide Layout i Photoshop CC for å enkelt lage egendefinerte guideoppsett.
Med en enkel dialogboks lar den nye guideoppsett-funksjonen oss lage et hvilket som helst antall rader og kolonner, legge takrenner, marginer og til og med lagre guideoppsettene dine som forhåndsinnstillinger!
Alternativet Ny guideoppsett er bare tilgjengelig i Photoshop CC og ble først introdusert i 2014 Creative Cloud-oppdateringene . Hvis du vil bruke denne funksjonen, må du være Adobe Creative Cloud-abonnent, og du vil forsikre deg om at kopien av Photoshop CC er oppdatert.
For å følge med denne opplæringen trenger du ikke noe fancy. Du kan bruke et hvilket som helst bilde du allerede har åpnet i Photoshop, eller bare opprette et nytt Photoshop-dokument. Her er bildet jeg har åpnet på skjermen. Jeg valgte denne ganske enkelt fordi den er en interessant tekstur og er fin og mørk, noe som vil gjøre det enkelt for oss å se guidene (grunge veggtekstur fra Shutterstock):
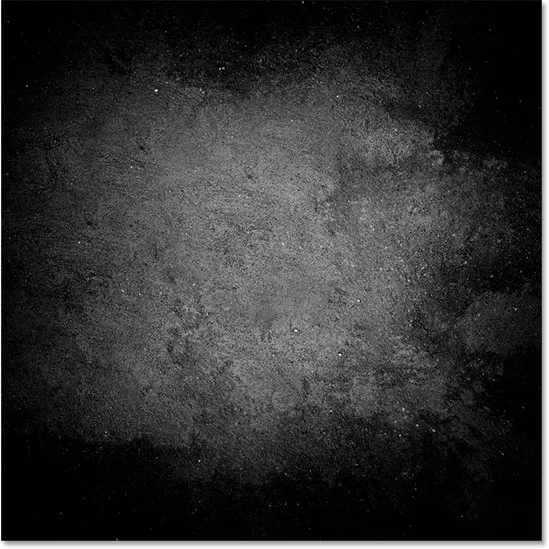
Det originale bildet.
Den gamle måten å legge guider på i Photoshop
Før vi lærer alt om funksjonen Ny guideoppsett, la oss raskt se på den "gamle måten" å legge til guider på. Tradisjonelt ville vi starte med å slå på Photoshop-linjaler ved å gå opp til Vis- menyen i menylinjen øverst på skjermen og velge Linjaler :
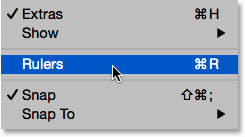
Går til Vis> Hersker.
Dette plasserer linjalerne langs oversiden og venstre siden av dokumentet:

Herskerne er nå synlige øverst og til venstre.
For å legge til en vertikal guide, ville vi klikke inne i linjalen til venstre, og med museknappen fortsatt holdt nede, ville vi dra en guide ut fra linjalen inn i dokumentet:
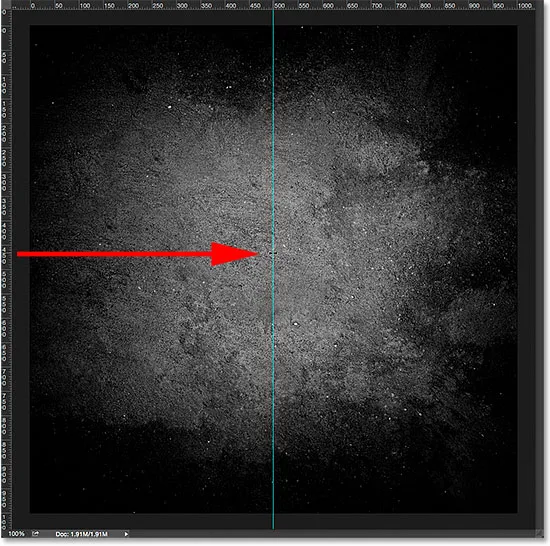
Dra en vertikal guide ut fra linjalen til venstre.
For å legge til en horisontal guide, ville vi klikke inne i linjalen øverst, og igjen med museknappen fortsatt holdt nede, ville vi dra en guide nedover fra linjalen inn i dokumentet:

Dra en horisontal guide ut fra linjalen langs toppen.
Denne måten å legge til guider ved å dra dem ut fra linjalen fungerer fortsatt, selv i de nyeste versjonene av Photoshop, men i Photoshop CC er det en bedre måte, og det er ved å dra nytte av alternativet Ny guideoppsett. La oss se hvordan det fungerer.
Kortkoder, handlinger og filtre-plugin: Feil i kortkode (ads-basics-middle)
Det nye alternativet for guideoppsett
For å få tilgang til alternativet Ny guideoppsett går du opp til Vis- menyen øverst på skjermen og velger Ny guideoppsett . Igjen, dette er bare tilgjengelig i Photoshop CC:

Gå til Vis> Ny guideoppsett.
Dette åpner dialogboksen Ny guideoppsett. Fra denne dialogboksen kan vi enkelt legge til et hvilket som helst antall rader og kolonner i oppsettet. Vi kan spesifisere en nøyaktig bredde for kolonnene eller en nøyaktig høyde for radene, eller la Photoshop plassere dem like for oss! Vi kan legge til en rennestein mellom guidene og legge til marginer øverst, til venstre, nederst og til høyre i dokumentet. Vi kan til og med lagre den tilpassede utformingen som en forhåndsinnstilt slik at vi kan laste den inn igjen raskt neste gang vi trenger den!
Hvis du ikke har brukt funksjonen Ny guideoppsett før, vises dialogboksen med standardinnstillingene, som legger til åtte kolonner til dokumentet, hver atskilt med en rennestein på 20 px. Det er ingen rader lagt til med standardinnstillingene, men vi får se hvordan du enkelt legger til rader senere:
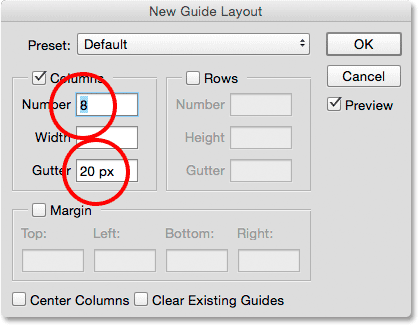
Dialogboksen Ny guideoppsett.
Slik ser standardguideoppsettet ut. Legg imidlertid merke til at mine to originale guider (den vertikale og horisontale guiden jeg dro ut fra linjalen) fremdeles er der, og skjærer gjennom midten av dokumentet:
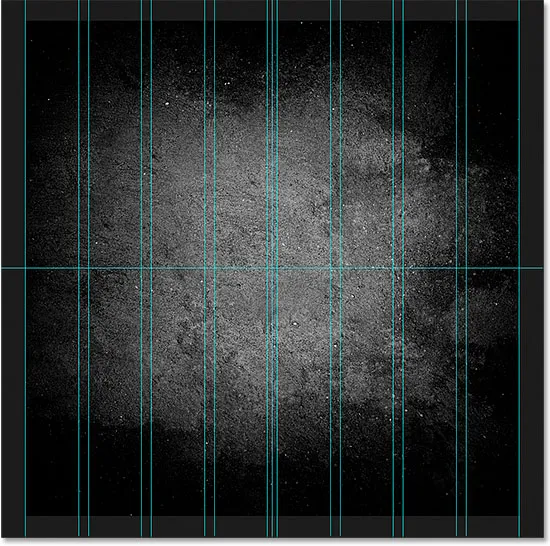
Standard guideoppsett, pluss de originale to guider.
Fjern eksisterende guider
Hvis du vil fjerne alle tidligere guider og bare beholde den nye guideoppsettet, velger du alternativet Fjern eksisterende guider nederst i dialogboksen:

Velge "Slett eksisterende guider".
Og nå er de tidligere guidene borte, slik at jeg bare har den nye åtte kolonneoppsettet:

De forrige guider er fjernet.
Endre antall kolonner
For å endre antall kolonner i oppsettet, bare endre verdien i nummerfeltet. Jeg vil senke verdien fra 8 til 4 :
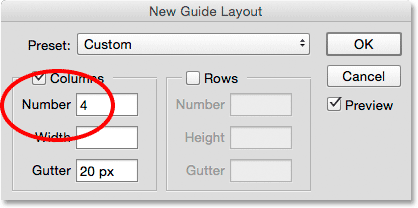
Redusere antall kolonner fra 8 til 4.
Photoshop oppdaterer oppsettet øyeblikkelig, og endrer antall kolonner og skiller dem like fra venstre til høyre:
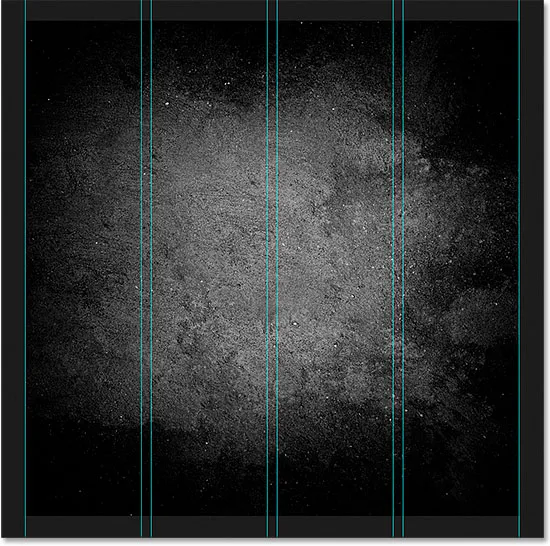
Oppsettet inneholder nå fire søyler med like stor avstand i stedet for åtte, med en 20 px rennestein mellom hver og en.
Forhåndsvisningsalternativet
Hvis du ikke ser en forhåndsvisning av endringene dine, må du forsikre deg om at forhåndsvisningsalternativet i dialogboksen er slått på (merket):
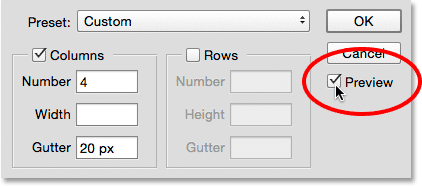
Forhåndsvisningsalternativet bør merkes.
Endring av rennesteinen
Avstanden mellom kolonnene (og radene) er kjent som rennesteinen . Hvis du vil øke eller redusere rennen, endrer du verdien i rennefeltet . Standard rennestørrelse er 20 px, noe som gir 20 piksler med plass mellom hver kolonne. Jeg kommer faktisk til å fjerne rennesteinen helt ved å markere takrennen med musen og trykke på Backspace (Win) / Delete (Mac) -tasten på tastaturet. Dette tømmer takrennen og lar feltet stå tomt:
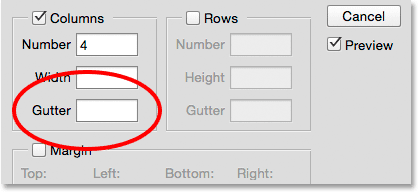
Fjerne mellomrommet mellom kolonnene ved å tømme takrenneverdien.
Når rennefeltet er tomt, er det ikke lenger noe mellomrom som skiller kolonnene:
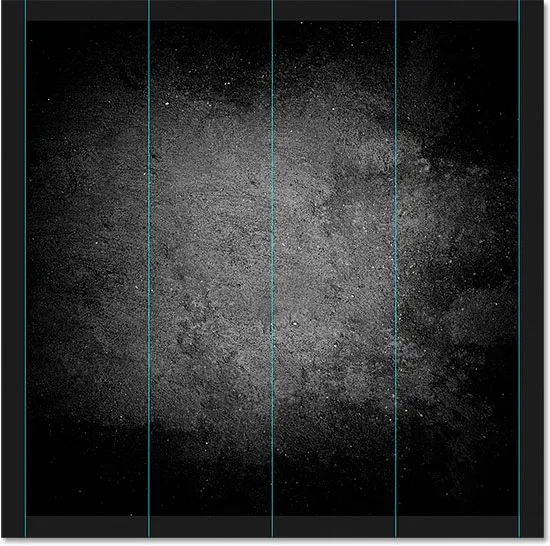
Plassen mellom kolonnene er fjernet.
Spesifiserer en kolonnebredde
Som standard vil Photoshop størrelsen på kolonnene automatisk slik at de er like fordelt over dokumentet fra venstre til høyre, men vi kan selv stille inn bredden ved å legge inn en verdi i breddefeltet . For eksempel legger jeg inn en bredde for kolonnene mine på 150 px :
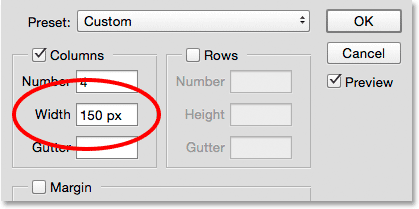
Angi en bestemt bredde for kolonnene.
Photoshop oppdaterer oppsettet igjen, denne gangen setter bredden på hver kolonne til nøyaktig 150 px:
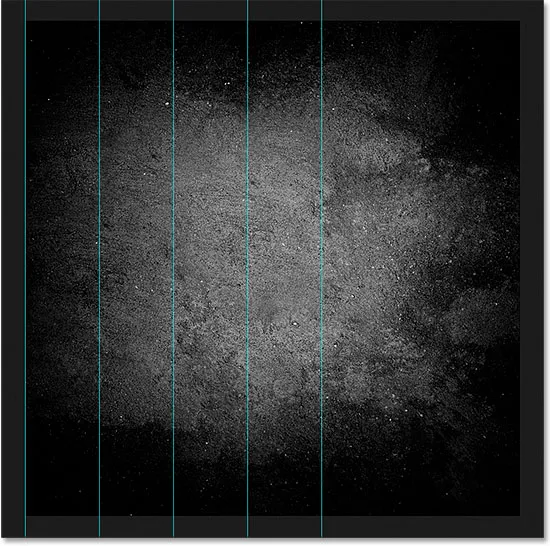
Oppsettet etter å ha spesifisert en bredde for kolonnene.
Sentrering av kolonnene
Legg merke til at kolonnene ikke lenger er sentrert i dokumentet. I stedet skyves de over til venstre. Hvis du vil sentrere dem etter at du har angitt en bestemt bredde, velger du alternativet Midtkolonner nederst i dialogboksen:
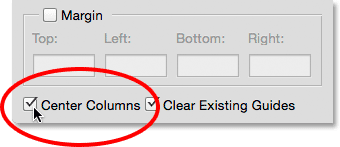
Slå på alternativet "Midtkolonner".
Når senterkolonner er krysset av, er kolonnene igjen sentrert i oppsettet:
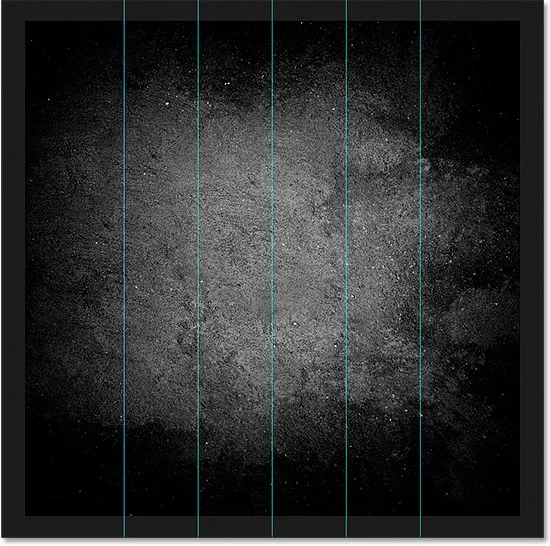
Oppsettet etter sentrering av kolonnene.
Legge til rader
Hvis du vil legge til rader i oppsettet, velger du først alternativet Rader (det er slått av som standard):
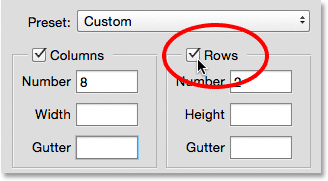
Slår på radene.
Skriv deretter inn antall rader du trenger i nummerfeltet. Du kan angi en spesifikk høyde for hver rad i høydefeltet, eller la den være tom og la Photoshop plassere dem like. Du kan også legge inn en takrenneverdi for å legge til mellomrom mellom hver rad.
I mitt tilfelle skal jeg sette antall rader til 3, og jeg vil også endre antall kolonner til 3 . Jeg lar bredde-feltet for kolonnene og høydefeltet for radene være tomme for å la Photoshop plassere dem like, og jeg vil også la rennefeltene være tomme:
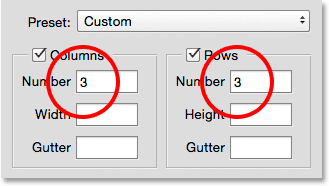
Innstiller både kolonnene og radene til 3.
Dette er en rask og enkel måte å lage et standard 3 for 3-rutenett, som jeg kanskje vil bruke til å hjelpe med å ordne og komponere de forskjellige elementene i dokumentet mitt ved å bruke "regel om tredjedeler":
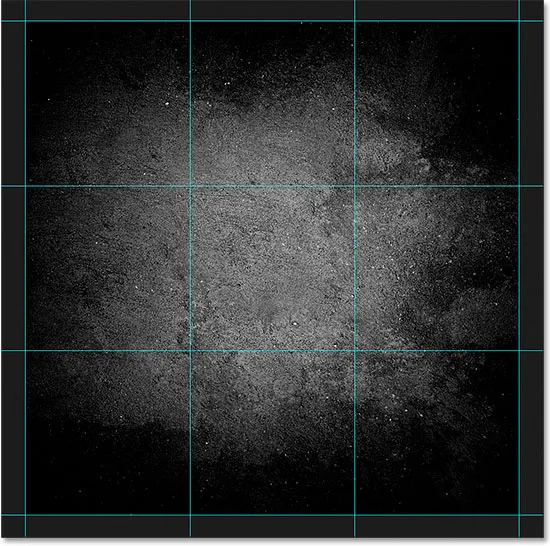
Et standard 3 etter 3 rutenett som er enkelt opprettet med funksjonen New Guide Layout.
Legge til marginer
Hvis du vil legge til marginer rundt kantene på dokumentet, velger du først Margin- alternativet for å aktivere det, og deretter angir du hvor mye plass du vil legge til i topp-, venstre-, bunn- og høyre- boksene. I mitt tilfelle setter jeg alle fire verdiene til 20 px :
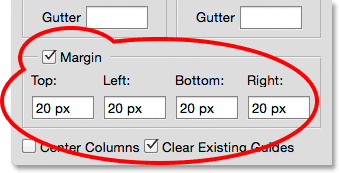
Legge marginer til oppsettet.
Dette tilfører 20 piksler med plass rundt de indre kantene av dokumentet mitt. Photoshop endrer størrelse på kolonnene og radene deretter:
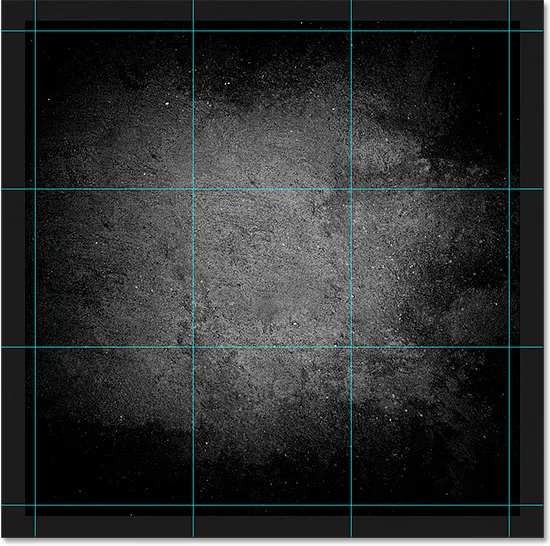
Den samme 3 til 3-utformingen med marginer lagt til.
Vi kan til og med legge til negative marginer ved å ganske enkelt legge inn negative verdier. Negative marginer kan være nyttige når du legger til elementer i et dokument eller gjør valg som er større enn dokumentets synlige område (lerretet). Jeg endrer hver av de fire verdiene (topp, venstre, bunn og høyre) til -20 px :
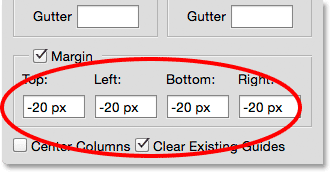
Legge til negative marginer til oppsettet.
Dette gir meg de samme 20 piksler brede marginene, men flytter dem utenfor dokumentets synlige område. Nok en gang endrer Photoshop størrelsen på kolonnene og radene automatisk:
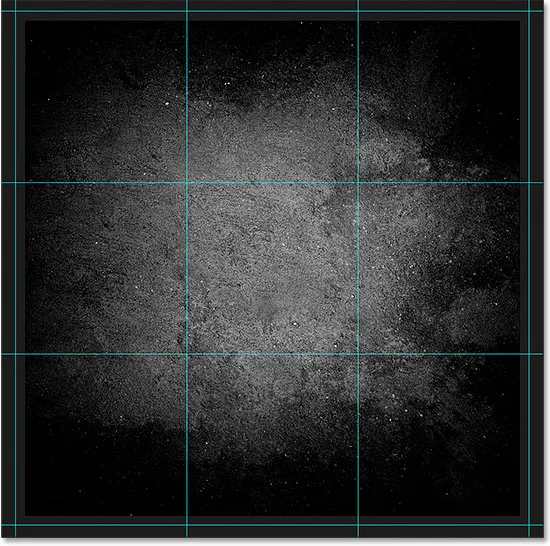
Marginene sitter nå utenfor dokumentområdet enn i.
Lagre din tilpassede guideoppsett som forhåndsinnstilt
Hvis du vet at du må opprette den samme guideoppsettet i fremtiden, kan du spare tid ved å lagre oppsettet som forhåndsinnstilt. Klikk på forhåndsinnstillingsboksen øverst i dialogboksen (der det står "Tilpasset"):
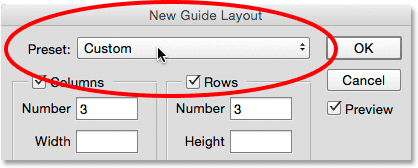
Klikk på forhåndsinnstilt valgboks.
Dette åpner en meny med noen få innebygde forhåndsinnstilte oppsett å velge mellom (8 kolonne, 12 kolonne, 18 kolonne og 24 kolonne), men alternativet vi ønsker er Lagre forhåndsinnstilling :
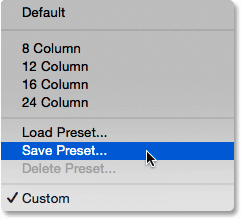
Velge alternativet Lagre forhåndsinnstilling.
Når dialogboksen Lagre vises, skriver du inn et beskrivende navn for den nye forhåndsinnstillingen i feltet Lagre som . Jeg skal kalle meg "cols-3-rows-3-margins-neg20px". Trykk deretter Lagre- knappen:
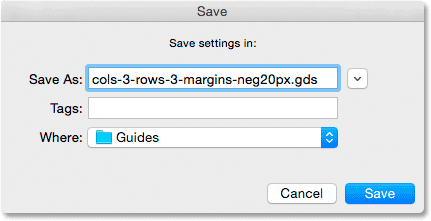
Navngi og lagre den nye forhåndsinnstillingen.
Når oppsettet nå er lagret som forhåndsinnstilling, vil du raskt kunne velge det fra forhåndsinnstillingslisten neste gang du trenger det:
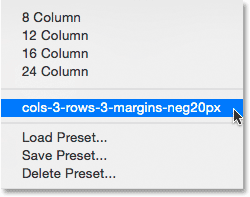
Den tilpassede forhåndsinnstillingen vises nå på listen.
Når du har opprettet guideoppsettet du trenger, klikker du OK for å lukke dialogboksen Ny guideoppsett:
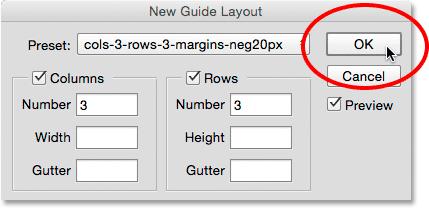
Ved å klikke OK for å godta det nye oppsettet.
Gjemmer og tømmer guider
Hvis du vil skjule guideoppsettet midlertidig fra visningen i dokumentet, går du opp til Vis- menyen, velger Vis og deretter Guider . Gjør det samme igjen for å slå den på igjen. Eller bare trykk på Ctrl +; (Vinn) / Kommando +; (Mac) på tastaturet for å slå guidene av og på:
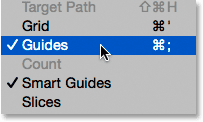
Går til Vis> Vis> Guider for å slå layout og på.
For å tømme guideoppsettet fullstendig, gå opp til Vis- menyen og velg Fjern guider :

Gå til Vis> Fjern guider.