I denne opplæringen lærer vi alt om den nye Face-Aware Liquify- funksjonen i Photoshop CC, som gir kraftige ansiktsgjenkjenningsmuligheter til Liquify-filteret, slik at vi enkelt kan omforme eller forvrenge en persons øyne, nese, munn og annet ansiktstrekk!
Face-Aware Liquify ble først lagt til Photoshop CC som en del av Creative Cloud-oppdateringene i juni 2016, som, hvis du holder poeng, brakte Photoshop CC opp til versjonen 2015.5. For å bruke den, må du kjøre Photoshop CC, og du vil forsikre deg om at kopien din er oppdatert.
Det er to hoveddeler til dette nye tilskuddet til Liquify-filteret. For det første har vi nye Face-Aware Liquify-glidebrytere som gjør omforming av et ansikt både enkelt og intuitivt. Det er glidebrytere for å justere størrelsen, vinkelen og avstanden til øynene. Andre glidebrytere for å justere høyden og bredden på nesen. Stadig flere glidebrytere for å forme munnen på nytt (inkludert et menneskes smil), og enda mer for ting som å heve eller senke pannen og haken, utvide eller trekke sammen kjevelinjen og justere bredden på ansiktet. Som vi vil se, kan alle disse tingene nå gjøres ganske enkelt ved å dra skyvekontrollene til venstre eller høyre.
Liquify-filteret får også et helt nytt Face Tool som lar oss kontrollere skyvekontrollene ganske enkelt ved å klikke og dra direkte på selve bildet. Face Tool lar oss til og med gjøre ting vi ikke kan gjøre med glidebryterne, som å justere kinnene, plassere nesen på nytt og til og med bevege en persons øyne i forskjellige retninger!
Når vi har dekket alt det er å vite om bruk av Face-Aware Liquify, avslutter vi opplæringen med å lære å bruke den ikke bare med et bilde av en enkelt person, men også med gruppeskudd, og hvordan vi kan bytt enkelt mellom flere ansikter på et bilde for å velge det vi trenger. Det er mye å dekke, så la oss komme i gang!
Her er et bilde jeg har åpnet på skjermen min. Jeg lastet den ned fra Adobe Stock, men du kan enkelt følge med på ethvert portrettfoto:
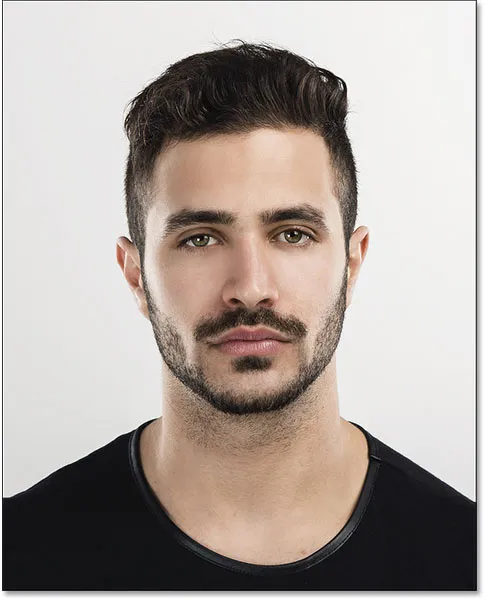
Det originale bildet.
Bruke Liquify som et smart filter
Hvis vi ser i lagpanelet mitt, ser vi bildet som sitter i bakgrunnslaget:
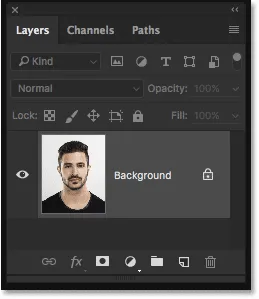
Lag-panelet som viser bildet i bakgrunnslaget.
Om et øyeblikk skal jeg bruke Liquify-filteret på bildet mitt. Men hvis vi bruker et filter direkte på et normalt lag i Photoshop, vil filteret bli brukt som et statisk filter, noe som betyr at vi vil gjøre permanente endringer i bildet. En bedre måte å jobbe på er å holde filterinnstillingene fullt redigerbare, og vi kan gjøre det ganske enkelt ved å bruke filteret ikke på et normalt lag, men på et smart objekt .
For å konvertere laget til et smart objekt, klikk på det lille menyikonet øverst til høyre i lagpanelet:
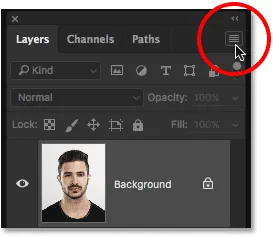
Klikk på menyikonet for lagpanel.
Velg deretter Konverter til smart objekt fra menyen som vises:
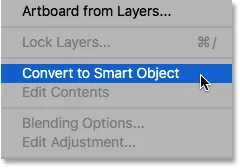
Velge "Konverter til smart objekt" fra listen.
Ingenting vil se ut til å ha skjedd med bildet, men hvis vi ser igjen i lag-panelet, ser vi nå et Smart Object-ikon nederst til høyre i forhåndsvisningsminiatyren . Dette ikonet forteller oss at laget faktisk har blitt konvertert til et smart objekt:
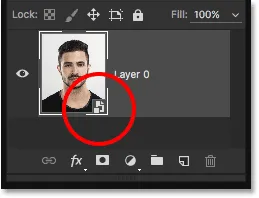
Det nye Smart Object-ikonet.
Nå som vi har konvertert laget til et smart objekt, vil alle filter vi bruker på det konverteres automatisk til et ikke-ødeleggende smartfilter, noe som betyr at effekten vil forbli fullstendig redigerbar selv etter at filteret er brukt. For å bruke Liquify-filteret, gå opp til Filter- menyen i menylinjen øverst på skjermen og velg Liquify :
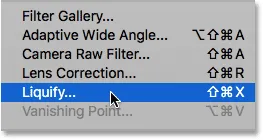
Gå til Filter> Likvid.
Dette åpner Liquify-filterets dialogboks, som består av hovedbildet i midten, en verktøylinje til venstre og en hel haug med alternativer i Egenskaper-panelet til høyre. Vi vil ikke dekke alt det er å vite om Liquify-filteret her. I stedet fokuserer vi spesielt på de nye Face-Aware Liquify-funksjonene:
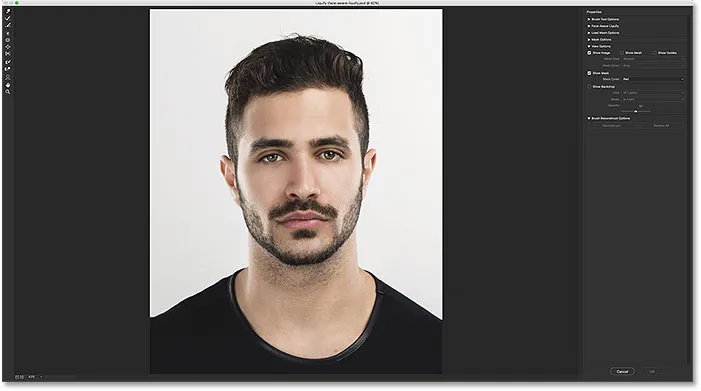
Dialogboksen Liquify-filter i Photoshop CC.
Face-Aware Liquify Sliders
Som jeg nevnte tidligere, er det to nye tillegg til Liquify-filteret i Photoshop CC 2015.5; et nytt ansiktsverktøy som ligger i verktøylinjen, og et nytt sett med glidebrytere for å kontrollere forskjellige områder av en persons ansikt. Vi starter med glidebryterne som finnes i den nye Face-Aware Liquify- delen av Properties-panelet til høyre:

Den nye Face-Aware Liquify-delen.
For øyeblikket (i hvert fall for meg), er seksjonen stengt. Klikk på trekanten til venstre for navnet for å vri det åpent:
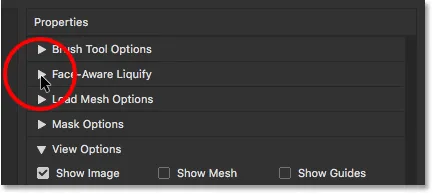
Åpne Face-Aware Liquify-delen.
Når seksjonen Face-Aware Liquify åpnes, finner vi fire hovedkategorier, som hver er rettet mot et annet område i ansiktet. Fra toppen har vi øynene, etterfulgt av nesen, deretter munnen, og deretter den generelle ansiktsformen :
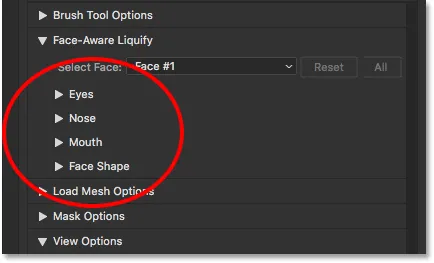
Øyne, nese, munn og ansiktsformer.
øyne
La oss starte med øynene. Jeg vil vri kategorien Eyes åpen ved å klikke på trekanten til venstre for navnet. Du kan klikke på den samme trekanten senere, hvis du trenger å lukke en kategori for å spare plass på skjermen. Her finner vi en serie glidebrytere, som hver kontrollerer en annen egenskap i øynene. Igjen fra toppen har vi øyestørrelse, øyehøyde, øye bredde, øye vippe og øye avstand . Som standard er glidebryterne alle satt til en verdi av 0 i midten, noe som betyr at de foreløpig ikke har noen innvirkning på bildet:
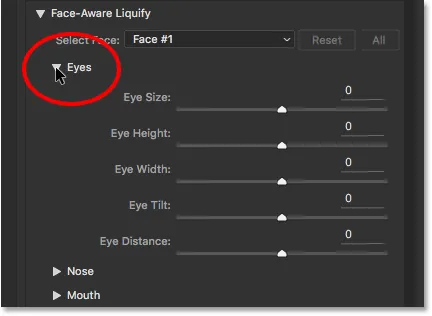
De fem skyvekontrollene for øynene (størrelse, høyde, bredde, vippe og avstand).
Alle glidebryterne i Face-Aware Liquify-delen, ikke bare for øynene, men også for nese, munn og ansiktsform, deler det samme verdiene. Vi kan dra dem mot høyre til en maksimal verdi på 100, eller vi kan dra dem mot venstre til en maksimal verdi på -100 . Hvis du drar en glidebryter tilbake til sentrum, tilbakestilles den til 0 . Selvfølgelig kontrollerer hver glidebryter et annet aspekt av ansiktet, så la oss se hva hver og en gjør.
Øyestørrelse
Øyestørrelse glidebryteren øker eller reduserer den totale størrelsen på øynene. Hvis vi drar glidebryteren til høyre, gjør vi øynene større:
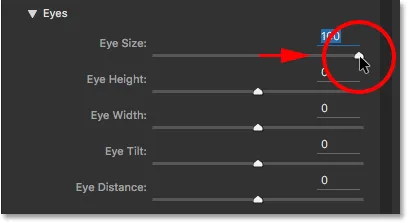
Dra glidebryteren for Eye Size til høyre.
Og hvis vi drar den samme glidebryteren mot venstre, gjør vi øynene mindre:
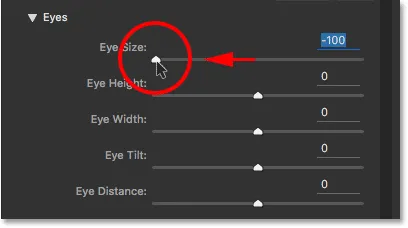
Dra glidebryteren for Eye Size til venstre.
Her er en sammenligning som viser effekten hver innstilling har på bildet. Jeg bruker en lignende sammenligning for hver av glidebryterne når vi går sammen. Bildet i midten viser glidebryteren i sin standard midtposisjon (med en verdi på 0, der den ikke har noen effekt). Versjonen til venstre viser resultatet av glidebryteren når du dras helt til venstre (til dens maksimale verdi på -100). Bildet til høyre viser effekten med glidebryteren dratt helt til … du gjettet det, til høyre (til sin maksimale verdi på +100). Så, venstre bilde = glidebryteren til venstre; senterbilde = glidebryter midt; høyre bilde = glidebryteren høyre.
Selvfølgelig trenger du ikke å dra glidebryterne helt til maksimumsverdiene. Lavere verdier vil gi deg mer subtile resultater. Det er bare lettere for oss å se effekten ved de maksimale innstillingene, så det er det jeg skal bruke:
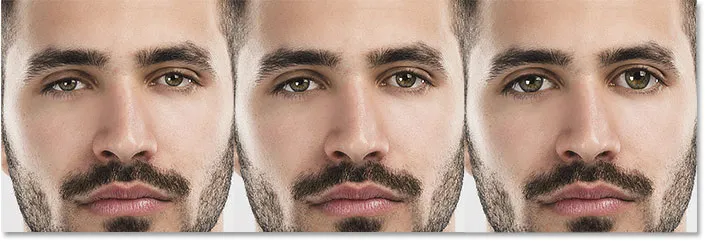
Øyestørrelse = -100 (til venstre); Øyestørrelse = 0 (sentrum); Øyestørrelse = +100 (til høyre).
Øyehøyde
Glidebryteren for øyehøyde utvider eller trekker sammen øynene loddrett. Dra glidebryteren til høyre for å utvide høyden, eller til venstre for å trekke den sammen. Igjen, her er en sammenligning av effekten, med det venstre bildet som viser resultatet av glidebryteren dratt helt til venstre ved -100, midtbildet som viser glidebryteren i midtposisjonen på 0, og det høyre bildet som viser hva som skjer med glidebryteren dratt helt til høyre på +100:
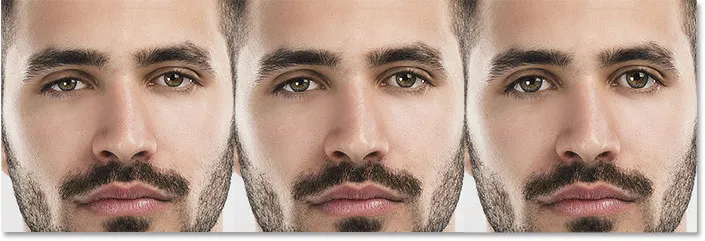
Øyehøyde = -100 (til venstre); Øyehøyde = 0 (sentrum); Øyehøyde = +100 (til høyre).
Øyebredde
Glidebryteren for øyevidde utvider eller trekker øynene sammen. Dra til høyre utvider bredden, mens du drar til venstre, kontrakterer den. Du vil legge merke til når vi følger med at noen av glidebryterne gir oss mer subtile resultater enn andre, selv med de maksimale innstillingene:

Øyebredde = -100 (til venstre); Øyebredde = 0 (sentrum); Øyebredde = +100 (til høyre).
Eye Tilt
Eye Tilt-glidebryteren justerer vinkelen på øynene. Dra til høyre vipper øynene ned og innover, mens du drar til venstre vipper de i motsatt retning, slik at de ser mer "hengende ut":

Eye Tilt = -100 (til venstre); Eye Tilt = 0 (sentrum); Eye Tilt = +100 (til høyre).
Øyeavstand
Glidebryteren for Eye Distance justerer mengden mellom øynene. Dra til høyre for å skyve øynene lenger fra hverandre, eller til venstre for å bringe dem nærmere hverandre:

Øyeavstand = -100 (til venstre); Øyeavstand = 0 (sentrum); Øyeavstand = +100 (til høyre).
Nese
Neste opp har vi nesekategorien med bare to glidebrytere, Nesehøyde og nesebredde :
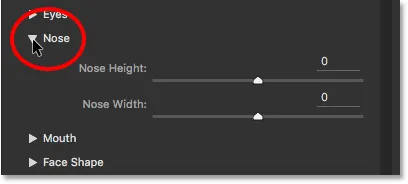
De to glidebryterne for justering av nesen (høyde og bredde).
Nesehøyde
Begge disse skyvekontrollene er ganske enkle. Nose Height glidebryteren justerer lengden på nesen. Dra glidebryteren til høyre for å forkorte den, eller til venstre for å gjøre den lengre:
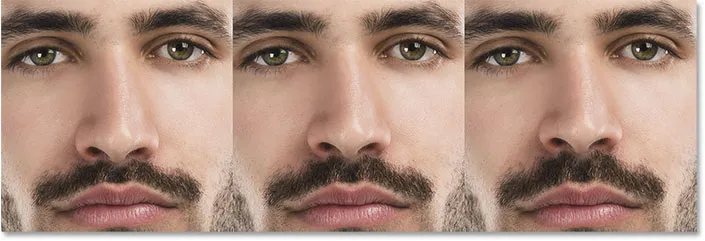
Nesehøyde = -100 (til venstre); Nesehøyde = 0 (sentrum); Nesehøyde = +100 (til høyre).
Nesebredde
Glidebryteren for nesebredde utvider eller trekker sammen bredden på nesen. Å dra til høyre gjør nesen tynnere, mens du drar til venstre gjør den tykkere:
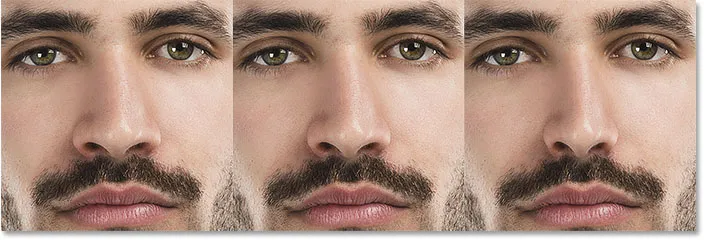
Nese bredde = -100 (til venstre); Nesebredde = 0 (sentrum); Nese bredde = +100 (til høyre).
Munn
Deretter vil jeg åpne kategorien Mouth, der vi finner glidebrytere for å justere smilet (mer om det i løpet av et øyeblikk), øvre leppe, nedre leppe, munnhøyde og munnbredde :

De fem glidebryterne for munnen (Smil, Overleppe, Underleppe, Munnbredde, Munnhøyde).
Smil
En av de mer interessante glidebryterne i Face-Aware Liquify-delen er Smile, som øker eller reduserer kurven for personens munn. Dra glidebryteren til høyre for å øke den ved å få mer ut av et smil. Hvis du vil redusere kurven og legge til mer en rynke, drar du til venstre:
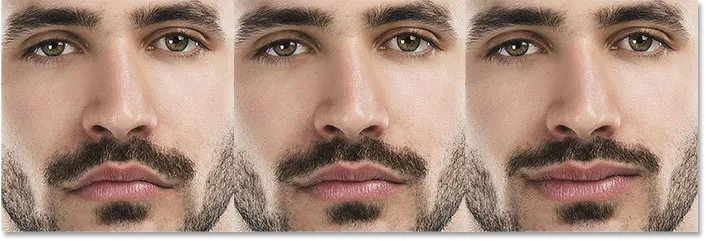
Smil = -100 (til venstre); Smil = 0 (sentrum); Smil = +100 (til høyre).
Overleppe
Bruk glidebryteren Øvre leppe for å justere tykkelsen på overleppen. Å dra til høyre gjør det tykkere, mens du drar til venstre gjør det tynnere:
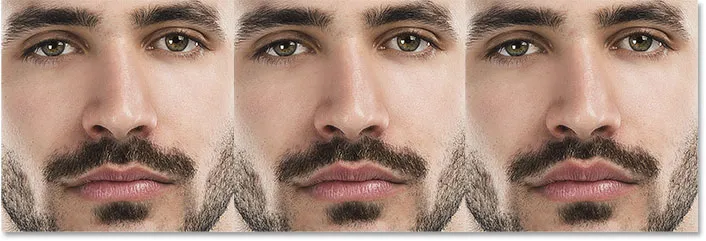
Overleppe = -100 (til venstre); Overleppe = 0 (sentrum); Overleppe = +100 (til høyre).
Underleppe
Nedre leppe-glidebryteren gjør det samme, men for underleppen, og den fungerer i motsatt retning. Hvis du drar til høyre, blir underleppen tynnere. Dra den til venstre for å gjøre den tykkere:
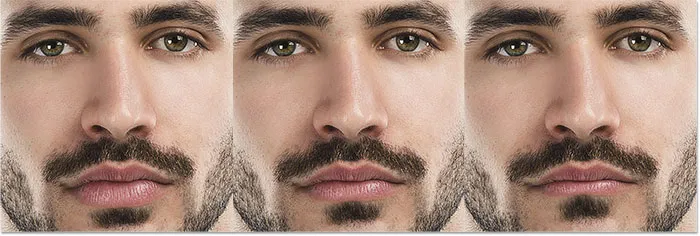
Nedre leppe = -100 (til venstre); Nedre leppe = 0 (sentrum); Nedre leppe = +100 (til høyre).
Munnbredde
Glidebryteren for munnbredde utvider eller trekker sammen munnen horisontalt, slik at den vises bredere (dra til høyre) eller smalere (dra til venstre):
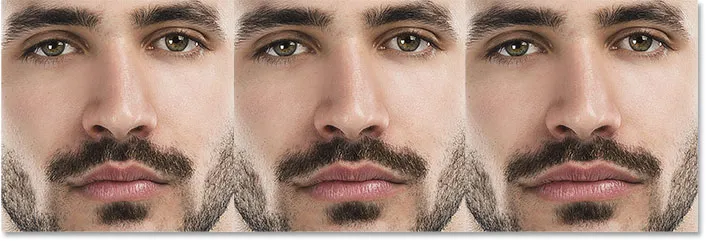
Munnbredde = -100 (til venstre); Munnbredde = 0 (sentrum); Munnbredde = +100 (til høyre).
Munnhøyde
Mouth høyde glidebryteren vil utvide munnen vertikalt ved å dra til høyre, og trekke den loddrett sammen ved å dra til venstre. Følg med på denne, men når du drar for langt til høyre noen ganger kan strekke leppene for langt og forårsake rare mønstre eller gjenstander:
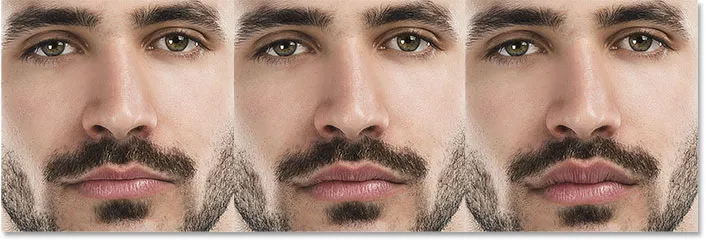
Munnhøyde = -100 (til venstre); Munnhøyde = 0 (sentrum); Munnhøyde = +100 (til høyre).
Ansiktsform
Den siste (men slett ikke minst) av de fire kategoriene Face-Aware Liquify er Face Shape, med glidebrytere for å justere pannen, hakehøyden, kjevelinjen og ansiktsbredden . Av alle glidebryterne i Face-Aware Liquify-delen gir Face Shape-glidebryterne oss noen av de mest dramatiske resultatene:
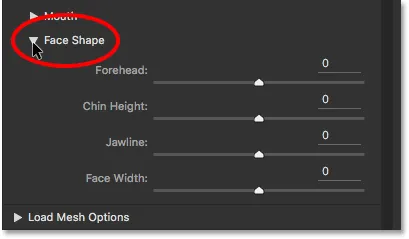
De fire skyvekontrollene for ansiktsformen (panne, hakehøyde, kjevelinje og ansiktsbredde).
Panne
Glidebryteren for pannen hever eller senker pannen. Dra til høyre for å få frem mer av pannen (og heve personens IQ), eller dra til venstre for å senke den, men gi dem en mer imponerende hårfeste:
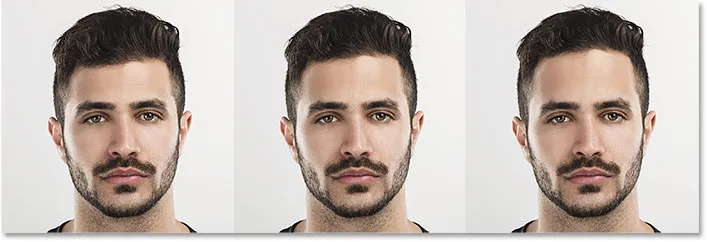
Panne = -100 (til venstre); Panne = 0 (sentrum); Panne = +100 (til høyre).
Hakehøyde
Chin Height glidebryteren hever (drar til høyre) eller senker (drar til venstre) haken:

Hakehøyde = -100 (til venstre); Hakehøyde = 0 (sentrum); Hakehøyde = +100 (til høyre).
jawline
Bruk glidebryteren for å utvide eller trekke sammen kjevelinjen. Å dra til høyre gjør det bredere; å dra til venstre gjør det mer smalt:
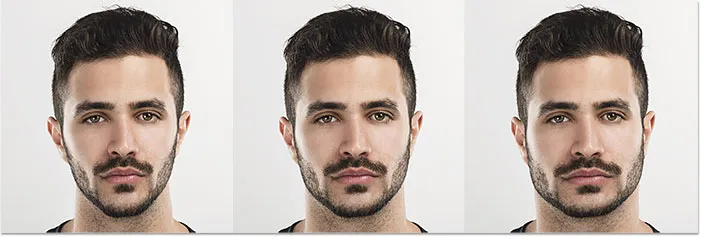
Kjeve = -100 (til venstre); Kjeve = 0 (sentrum); Kjeve = +100 (til høyre).
Ansiktsbredde
Og til slutt utvider ansiktsbredde-glidebryteren eller trekker sammen den generelle bredden på ansiktet. Dra til høyre for å utvide ansiktet, eller til venstre for å klemme det innover:
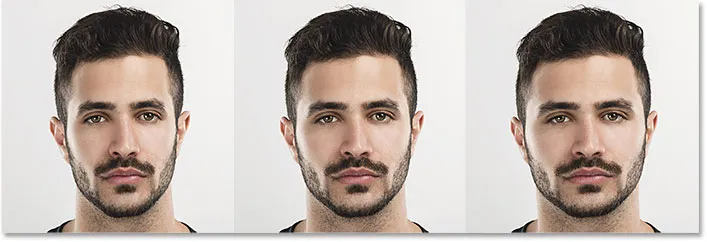
Ansiktsbredde = -100 (til venstre); Ansiktsbredde = 0 (sentrum); Ansiktsbredde = +100 (til høyre).
Før og etter
Hovedformålet med Face-Aware Liquify-glidebryterne er å korrigere uønskede forvrengninger i et bilde som får noen til å se annerledes ut enn hvordan de ser ut i det virkelige liv. Men glidebryterne kan like gjerne brukes til å få en person til å se ut som noen annen helt!
Her er igjen mitt originale bilde til venstre. Til høyre er den samme personen (eller i det minste var den samme personen) etter å ha hatt det gøy med glidebryterne:
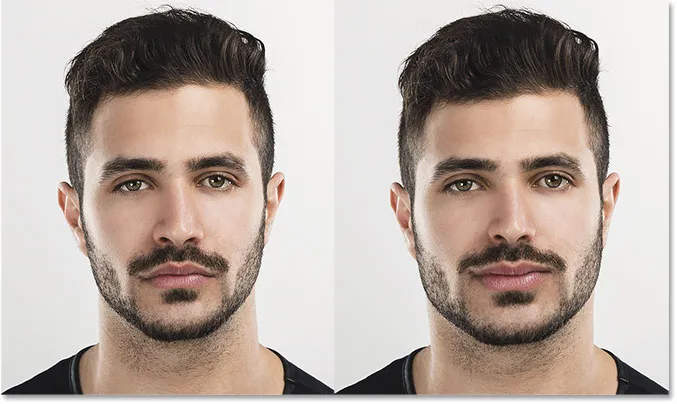
En før (venstre) og etter (høyre) sammenligning.
Tilbakestille glidebryterne
Hvis du vil tilbakestille alle glidebryterne raskt til 0, klikker du på Tilbakestill- knappen. Dette vil øyeblikkelig gjenopprette ansiktet til dets opprinnelige tilstand:
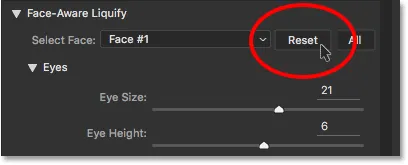
Klikk på Tilbakestill-knappen.
Ansiktsverktøyet
Den andre nye Face-Aware Liquify-funksjonen er Face Tool som finnes i verktøylinjen til venstre i dialogboksen. Du kan også velge Face Tool ved å trykke bokstaven A på tastaturet:
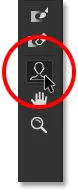
Velge ansiktsverktøyet.
Når vi velger Face Tool, tegner Photoshop en tynn kontur på hver side av ansiktet den oppdaget. Omrisset vises selv når det bare er en person på bildet, men som vi ser senere, er det virkelig mer nyttig når du jobber med bilder av flere personer, siden omrissene forteller oss hvilke ansikter Photoshop var i stand til å oppdage (og hvilke det bommet):
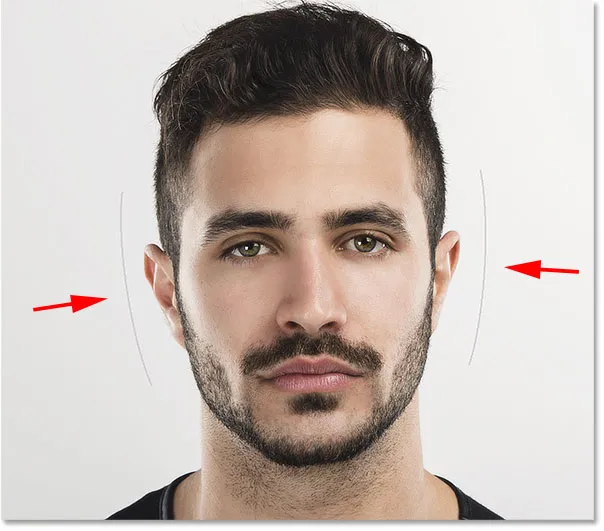
Photoshop skisserer det målrettede ansiktet, selv når det er det eneste ansiktet.
Årsaken til at vi lærte om glidebryterne før vi så på Face Tool er at Face Tool virkelig bare gir oss en annen måte å justere glidebryterne på. Forskjellen er, i stedet for å dra skyvekontrollene selv, lar Face Tool oss klikke og dra direkte på bildet.
Hvis jeg svever ansiktsverktøyet over et av øynene, for eksempel, vises forskjellige håndtak . Det er en rund en over og under øyet, en annen rund på siden, en diamantformet i øvre hjørne og en stiplet buet linje langs ytterkanten. Lignende håndtak ville dukket opp hvis jeg svevet over det andre øyet:
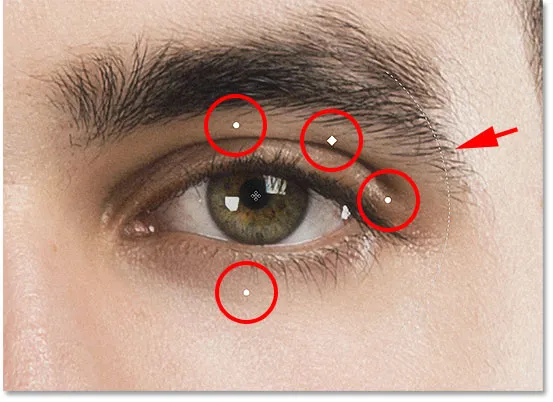
Håndtak vises rundt øyet når du svever over det med Face Tool.
Hvert håndtak er knyttet til en av glidebryterne, og å dra et håndtak har samme effekt som å dra glidebryteren. De runde håndtakene over og under øyet er knyttet til glidebryteren for øyehøyde. Dra en av dem justerer høyden på øynene (øynene justeres sammen uavhengig av hvilket øye du velger), og du vil se glidebryteren for øyehøyde i panelet Egenskaper bevege seg sammen med deg mens du drar. For å gjøre det lettere å se hva du gjør, blekner håndtakene bort så snart du begynner å dra, og det er grunnen til at de ikke er synlige i skjermdumpen:

Når du drar i håndtaket for øyehøyden, beveges glidebryteren for øyehøyden.
Det runde håndtaket på siden er knyttet til glidebryteren for øye bredde . Det diamantformede håndtaket i øverste hjørne styrer glidebryteren for Eye Size . Og hvis vi klikker og drar på den buede prikkede linjen langs ytterkanten, beveger vi glidebryteren Eye Tilt . Hvis du har verktøystips aktivert i Photoshop sine preferanser, kan du holde musepekeren over hvert håndtak, og navnet på den matchende glidebryteren vises. Den eneste glidebryteren som ikke har et håndtak tilknyttet den, er Eye Distance.
Her klikker og drar jeg nedover på Eye Tilt-håndtaket (den buede prikkede linjen), og ikke bare endrer jeg øynens vinkel, men vi kan se at Eye Tilt-glidebryteren har beveget seg sammen med meg. Hvis du ved et uhell klikker og drar feil håndtak, trykker du bare på Ctrl + Z (Win) / Command + Z (Mac) på tastaturet for å angre det:
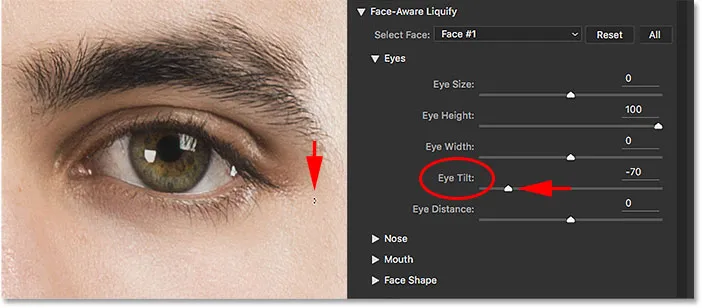
Når du drar i øyevippshåndtaket, beveger du glidebryteren for øyevippet.
Lignende håndtak vises når vi svever ansiktsverktøyet over nesen. Håndtaket på bunnen er knyttet til glidebryteren Nose Height, mens håndtakene på hver side styrer glidebryteren for Nose bredde :

Nese bredden (venstre og høyre) og nesehøyden (nederst).
Når du svever ansiktsverktøyet over munnen, vises håndtak for justering av de forskjellige munnegenskapene. Dra ett av de runde håndtakene på sidene for å justere munnbredden . De buede prikkede linjene langs venstre og høyre kant kontrollerer vinkelen på smilet . Hev eller senk den øvre leppen ved å dra den buede linjen rett over den, eller den nedre leppen ved å dra den buede linjen under den. Mouth Height glidebryteren har ikke et samsvarende håndtak, så for den ene trenger du å dra glidebryteren selv:
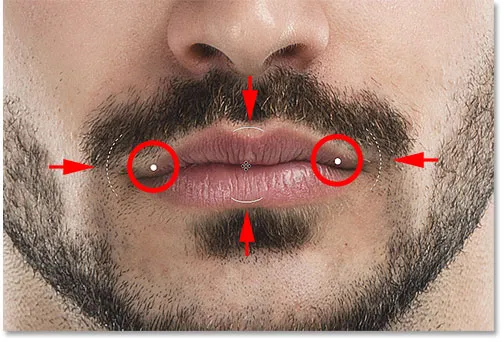
De forskjellige eiendommer håndterer.
Til slutt, når vi svever ansiktsverktøyet nærmere en kant av ansiktet, ser vi forskjellige håndtak for å justere ansiktsformens egenskaper. Håndtaket øverst hever eller senker pannen, mens håndtaket i bunnen hever eller senker hakehøyden . De to håndtakene på hver side utvider eller trekker sammen ansiktsbredden, og håndtakene i de nedre hjørnene justerer kjeven :
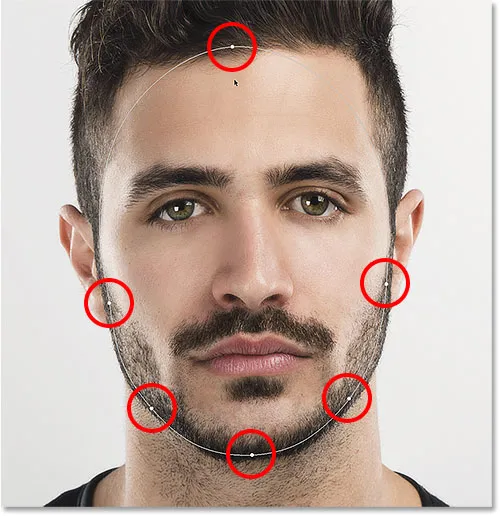
Face Shape håndtakene.
Her drar jeg ansiktsbreddehåndtaket til høyre for å utvide ansiktet, og vi ser glidebryteren for ansiktsbredde i egenskaper-panelet også bevege seg:
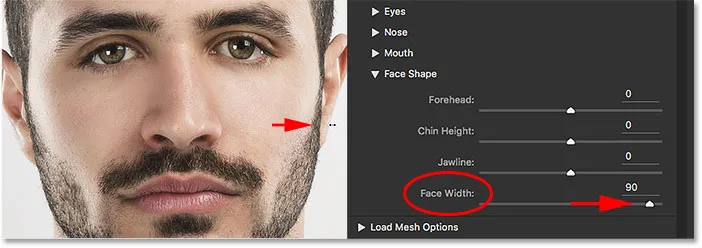
Et annet eksempel på hvordan håndtakene og skyvekontrollene er koblet sammen.
Flere ansiktsverktøyjusteringer
Den virkelige fordelen med Face Tool er at det, sammen med å kunne justere skyvekontrollene ved å dra direkte på bildet, også åpner flere områder som vi kan justere; områder som ikke er tilgjengelige med glidebryterne. Men det er også her ting kan bli rart ganske raskt.
Hvis vi for eksempel svever ansiktsverktøyet direkte over et øye, må du merke at markøren endres til en fire-punkts retnings pil :

Når du svever over bestemte områder, blir Face Tool-markøren til en retnings pil.
Når vi ser denne retningspilen, betyr det at vi kan klikke på området og dra det fritt rundt i alle retninger. I dette tilfellet betyr det at vi kan bevege øyet rundt. Men i motsetning til glidebryterne som justerer begge øynene samtidig, lar Face Tool oss faktisk dra begge øynene hver for seg, i hvilken som helst retning:
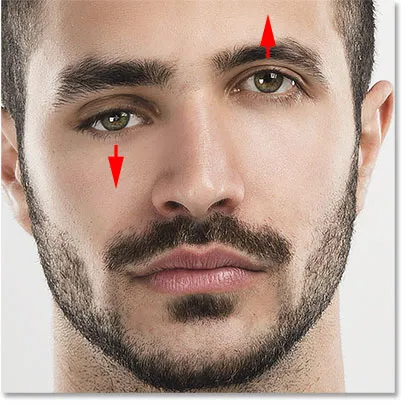
Dra det ene øyet opp og det andre øyet ned, bare fordi vi kan.
Den samme retningsmarkøren vises når vi svever ansiktsverktøyet over nesen, noe som betyr at vi kan klikke og dra nesen i hvilken som helst retning. Her har jeg dratt den ned og til høyre:
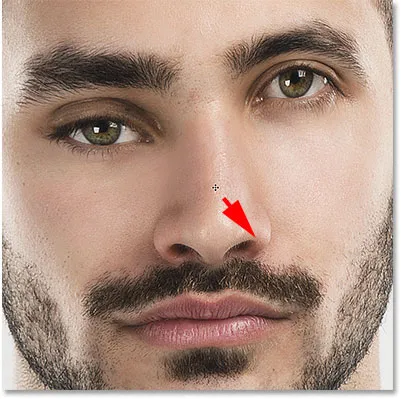
Dra nesen med Face Tool. Ser bra ut.
Du vil også se retningsmarkøren når du svever over venstre og høyre kinn, munnen og haken, som hver enkelt kan omformes:

Kinnene, munnen og haken kan beveges akkurat som øynene og nesen.
Når det brukes til subtile justeringer, kan Face Tool utføre underverker. Men det kan også komme ut av hånden ganske raskt, som vi ser i dette før (venstre) og etter (høyre) sammenligning:
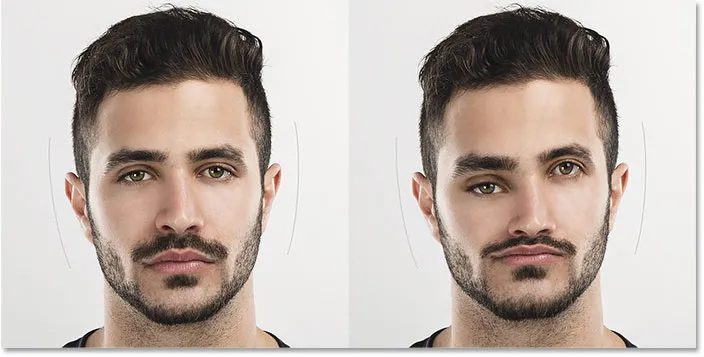
Hvordan imponere absolutt ingen med Face-Aware Liquify.
Det er noen få ting du kan gjøre hvis ting begynner å gå galt. For å angre det siste trinnet ditt, trykk Ctrl + Z (Win) / Command + Z (Mac) på tastaturet. For å angre flere trinn én om gangen, trykker du Ctrl + Alt + Z (Win) / Command + Alt + Z (Mac) gjentatte ganger. Eller, som vi har kjent tidligere, kan du øyeblikkelig tilbakeføre ansiktet til opprinnelig tilstand ved å klikke på Tilbakestill- knappen over glidebryterne i Egenskaper-panelet:
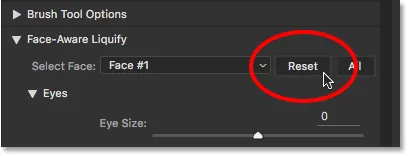
Klikk på Tilbakestill-knappen.
Bruke innstillingene
Når du er fornøyd med resultatene, klikker du OK for å utføre innstillingene dine og lukke ut filteret Liquify:
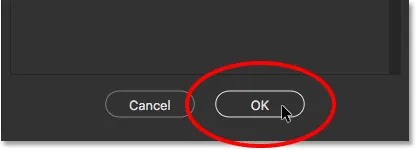
Klikk på OK-knappen.
Redigere innstillingene
Veien tilbake i begynnelsen av opplæringen, før vi til og med brukte Liquify-filteret, konverterte vi først bildet til et smart objekt. Vi gjorde det slik at vi kunne bruke Liquify som et redigerbart smartfilter. Nå som vi har brukt innstillingene våre og lukket ut av Liquify-dialogboksen, ser vi Liquify oppført som et smartfilter under bildet hvis vi ser i lag-panelet.
Hvis vi trenger å gjøre ytterligere endringer, er alt vi trenger å gjøre å dobbeltklikke direkte på filterets navn:
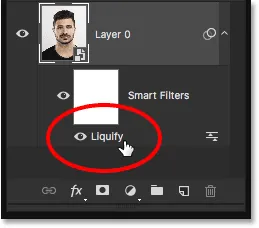
Dobbeltklikk på Liquify Smart-filteret i lag-panelet.
Dette åpner Liquify-filteret på nytt med alle gjeldende innstillinger, slik at du enkelt kan gjøre de endringene du trenger:
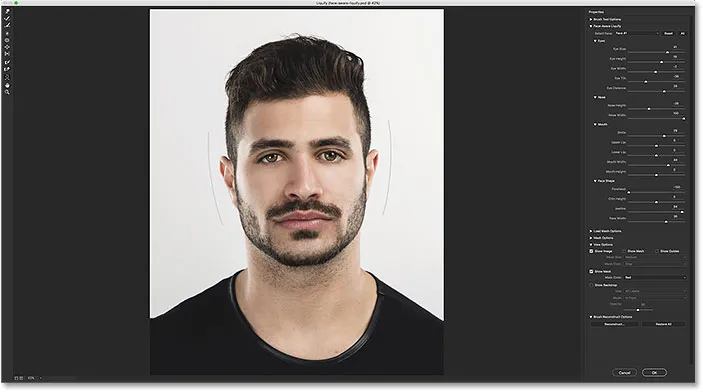
Redigering av Face-Aware Liquify-innstillingene takket være kraften fra Smart Filters.
Arbeide med gruppeskudd
På dette tidspunktet har vi dekket alt vi trenger å vite om å bruke den nye Face-Aware Liquify-funksjonen i Photoshop. Vi har lært hvordan du justerer øynene, nesen, munnen og den generelle ansiktsformen ved å bruke de forskjellige skyvekontrollene i Properties-panelet. Vi har også lært hvordan du justerer de samme skyvekontrollene ved å klikke og dra direkte på bildet med Face Tool, og hvordan vi kan bruke Face Tool til å fritt bevege og omforme andre områder også.
Frem til nå har vi brukt et bilde av bare én person, men Face-Aware Liquify fungerer også med bilder av to eller flere personer. Her er et gruppebilde som jeg har lastet ned fra Adobe Stock:

Face-Aware Liquify fungerer like bra med gruppeskudd.
Så snart vi åpner et bilde som dette i Liquify-filteret, analyserer Photoshop det på jakt etter ansikter. Deretter tegner de tynne konturene som vi så tidligere rundt hvert ansikt som det oppdager (du må ha ansiktsverktøyet valgt for å se konturene). Legg merke til at hvis hodet til noen blir dreid for mye til siden, eller de er i en eller annen merkelig vinkel, kan det hende at Photoshop ikke kan oppdage ansiktet, i så fall ser du ikke omrissene rundt det. Men med dette bildet hadde det ikke noe problem med noen:

Photoshop tegner konturer rundt hvert ansikt den oppdager på bildet.
For å veksle mellom ansikter bruker du rullegardinmenyen Velg ansikt over glidebryterne (direkte til venstre for Tilbakestill-knappen). Velg ansikt er bare tilgjengelig når mer enn ett ansikt blir oppdaget:
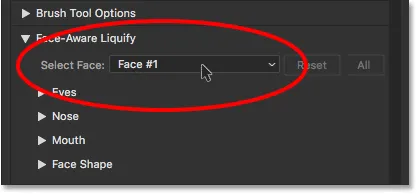
Velg ansikt-alternativet.
Photoshop viser ansiktene fra venstre mot høyre, så personen lengst til venstre på bildet ville være Ansikt nr. 1. Personen direkte til sin rett ville være ansikt nr. 2, og så videre. I mitt tilfelle er det fem personer på bildet, så jeg ser fem ansikter å velge mellom på listen:
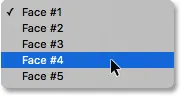
Fem personer på bildet, fem ansikter på listen.
Eller, en enda raskere måte å velge ansiktet du trenger, er å bare klikke på det med Face Tool. For å velge kvinne i midten av bildet, for eksempel, alt jeg trenger å gjøre er å sørge for at jeg har valgt ansiktsverktøyet, og klikk deretter på ansiktet hennes:
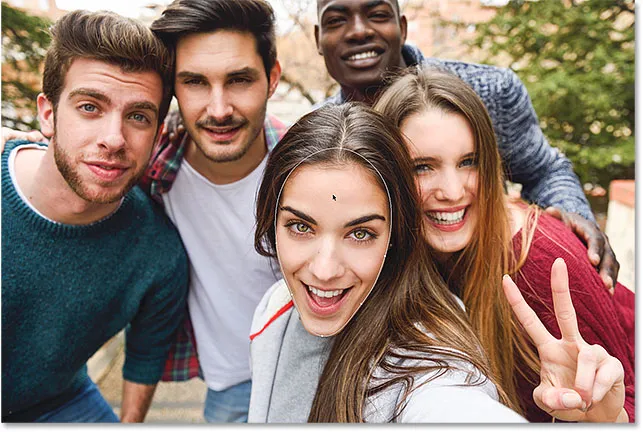
Klikk på kvinnen i sentrum med Face Tool.
Siden hun er den tredje personen fra venstre, bytter Select Face-alternativet automatisk til Face # 3. Jeg kunne nå gjøre endringer jeg trenger uten å påvirke andres ansikt i bildet:
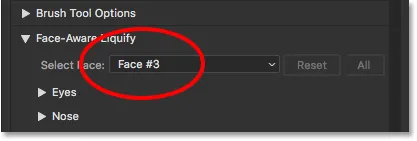
Velge kvinnen i sentrum ved å klikke på henne med Face Tool.
Endelig vet vi allerede at vi øyeblikkelig kan vende tilbake et ansikt til opprinnelig tilstand ved å klikke på Tilbakestill- knappen over glidebryterne. Men hvis du har gjort endringer i flere ansikter og trenger å raskt angre dem alle samtidig, klikker du på knappen Alle i stedet:
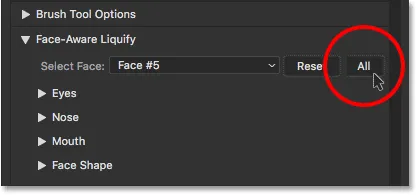
Klikk på Tilbakestill for å angre endringene til et enkelt ansikt, eller Alle for å tilbakestille alle ansiktene samtidig.
Og der har vi det! Det er vårt komplette blikk på hvordan du bruker den helt nye Face-Aware Liquify-funksjonen, som er en del av Creative Cloud-oppdateringene i juni 2016 for Photoshop CC! Ta en titt på delen om retusjering av bilder for flere opplæringsprogrammer for bilderedigering!