
Excel-variant (innholdsfortegnelse)
- Introduksjon til varians i Excel
- Hvordan beregne varians i Excel?
Introduksjon til varians i Excel
Variasjon brukes i tilfeller hvis vi har noen budsjetter og vi kanskje vet hva som er variansene som blir observert i gjennomføringen av budsjettene. I noen tilfeller brukes også begrepet varians for å beregne forskjellen mellom hva som er planlagt og hva som er det faktiske resultatet som er oppnådd. Variansberegning er en flott måte for dataanalyse, da dette gir oss beskjed om spredningen av variasjonen i datasettet.
Variasjon er ikke noe annet enn bare informasjon som viser oss hvor godt dataene spres gjennom. Beregning av varians er nødvendig, spesielt i tilfeller hvor vi har gjort en prøvetaking av data. Nå er dette viktig at vi bruker riktig funksjon for å beregne variansen som VAR.S eller VAR.P. Vi har få tilfeller til å beregne varians i Excel der vi har noen data som er projisert for perioden, og vi ønsker å sammenligne det med de faktiske tallene.
Hvordan beregne varians i Excel?
La oss forstå hvordan du kan beregne variant i Excel med noen eksempler.
Du kan laste ned denne Excel-malen Variance her - Excel-malEksempel 1 - Beregning av varians i excel for hele befolkningen
Hvis datasettet er for hele populasjonen, må vi bruke VAR.P-funksjonen til excel. Dette fordi vi i Excel har to funksjoner som er designet for forskjellige datasett.
Vi kan ha data som er samlet inn basert på prøvetaking som kan være befolkningen i hele verden.
VAR.P bruker følgende formel:
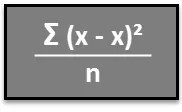
Trinn 1 - Angi datasettet i kolonnene.
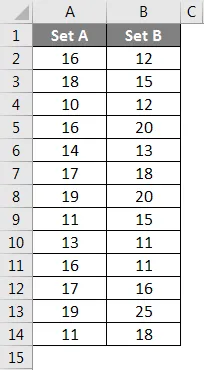
Trinn 2 - Sett inn VAR.P-funksjonen og velg området for datasettet. Her skal en ting bemerkes at hvis noen celle har en feil, vil den cellen bli ignorert.
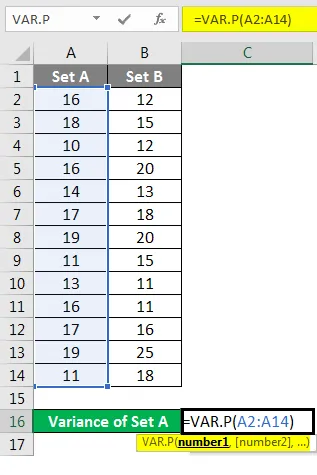
Trinn 3 - Etter å ha trykket på Enter- knappen får vi variansen.
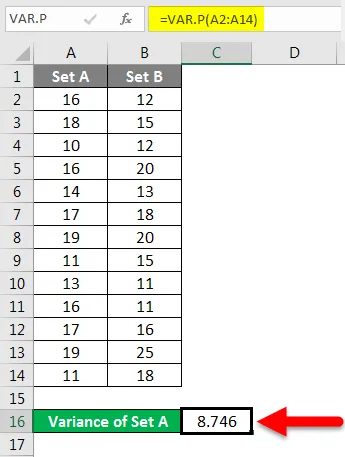
Vi har beregnet variansen til sett B ved å følge de samme trinnene som er gitt ovenfor. Resultatet av varians av sett B er vist nedenfor.
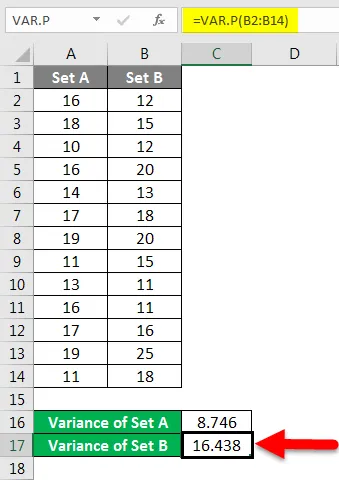
Eksempel 2 - Beregne variansen for prøvestørrelse i Excel
Hvis vi har datasett som representerer prøver enn vi trenger å bruke funksjonen til VAR.S i stedet for å bruke VAR.P
Dette er fordi denne funksjonen er designet for å beregne variansen og huske egenskapene til prøvetakingsmetoden.
VAR.S bruker følgende formel:
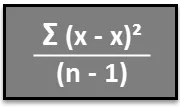
Trinn 1 - Angi datasettet i kolonnen.
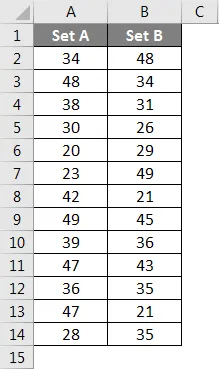
Trinn 2 - Sett inn VAR.S-funksjonen og velg området for datasettet.
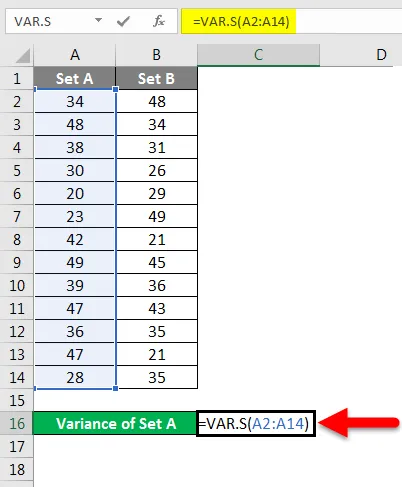
Trinn 3 - Vi vil få variansen.
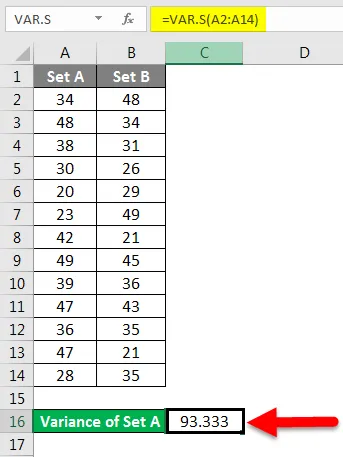
Vi har beregnet variansen til sett B ved å følge de samme trinnene som er gitt ovenfor. Resultat av varians av sett B er vist nedenfor.
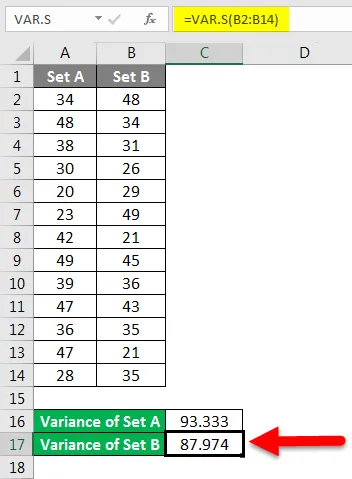
Eksempel 3 - Beregning av varianskvantum for data i Excel
Vi vil kanskje bare beregne variansen i dataene, og vi kan trenge avviket i forhold til mengde og ikke når det gjelder vilkårene for dataanalyse.
Hvis vi må sjekke endringen, må vi bruke følgende metode.
Trinn 1 - Beregn forskjellen som er mellom to av dataene ved å bruke funksjonen for subtraksjon.
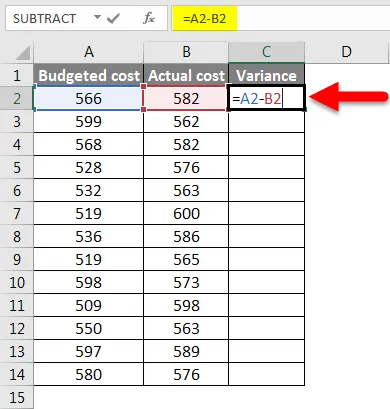
Trinn 2 - Etter å ha trykket på Enter- tasten, får vi resultatet. For å få variansen av hele data, må vi dra formelen som brukes på celle C2.
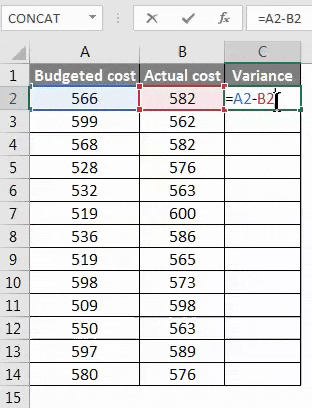
Trinn 3 - Nå kan variansen være både positiv og negativ, og dette vil være den beregnede variansen.
Eksempel 4 - Beregning av variansprosenten for datasettet i Excel
Det kan hende vi må beregne prosentvis endring i dataene over en periode, og i slike tilfeller må vi bruke metoden nedenfor.
Trinn 1 - Beregn først variansen fra metode tredje.
Trinn 2 - Beregn nå prosenten ved å bruke funksjonen nedenfor.
Endring i verdi / originalverdi * 100. Dette vil være vår prosentvise endring i datasettet.
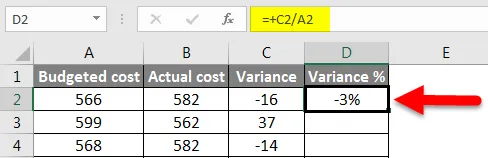
Trinn 3 - For å få prosentvis varians av hele data, må vi dra formelen som brukes på celle D2.
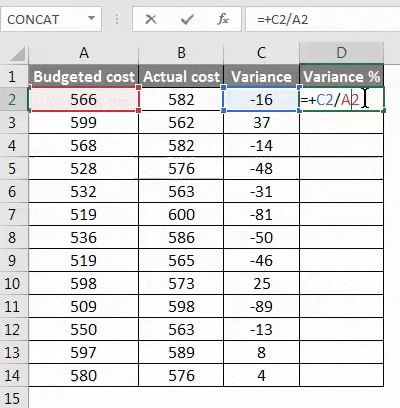
Ting å huske på om variasjon i Excel
- Hvis vi har datasett som representerer hele populasjonen enn vi trenger for å bruke funksjonen til VAR.P
- Hvis vi har datasett som representerer prøvene fra verdensdataene, må vi bruke funksjonen til VAR.S
- Her representerer S prøvene.
- Hvis vi beregner endringen i form av kvantum, betyr en negativ endring en økning i faktisk verdi og en positiv endring betyr en nedgang i verdien.
- Hvis du bruker VAR.P, kan argumentene være nummer eller navn, matriser eller referanser som inneholder tall.
- Hvis noen av cellene som er gitt som referanse i formelen inneholder en feil, vil den cellen bli ignorert.
Anbefalte artikler
Dette er en guide til variasjon i Excel. Her diskuterte vi Hvordan beregne varians i Excel sammen med praktiske eksempler og nedlastbar Excel-mal. Du kan også gå gjennom andre foreslåtte artikler -
- Viktige funksjoner i matematikk i Excel
- Topp 25 avanserte formler og funksjoner i Excel
- GULV-funksjon i Excel
- Hvordan bruke Square Root-funksjon i Excel?
- Avanserte formler i Excel