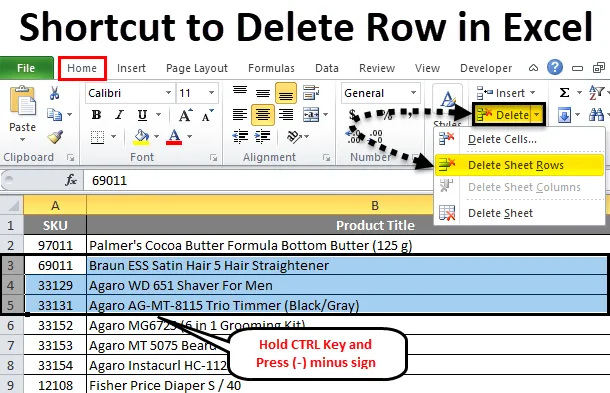
Slette snarvei i Excel (innholdsfortegnelse)
- Snarvei til Slett rad i Excel
- Hvordan slette excel-raden ved hjelp av båndmenyen
Snarvei til Slett rad i Excel
I Microsoft excel pleide vi å legge til og slette radene og kolonnen for å redigere eller legge til mer datainformasjon, vi kan slette radene og kolonnen i Excel ved å bruke en snarvei, eller vi kan gjøre det manuelt. Disse snarveiene hjelper oss å sette inn eller slette radene i Excel ved hjelp av snarveistastene på tastaturet. I excel kan rader slettes enten ved å bruke en tastatursnarvei eller ved å bruke høyreklikkmenyen, eller vi kan bruke slette celler-menyen som vil være standardcelle-menyen i Microsoft Excel
Slik sletter du en rad i Excel ved å høyreklikke på menyen uten snarvei
- Velg først raden du vil slette.
- Høyreklikk på radcellen.
- Vi får dialogboksen.
- Klikk på slett slik at den valgte raden blir slettet.

Hvordan slette excel-raden ved hjelp av båndmenyen
I Microsoft Excel kan vi finne slettecellene på hjemmemenyen som vises i skjermbildet nedenfor.
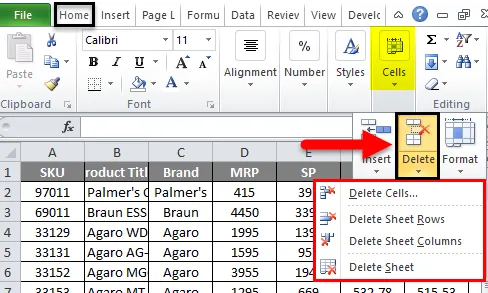
Når du klikker på slettecellene, får vi følgende alternativer:
- Slette celler: Som brukes til å slette de valgte cellene.
- Delete Sheet Rows: Som brukes til å slette de valgte radene.
- Delete Sheet Column: Som brukes til å slette den valgte kolonnen.
- Delete Sheet: Som brukes til å slette hele arket.
Vi ser alle disse alternativene en etter en.
Eksempel 1
Slett celler
Tenk på eksemplet nedenfor som har salgsdata. Noen ganger er det påkrevd å slette uønskede rader og kolonner i dataene. Så i dette må vi slette cellene som vises i trinnene nedenfor
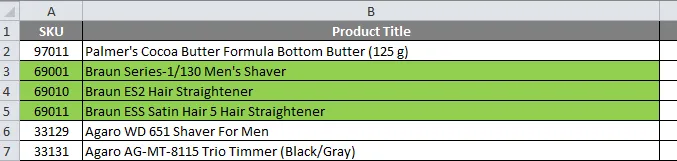
Anta at vi må slette raden som er uthevet i grønn farge.
- Velg først raden du nøyaktig trenger å slette, som vist i figuren nedenfor.

- Gå til slettecellene. Klikk på slettecellene slik at vi får alternativet Slett nedenfor som vist på skjermbildet nedenfor. Klikk på det andre slettealternativet som heter "slett arkaderader"
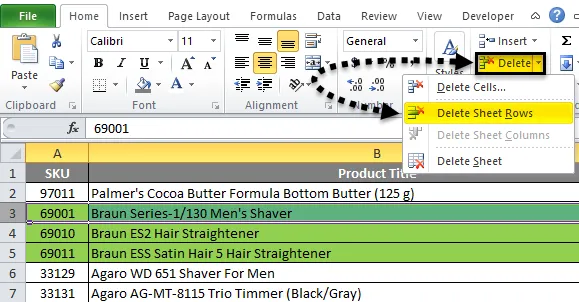
- Slik at den valgte raden blir slettet som vist på skjermbildet nedenfor
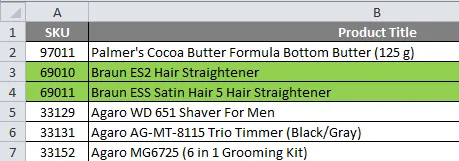
Nå kan vi se forskjellen på at den første kolonnen med navnet SKU 69001 rad er blitt slettet og tellingen av en rad som er fremhevet i grønn farge, er redusert til to rader før det markerte grøntfarget radtallet var tre.
Eksempel 2
Slik sletter du alle valgte rader

I dette eksemplet skal vi se hvordan du sletter hele raden ved å følge trinnene nedenfor.
Her må vi slette de markerte radene.
- Velg først den uthevede raden som vi trenger å slette, som vist på skjermbildet nedenfor.
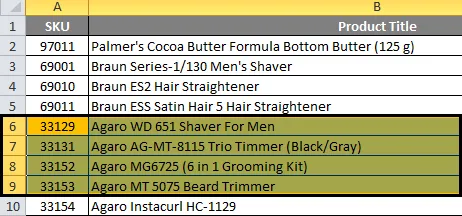
- Klikk nå på slettecellene. Klikk på det andre slettealternativet "delete sheet rows"
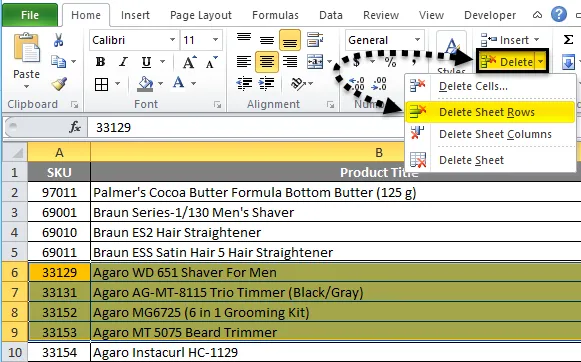
- Slik at de valgte hele radarkene blir slettet som vises i utdata nedenfor.
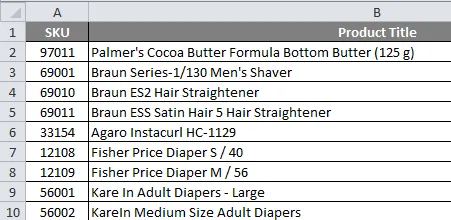
I skjermbildet over kan vi se at valgte rader er blitt slettet der vi kan se forskjellen på at uthevet rad er blitt slettet.
Eksempel 3
(a) Bruk tastatursnarveien for å slette raden i Excel
I Microsoft Excel har vi flere snarveistaster for all funksjon der vi har en snarveistast for å slette excel-raden og kolonnen også. Snarveietasten for å slette raden i excel er CTRL + ”-” (minustegn) og snarveistasten for å sette inn raden er CTRL + SKIFT + ”+” (plusstegnet) og de samme snarveiene kan brukes til å sette inn og slette for det samme. Stort sett vil vi bruke talltastaturet for å sette inn tall. Vi kan også bruke snarveistasten for nummertastene for å slette raden. Snarveietasten som skal brukes er CTRL + ”+” (Plusstegn).
Fremgangsmåte for å bruke snarveistaster for å slette raden i Excel
Snarveistasten for å slette raden i Excel er CTRL + “-“ dvs. Minustegn som vi trenger å bruke.
- Velg først cellen der du nøyaktig trenger å slette raden som vises nedenfor.
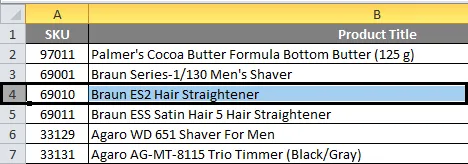
- Bruk hurtigtasten. Hold CTRL-tasten nede, og trykk “-” minustegn på tastaturet
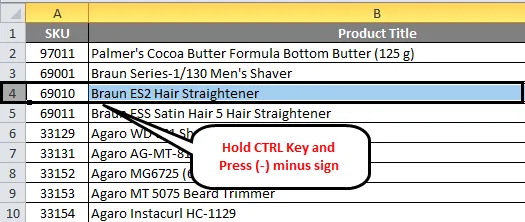
- Slik at hele raden blir slettet som vises nedenfor.
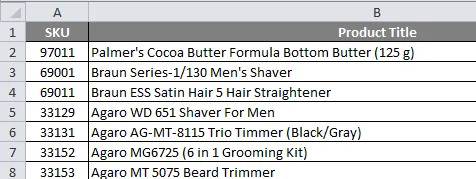
Her kan vi se forskjellen på at produkttittelnavnet "Braun ES2 Hair Straightener" rad er blitt slettet da vi merker at i skjermbildet ovenfor.
(b) Hvordan slette hele rader i Excel ved hjelp av hurtigtasten
Tenk på eksemplet nedenfor der vi må slette rader med merkenavnet "BRAUN" som er uthevet for referanse.
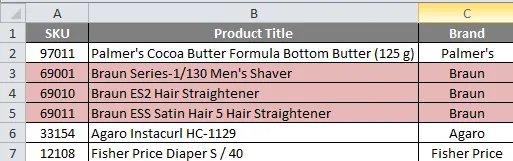
Følg trinnene nedenfor for å slette excel-radene ved hjelp av hurtigtast.
- Velg først radcellene som er uthevet i rosa farge.
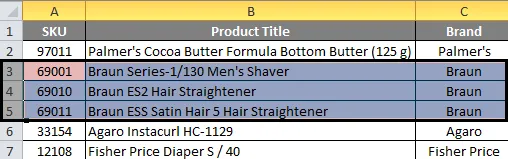
- Trykk CTRL-tasten og hold den inne. Ved å holde CTRL-tasten, trykk “-” minustegnet

- Når du trykker CTRL-tasten og - -tasten om gangen, blir den valgte raden slettet. Vi får resultatet nedenfor som vises i skjermbildet nedenfor.
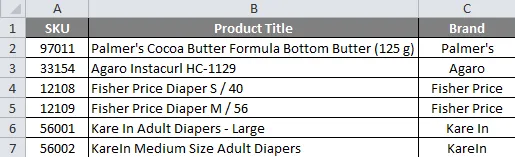
I skjermbildet over kan vi se at merkevarenavnet kalt “BRAUN” -rader er fullstendig slettet.
Eksempel 4
Slette valgte og flere rader i Excel
Tenk på eksemplet nedenfor der vi kan se uønskede tomme rader i arket som gjør dataene upassende. I dette scenariet kan vi slette de tomme radene om gangen ved å bruke tastatursnarveien eller bruke slettcelle-menyen.
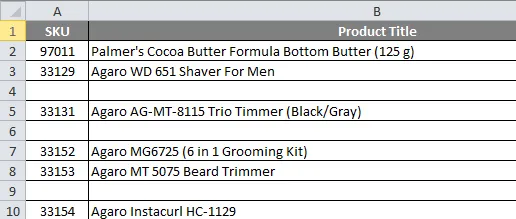
Nå må vi slette de tomme radene i ovennevnte salgsdata og lage arket med tydelig input.
Følg de enkle trinnene nedenfor for å slette flere rader om gangen.
- Hold først CTRL-tasten.
- Velg hele de tomme radene ved å holde CTRL-tasten.
- Vi kan se at utvalgte rader er merket med blå farge.
- Gå nå for å slette celler. Klikk på slett arkrader.
- Når du har klikket på radene for sletteark, blir alle de valgte radene slettet i løpet av et brøkdel av sekundet.
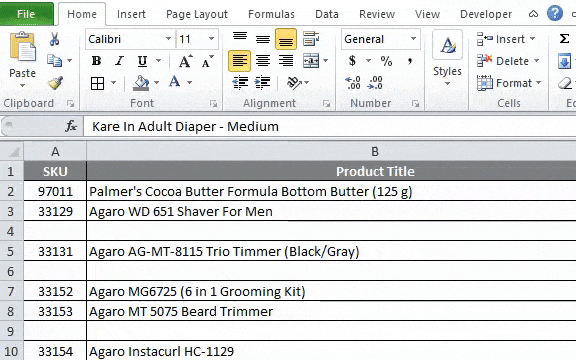
- Vi får resultatet som følger som er gitt nedenfor.
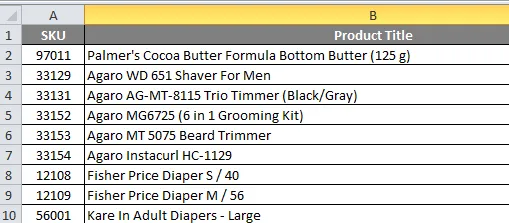
I skjermbildet over kan vi merke at alle tomme rader nå er slettet og dataene ser bedre ut sammenlignet med tidligere data.
Ting å huske på om du vil slette Excel-snarvei
Når du sletter dataene i Excel, må du forsikre deg om at dataene ikke er nødvendige. Vi kan imidlertid hente de slettede radene ved å angre i excel.
Du kan laste ned denne Delete Excel-malen Slette rad-snarvei her - Delete Excel-mal for rad-snarvei
Anbefalte artikler
Dette har vært en guide til snarvei for å slette en rad i Excel. Her diskuterer vi hvordan du kan slette en rad i Excel ved hjelp av en snarvei - 1) hurtigtast 2) Bruke høyreklikk 3) Bruke alternativet Delete Sheet Row sammen med praktiske eksempler og nedlastbar Excel-mal. Du kan også gå gjennom andre foreslåtte artikler -
- Eksempler på sum flere rader i Excel
- Hvordan beskytte Excel-arbeidsbok?
- Excel-formatmalerverktøy
- Eksempler for F-Test i Excel
- Hvordan slette ark i Excel ved hjelp av VBA?