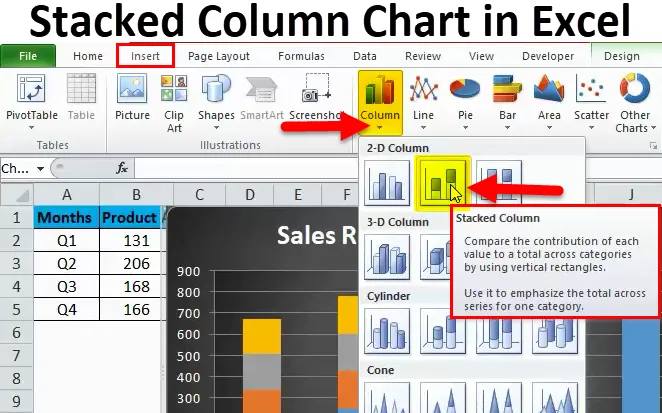
Stablet kolonnediagram i Excel (Innholdsfortegnelse)
- Stablet kolonnediagram i Excel
- Hvordan lage stablet kolonnediagram i Excel?
Stablet kolonnediagram i Excel
Stablede kolonnediagrammer er den innebygde tilgjengelige typen kart som kan brukes til å sammenligne de forskjellige elementene mellom samme gruppe.
Anta at vi har et datasett med salg over de forskjellige kvartalene av året, og vi har solgt forskjellige typer produkter i løpet av året. Hvis vi nå vil se at hvilket produkt som har bidratt med hvor stor andel av andelen som er til den totale andelen av salget i det kvartalet, må vi bruke Stacked Column-diagram i Excel.
I dette tilfellet vil bruk av et søylediagram ikke være et ledig alternativ, da dette ikke vil kunne hjelpe oss med å analysere den aktuelle spørringen.
Det stablede diagrammet som tydelig representerer salg av produkter i forskjellige kvartaler.

Kolonnediagram som bare representerer salget av et annet produkt, men ikke lar oss enkelt vite hva som er andelen av forskjellige produkter i det totale salget?
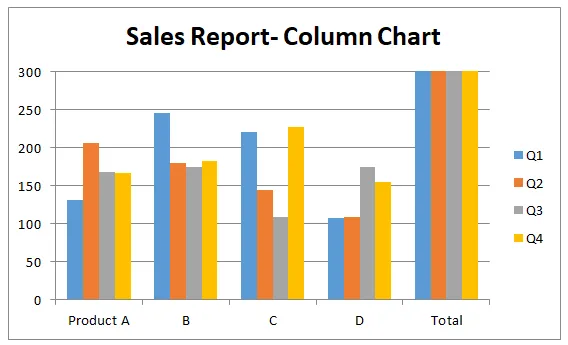
Så stablede kolonnediagrammer er de diagramalternativene som lar en bruker kombinere dataene fra en gruppe og deretter vise at data i forskjellige segmenter som tilsvarer forskjellige seksjoner i samme gruppe. Stablede diagrammer lager i utgangspunktet kolonnediagrammer ett på et annet kolonnediagram, og diagrammer som er forberedt som stablet er som å fikse ett søylediagram på et annet diagram.
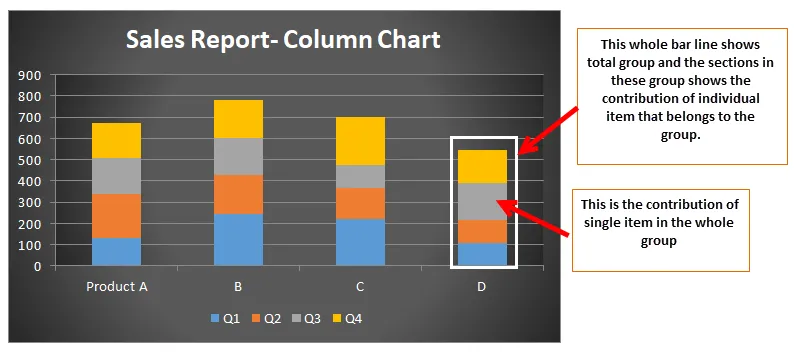
Hvordan lage stablet kolonnediagram i Excel?
Å lage et stablet kolonnediagram er ikke så vanskelig som det ser ut, det å lage et stablet kolonnediagram innebærer bare noen klikk, og du vil gjøre det med å lage det stablede kolonnediagrammet.
Du kan laste ned denne Stacked Column Chart Excel Template her - Stacked Column Chart Excel TemplateStablet kolonnediagram i Excel eksempel 1
La oss vurdere et tilfelle der selskapet solgte fire typer produkter i løpet av et år, og vi har data om salget av disse produktene.
Nå vil vi vite hvilken type produkt som har bidratt til hvilken prosentandel til det totale salget vi kan bruke et stablet kolonnediagram.
Trinn 1 : Først skriver du inn dataene du vil lage et stablet kolonnediagram for, og velg dataene.

Trinn 2: Gå deretter til verktøylinjefanen, her kan du se alternativet "sett inn".
Klikk på Sett inn og klikk deretter på kolonnediagramalternativer som vist nedenfor.
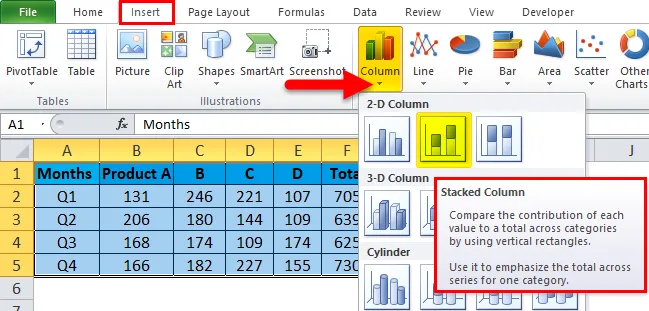
I kolonnediagramalternativer ser du flere alternativer, velg alternativt stablet kolonnestabel for å lage stablede kolonnediagrammer.
Trinn 3: Etter å ha valgt dataene som nevnt over og valgt et stablet kolonnediagram. Du kan se tabellen nedenfor.

Trinn 4: Du kan også bruke DESIGN-alternativet for å gjøre diagrammet mer presentabelt.
Klikk på Format-alternativet, og velg deretter skriften som passer til diagrammet.

Trinn 5:
På dette trinnet er et stablet kolonnediagram allerede utarbeidet, men ved å bruke dette trinnet kan vi legge til liv i de gamle regnearkartene og få dem til å se annerledes ut.

- Legg til diagramelementer

I diagramelementene kan vi legge til alle de ovennevnte elementene i stablede kolonnediagrammer, og dette vil legge til mer av informasjonen til de vanlige stablede diagrammer.
Her brukes et av kartelementene som legende. Klikk på legenden Velg legende nederst.
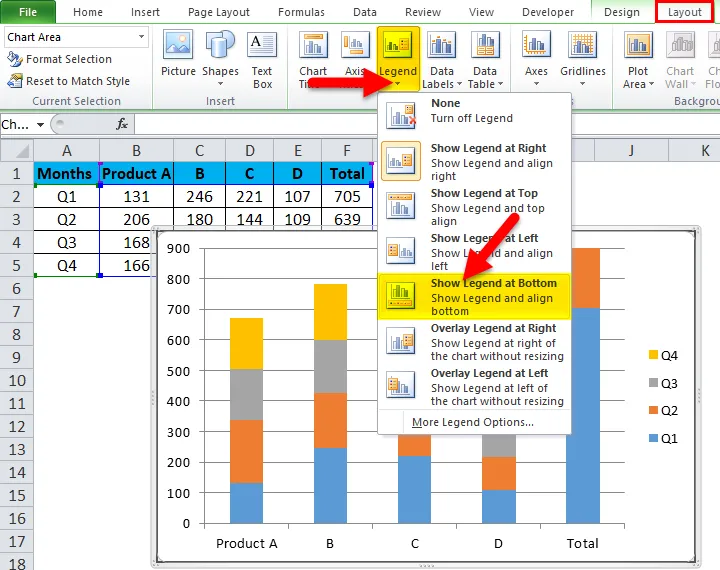
Nå vil legenden se på bunnen av diagrammet vårt.
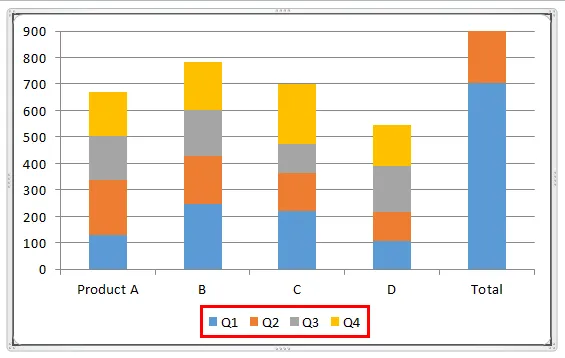
- Raske oppsett.
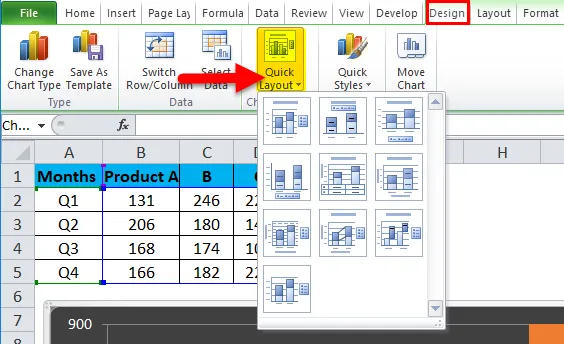
Hvis vi er forvirret om hvilke elementer som skal være i vårt stablede kolonnediagram, vil dette alternativet være til vår største nytte. I dette alternativet kan vi bare holde musepekeren på ikonene i hurtigoppsettelementene og se hvilke elementer som er satt inn av disse alternativene.
- Endre farger
Noen ganger blir dette viktig at fargen spiller en viktig rolle i grafene, spesielt hvis dataene tilhører malingsindustrien.
Høyreklikk på kartet Velg Format Chart Area.
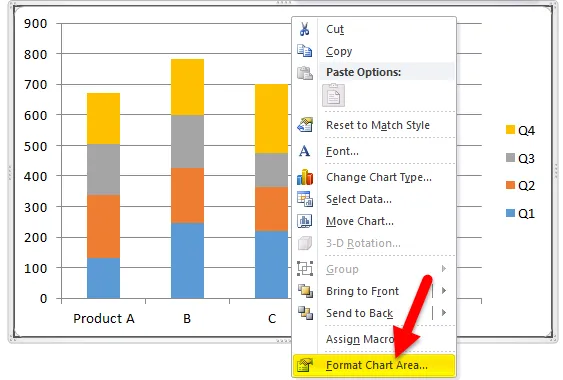
Ved å velge Format Chart Area for å gå til fyll> Gradient Fill. Velg farge.
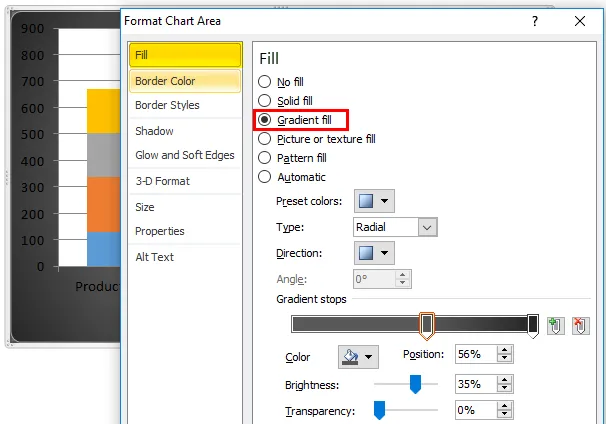
For å endre farge på plottområdet Høyreklikk på Formater plottområde.
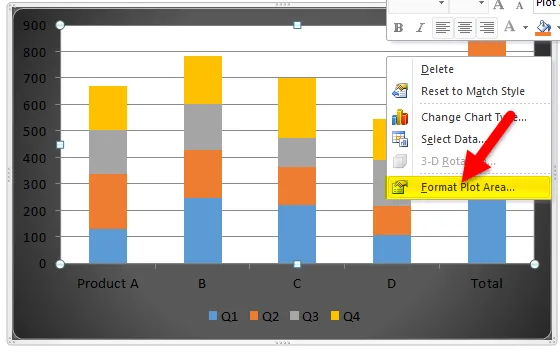
Velg fyll> Gradientfyll og velg farge.

Ved å bruke alternativet for å endre farge, kan vi ganske enkelt endre temaet i diagrammet og velge mer komfortable farger for det stablede kolonnediagrammet.

For å legge til diagramtittel, gå til Layout> Chart title> velg Over diagram.

Kartflis legges til ovenstående diagram.
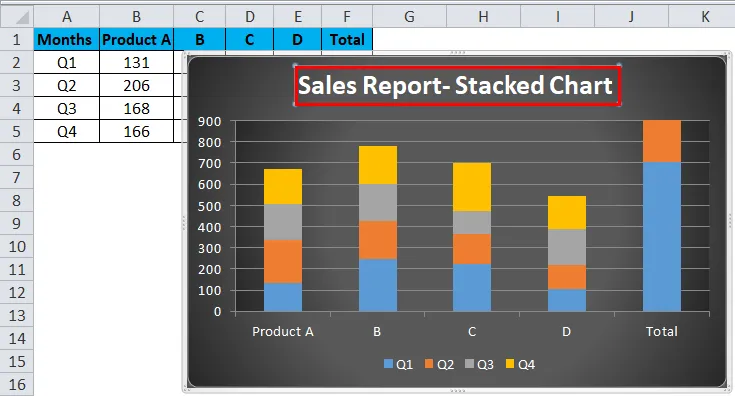
Endelig ser Stacked Column Chart slik ut.

Stablet kolonnediagram i Excel-eksempel # 2
Anta at nå har vi en sak om et høyskole hvor vi vil vite hvor mye forelesninger som foreleseren har tatt. I dette tilfellet bruker vi et stablet kolonnediagram.
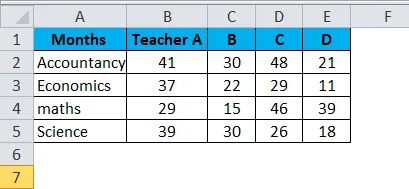
Gå deretter til verktøylinjefanen, her kan du se alternativet "sett inn".
Klikk på Sett inn og klikk deretter på kolonnediagramalternativer som vist nedenfor.

Etter å ha valgt dataene som nevnt over og valgt et stablet kolonnediagram. Du kan se tabellen nedenfor.

Følg trinnene som beskrevet ovenfor, dvs. eksempel 1 for å få ønsket stablet kolonnediagram.
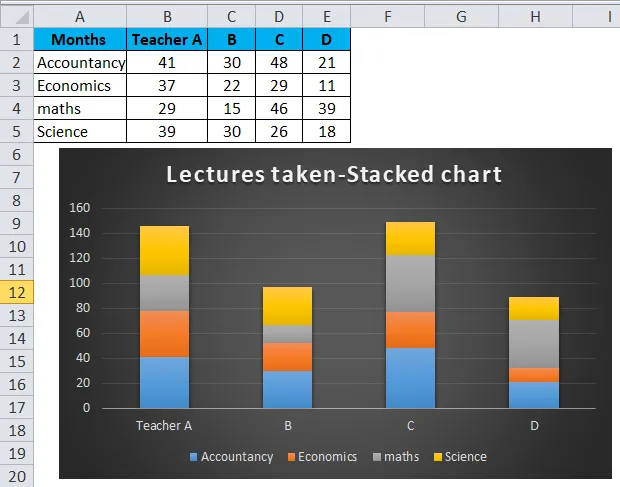
Fordeler med å bruke stablet kolonnediagram i Excel
- De hjelper til med å enkelt vite bidraget til en faktor til gruppen.
- De er enkle å forstå.
- Enkelt å visualisere resultatene i søylediagrammer.
- Lett å skildre forskjellen mellom de forskjellige innspillene til samme gruppe.
Ulemper ved å bruke stablet kolonnediagram i Excel
- Disse oversiktene gir ikke gode resultater når det gjelder dypere analyse av data.
- Stablede kolonnediagrammer er bare nyttige hvis det er begrensede segmenter i en gruppe, det er mange innganger som tilhører samme gruppe enn stablet kolonnediagram vil være veldig overbelastet, og dette vil gjøre analysen vanskelig.
- Overlapping av datatiketter, i noen tilfeller ser dette at datalappene overlapper hverandre, og dette vil gjøre at dataene blir vanskelige å tolke.
Ting å huske
- Stablet kolonnediagram i Excel kan bare utarbeides når vi har mer enn 1 data som må representeres i et søylediagram. Hvis vi bare har en data som skal vises, kan vi bare lage et søylediagram og ikke det stablede kolonnediagrammet.
- Hver kolonne i linjen representerer dataene som bare tilhører den gruppen. Anta at hvis vi må vise dataene til to produktsalg i Q1 enn at linjen vil representere dataene til produkt A og den samme linjen vil ha dataene fra Produkt B.
- Bare en data fra en rad kan være representert i stolpediagrammet for de stablede kolonnediagrammer.
Anbefalte artikler
Dette har vært en guide til Stacked Column Chart i Excel. Her diskuterer vi bruksområdene og hvordan lage Stacked Column Chart i Excel med excel-eksempler og nedlastbare Excel-maler. Du kan også se på disse nyttige funksjonene i excel -
- Visual Basic Chart i et annet ark
- Excel VBA-diagrammer (eksempler)
- Hvordan lage Gantt-diagram for et prosjekt?
- Beste trinn for å bygge et pivottdiagram i Excel