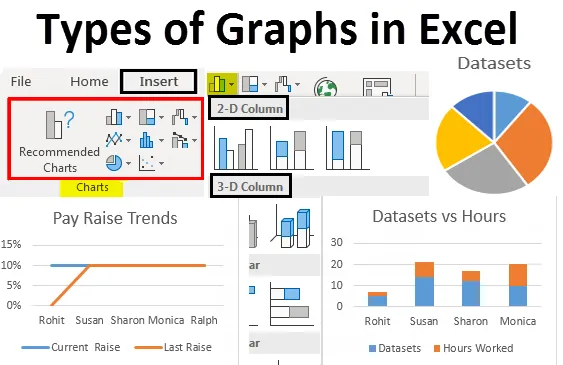
Excel-typer grafer (innholdsfortegnelse)
- Typer av grafer i Excel
- Hvordan lage grafer i Excel
Typer av grafer i Excel
Vi har sett flere bruksområder for excel i våre profesjonelle liv, det hjelper oss å analysere, sortere og hente ut innsikt fra data. Det er en funksjon i excel som hjelper oss å sette innsikt fra dataene våre i en visuell form. Denne funksjonen hjelper oss med å vise data i et lettforståelig billedformat. Vi snakker om grafer i Excel. Excel støtter de fleste av de ofte brukte grafene i statistikk.
Å lage forskjellige typer grafer i excel i henhold til våre data er veldig enkelt og praktisk når det gjelder analyse, sammenligning av datasett, presentasjoner osv. I denne artikkelen vil vi diskutere de seks mest brukte graftyper i Excel. Vi vil også diskutere hvordan du velger riktig graftype for noen typer data.
De vanligste typene grafer som brukes i Excel er:
- Kakediagram
- Kolonnediagram
- Linjediagram
- Områdediagram
- Spredningsgrafikk
La oss forstå hva som er de forskjellige graftyper i Excel og hvordan du oppretter dem. Vi vil starte med noen få eksempler på typer grafer i Excel.
Du kan laste ned denne Typen av grafer Excel-mal her - Typer av grafer Excel-mal- Kakediagrammet:
Som navnet antyder er kakediagrammet en visning av data i form av en kake eller sirkel. Denne graftypen brukes til å vise proporsjoner av en helhet. Hvis vi for eksempel vil sammenligne hvem som gjorde hvor mye jobb i et team, ville vi bruke en kakediagram for å vise den på en enkel måte å forstå.
Så dataene våre som ser slik ut:
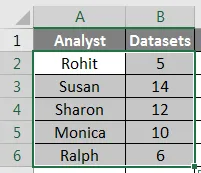
Vil nå se slik ut:
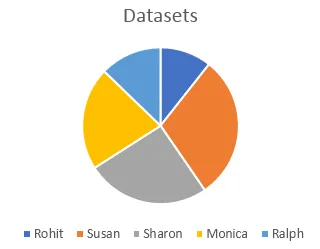
Vi kan også bruke forskjellige typer kakediagrammer som 3D-kakediagram, kakediagram, kakestang eller en smultringgraf for å representere de samme dataene.
- Kolonnen eller søylediagrammet:
Den neste i listen er kolonnediagram, også kalt en søylediagram i statistikk. Vi bruker disse forskjellige graftyper der vi trenger å se og sammenligne verdier over et område. De samme dataene som vi brukte i kakediagrameksemplet ville se slik ut:
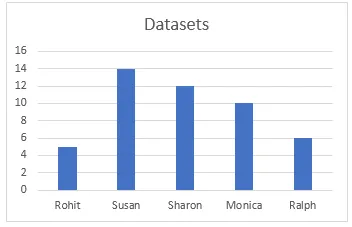
Det er forskjellige typer søylediagrammer som er tilgjengelige i Excel, for eksempel stablede kolonner, 100% stablet kolonne, 3D-kolonner osv. Disse typene grafer kan brukes til utvidede datasett. For eksempel har vi jobbet med bare to kolonner i de to siste eksemplene, nå, hvis vi ønsker å inkludere arbeidstimene som en tredje kolonne og sammenligne arbeidstidene med antall datasett visuelt, kan vi enten bruke en stablet kolonne eller en 100% stablet kolonne som vil se slik ut:
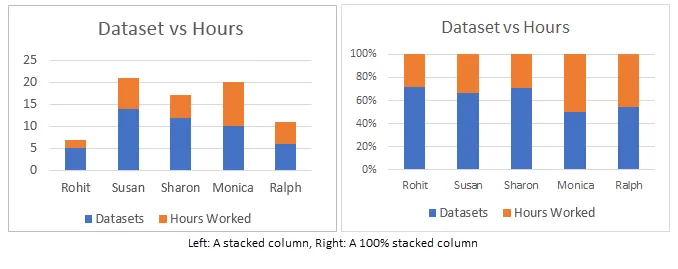
Forskjellen mellom disse er at selv om stablet kolonne representerer faktiske verdier, representerer en 100% stablet kolonne verdiene som prosenter. Det er 3D-versjon så vel som horisontale versjoner av disse grafene i Excel.
- Linjediagrammet :
Den neste typen graf vi skal diskutere kalles en linjegraf. Denne typen graf brukes når vi trenger å visualisere data som en økende eller avtagende serie over en periode. Dette er en utmerket graf i Excel som du kan bruke til å representere trender og for å sammenligne ytelse. Hvis vi for eksempel ville se hvordan den gjeldende økningen sammenlignes med den siste økningen for forskjellige personer i de tidligere eksemplene, ville vi fått noe slikt:
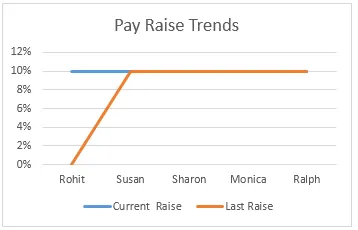
Vi kan se at Rohit er den eneste hvis lønnsøkning har økt, mens andres lønnsøkingsprosenter har holdt seg konstant det siste året. Vi har forskjellige typer linjediagrammer eller linjediagrammer tilgjengelig for bruk i Excel, for eksempel stablede linjer, 100% stablede linjer.
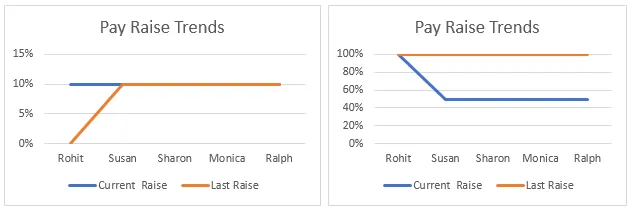
Stablede linjer som stablede kolonner brukes til å representere prosenter i stedet for de faktiske verdiene.
4 . Områdegrafen:
Områdegrafen er tilgjengelig i linjediagrammenyen. Dette brukes til samme formål som linjediagrammet, som visualiserer trender og sammenligner data. I dette eksemplet representerer vi forholdet mellom antall datasett som er jobbet av en analytiker og antall timer de jobbet.
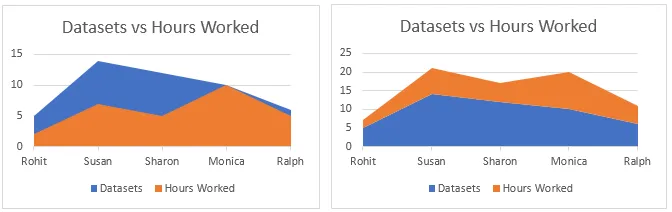
Den stablede grafen til høyre brukes til å trekke oppmerksomhet til størrelsesforskjellen på to kategorier og viser verdiene som prosenter.
- Spredningsgrafen:
Scatter-grafen er en enkel representasjon av datapunkter i Excel. Det brukes når vi trenger å sammenligne minst to datasett med et begrenset antall datapunkter.

Det er mange flere typer grafer som er tilgjengelige i Excel, for eksempel hierarki graf, radar graf, fossefall grafikk og combo grafer som er kombinasjoner av to eller flere grafer. Alle disse brukes basert på spesifikke betingelser oppfylt av dataene, for eksempel datatype, antall datapunkter osv.
Hvordan lage grafer i Excel
Nå som vi har gått gjennom noen få eksempler på typer grafer i Excel, vil vi lære hvordan vi lager disse grafene. I utgangspunktet brukes den samme prosedyren for å lage alle grafene. De er oppregnet i rekkefølge nedenfor:
1. Velg først dataene du vil representere i grafen. I dette tilfellet vil vi velge Analyst og Datasett fra øvingstabellen:
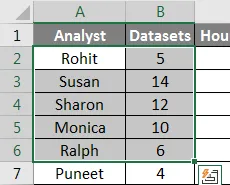
2. Klikk på Sett inn på verktøylinjen og naviger til Kart- menyen.
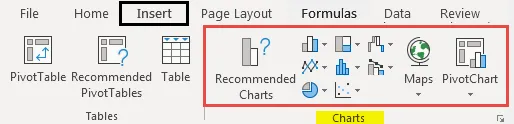
3. Velg ønsket graf fra de forskjellige graftyper, i dette tilfellet lager vi en søylediagram som i utgangspunktet er en horisontal kolonnediagram, men du kan velge hvilken som helst graf som passer til dataene du jobber med:
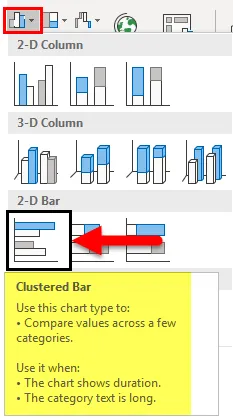
4. En graf vil vises over dataene dine, flytte grafen til ønsket posisjon ved å klikke på den og dra den over skjermen, eller klippe ut / kopiere grafen og lime den et annet sted der du trenger den:
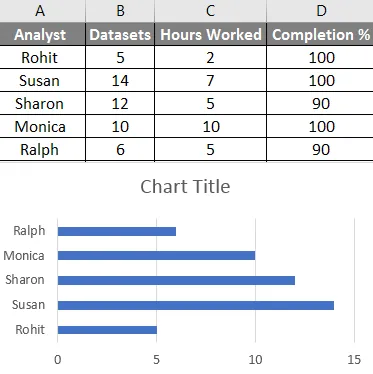
Ved å følge trinnene ovenfor, og variere hvilken type graf du velger, kan du gjøre alle typer grafer tilgjengelige i Excel. Du kan endre disse forskjellige graftyper, for eksempel å endre en tabell, ved å spesifisere dataene som skal gå inn i x-aksen og y-aksen ved å høyreklikke på grafen og klikke på utvalgte data, og deretter spesifisere dataene i pop-up som vises:

Ting å huske på typer grafer i Excel
- Kjenn dataene dine før du lager en graf. En type graf som kan passe til en tidsserie, er kanskje ikke egnet for et sett med uminnede data.
- Sorter dataene før du lager grafer.
- Ikke bruk unødvendig styling mens du lager grafen.
Anbefalte artikler
Dette har vært en guide til Typer av grafer i Excel. Her diskuterte vi forskjellige typer grafer i Excel og hvordan du lager disse forskjellige typene grafer i Excel sammen med praktiske eksempler og nedlastbar Excel-mal. Du kan også gå gjennom andre foreslåtte artikler -
- Veiledning for Excel-funksjoner - diagrammer og grafer
- Bruke gauge diagram i Excel
- Slik setter du datalister i Excel
- Veiledning for Excel-utvidelser