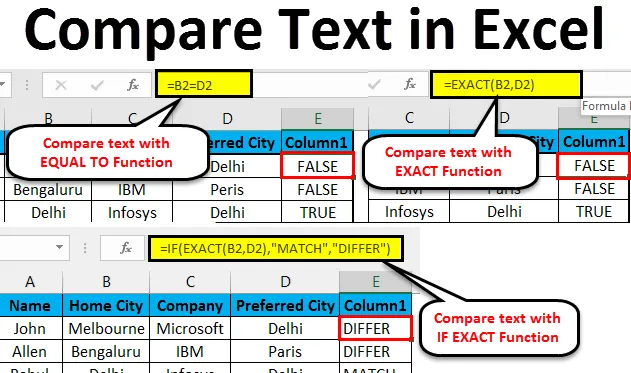
Excel-tekst sammenligne (Innholdsfortegnelse)
- Sammenlign tekst i Excel
- Metoder for å sammenligne Tex i Excel
- Sammenlign tekst i Excel - eksempel 1
- Sammenlign tekst i Excel - eksempel # 2
- Sammenlign tekst i Excel - eksempel # 3
Hvordan sammenligne tekst i Excel?
Vi sammenligner data i MS Excel av og til. Det er også flere alternativer for å gjøre det i en kolonne, men for å bestemme samsvar og forskjeller i de forskjellige kolonnene har vi flere teknikker for å sammenligne det i Excel.
Ettersom Excel er allsidig, er det flere måter å sammenligne teksten som full sammenligning eller en del av den teksten, der vi kan bruke andre funksjoner i Excel (VENSTRE, HØYRE, INDEX, MATCH, etc.).
Metoder for å sammenligne tekst i Excel
Følgende metode viser hvordan man sammenligner tekst i Excel.
Metode nr. 1 - EKSAKT funksjon
Det er små og små bokstaver, hvis de to tekstene er identiske, vil den returnere SANN hvis ikke, vil den returnere FALSE.
Eks: Det er to tekst A1 er ' streng' og B1 er ' streng', da blir resultatet av den NAKTE funksjonen FALSE
= EKSAKT (A1, B1) >> FALSE
Metode nr. 2 - Liktegn (=)
Det er en sak ufølsom, så når vi ikke bryr oss om saken, så må vi foretrekke dette for å sammenligne teksten. Hvis de to tekstene er identiske, vil den returnere SANN hvis ikke, vil den returnere FALSE.
Eks: Det er to tekst A1 er ' streng' og B1 er ' streng', da blir resultatet av funksjonen SANN
= EKSAKT (A1, B1) >> SANN
Hvordan sammenligne tekst i Excel?
Å sammenligne tekst i Excel er veldig enkelt og enkelt å bruke. La oss forstå hvordan man sammenligner tekst i Excel med få eksempler.
Du kan laste ned denne Tekst Sammenlign Excel-malen her - Tekst Sammenlign Excel-malSammenlign tekst i Excel - eksempel 1
Sammenlignes de to byene i medarbeiderbordet i Excel uten å bry seg om saken, er to tekster Hjemby og Foretrukket by.
Trinn 1: Gå til ark 1 i Excel-arket som en bruker vil sammenligne.
Trinn 2: Brukeren vil sjekke Hjemmestad og foretrukket by, så bruk formelen i E-kolonnen for å sammenligne i Excel
Trinn 3 : Klikk på E2-kolonnen og bruk likhetstegn (=), Velg B2-celle og sett et like-tegn og velg D2
(= B2 = D2)

Trinn 4 : Klikk nå Enter- knappen.

Trinn 5 : Bruk ovennevnte formel på alle for at vi kan dra ned ved å klikke på Plus-tegnet for E2-cellen.
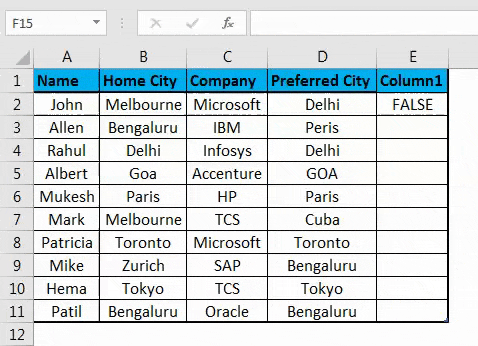
Sammendrag av eksempel 1: Som vi ser i resultatet fra eksempel 1, er det B2 i Melbourne og D2 er Delhi som ikke stemmer, så resultatet er FALSE. På samme måte i B4 og D4 har vi Delhi som matcher, så resultatet er SANN. Hvis vi ser den 5. raden der B2 har Goa og D2 har GOA, er saken deres annerledes i begge cellene, men den like funksjonen vil ikke vurdere saken ettersom den er ufølsom for saken, så resultatet blir SANN.
Sammenlign tekst i Excel - eksempel # 2
Hvordan sammenligne kolonnedataene i Excel som brukeren vil matche med tilfelle av tekst?
Trinn 1: Gå til ark 2 i excelarket der en bruker ønsker å bli sammenlignet dataene, brukeren vil sjekke Hjemby og Foretrukket by, så bruk formelen i E-kolonnen for å sammenligne.
Trinn 2 : Klikk på E2 celle og bruk EXAKT funksjon, velg B2 celle og bruk EXAKT funksjon og velg deretter D2
(= EKSAKT (B2, D2)
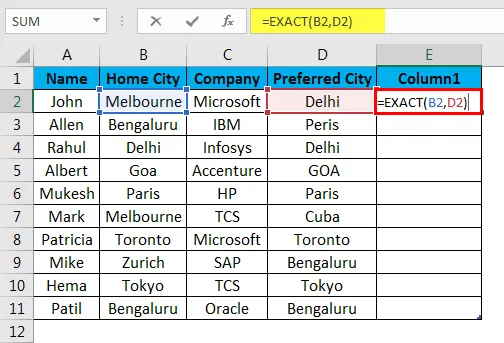
Trinn 3 : Nå klikker du på Enter- knappen, resultatet blir vist basert på inndataene.
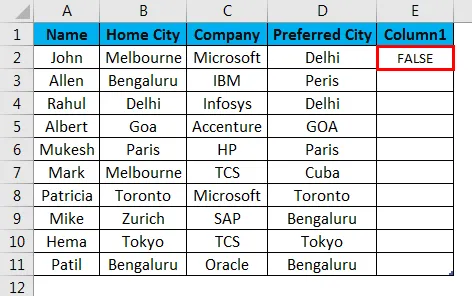
Trinn 4 : Bruk ovennevnte formel på alt for at vi kan dra ned ved å klikke på Plusstegn for E2-celle i Excel-arket.
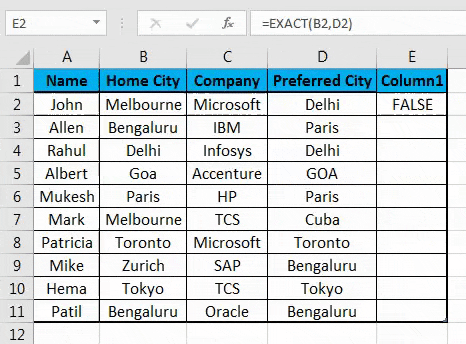
Sammendrag av eksempel # 2: Som vi kan se i resultatet av arket 2-eksemplet i Excel, er det B2 er Melbourne og D2 er Delhi som ikke stemmer, så resultatet er FALSE . På samme måte i B4 og D4 har Delhi som stemmer, så resultatet er SANN .
Hvis vi ser den 5. raden der B2 har Goa og D2 har GOA, er saken deres annerledes i begge cellene, men EXAKT-funksjonen vil anse saken som dens saksensitive, så resultatet blir FALSE . Så når vi trenger å finne samsvaret eller forskjellen i tekststrengen med saken, vil EXAKT-funksjonen gjøre oppgaven, men når vi ikke bryr oss om saken til tekststrengen, kan vi bruke likhetstegn for å sammenligne dataene .
Sammenlign tekst i Excel - eksempel # 3
Hvordan sammenligne teksten i Excel, men brukeren vil ha et meningsfylt resultat i stedet for bare SANN / FALSE.
Trinn 1: Gå til ark 3 i excel der en bruker ønsker å sammenligne dataene, brukeren vil sjekke Hjemmeby og foretrukket by, så bruk formelen i E-kolonnen for å sammenligne
Trinn 2 : Klikk på E2-cellen og bruk EXAKT- funksjonen med IF
Trinn 3 : Skriv først IF-formel etterfulgt av EKSAKT, som = IF (EKSAKT (…))
Trinn 4 : Velg B2 i tekst 1 og D2 celler i tekst 2 og lukk braketten.
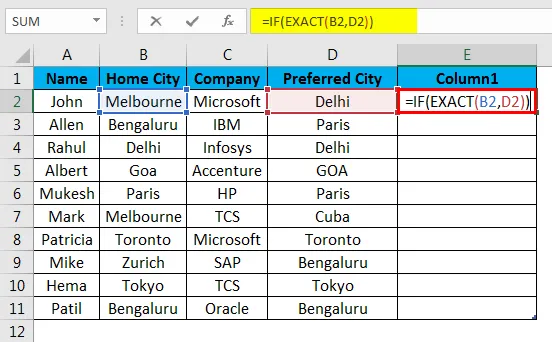
Trinn 5 : Nå vil det be om value_if_true og value_if_false, sett verdien for det samme.
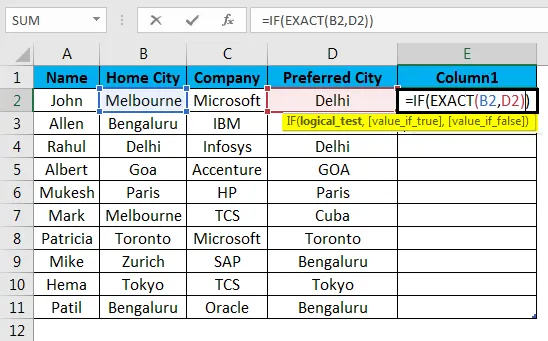
Trinn 6 : Gi nå Match hvis verdien er sann og Forskjell hvis verdien er falsk og lukk braketten.
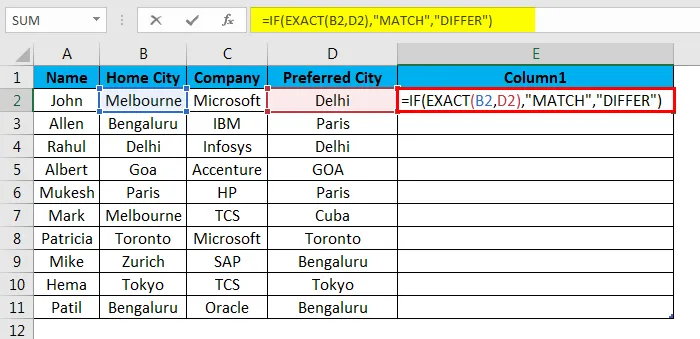
Trinn 7 : Nå klikker du på Enter- knappen, resultatet blir vist basert på inndataene.
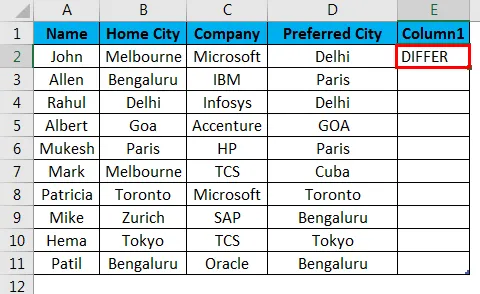
Trinn 8 : Bruk formelen ovenfor på alle for at vi kan dra ned ved å klikke på Plus-tegnet på E2-cellen.
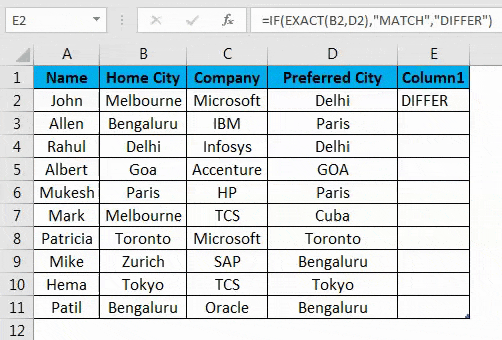
Sammendrag av eksempel # 3: Som vi ser i resultatet av arket 3-eksemplet, er det B2 er Melbourne og D2 er Delhi som ikke stemmer, så resultatet er forskjellig . På samme måte i B4 og D4 har Delhi som matcher, så resultatet blir MATCH .
Hvis vi ser den 5. raden der B2 har Goa og D2 har GOA, er saken deres annerledes i begge cellene, men EXAKT-funksjonen vil betrakte saken som sin saks følsom, så resultatet blir forskjellig . Her kan vi se når vi er SANNE vi får output som Match og når output er FALSE får vi Differ som output.
Ting å huske
- Når vi bruker Lik tegn i Excel for sammenligning, vil det behandle GOA som goa fordi lik tegn er tilfelle ufølsom.
- Ettersom EXAKT funksjon er små og små bokstaver, kan vi gå for likhetstegn når vi ikke er plaget om saken.
- Vi kan bruke sammenligne resultatet i IF-funksjonen for å vise en meningsfull melding, eller vi kan gjøre det til en betinget beregning.
- For å se duplikatdataene i tabellen, må vi velge alle dataene og trykke Ctrl + Q (hurtiganalyse) >> så vil en popup-vindu åpne >> velge Dupliser alternativ >> det vil fremheve duplikatet.
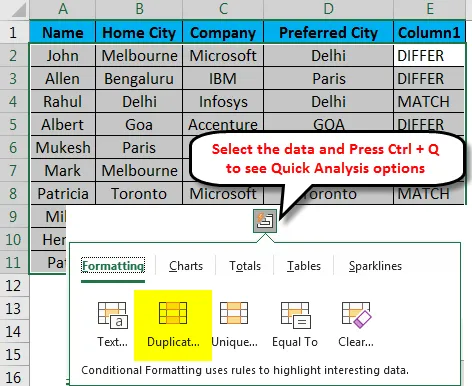
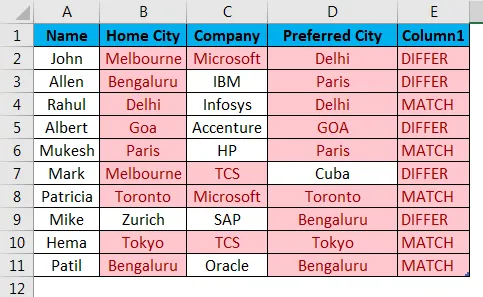
Slik kan vi sammenligne dataene i tabellen for duplikat og unik verdi.
- Når vi bare vil sammenligne en del av teksten, kan vi bruke VENSTRE og HØYRE funksjon.
Eks. = VENSTRE (A2, 3) = RETT (B2, 3)
Anbefalte artikler
Dette har vært en guide til sammenligning av tekst i Excel. Her diskuterer vi Hvordan sammenligne tekst i Excel, metoder som brukes i Excel for å sammenligne tekst sammen med praktiske eksempler og nedlastbar Excel-mal. Du kan også gå gjennom andre foreslåtte artikler -
- TEKST Funksjon i Excel
- Hvordan skille tekst i Excel?
- Hvordan pakke inn tekst i Excel?
- Lim inn snarvei-alternativ i Excel
- Veiledning for Excel separat tekst