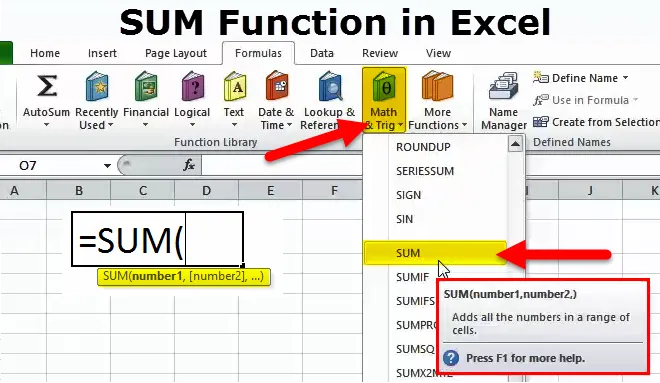
SUM i Excel (Innholdsfortegnelse)
- SUM-funksjon i Excel
- SUM Formel i Excel
- Hvordan bruke SUM i Excel?
SUM-funksjon i Excel
- Det er en type regnearkfunksjon. Sum-funksjonen er en innebygd funksjon som er kategorisert som en matematikk- / triggefunksjon
- Det er den mest brukte og populære funksjonen i Excel
- SUM-funksjonen legger til alle tall i et gitt område med celler og returnerer resultatet
- SUM-funksjon lar deg legge opp et utvalg av celler, her må vi ganske enkelt spesifisere den første og siste cellen i et område med celler som skal legges opp (Forklart i EG 1)
- Med en sumfunksjon kan du legge til mer enn en rad eller kolonner eller et område med celler om gangen
Definisjon
- Microsoft Excel definerer SUM-funksjonen som en formel som "Legger til alle tallene i et område med celler eller gitt gitt antall sett
- SUM-funksjonen oppsummerer celler i en kolonne eller rad som leveres som flere argumenter.
SUM Formel i Excel
Formelen for SUM-funksjonen er som følger:

HVOR 'num1', 'num2' og 'num_n' betegner numeriske verdier eller tall som du vil legge til
Den kan godta opptil 255 tall eller individuelle argumenter i en enkelt formel
Hvordan bruke SUM-funksjonen i Excel?
Denne SUM er veldig enkel og enkel å bruke. La oss nå se hvordan du bruker SUM-funksjonen ved hjelp av noen eksempler.
Du kan laste ned denne SUM-funksjonen Excel-malen her - SUM-funksjonen Excel-malenEksempel 1
Her vil Bruke SUM-funksjon finne ut det totale salget for fire kvartal, dvs. årlig totalomsetning
I excelarket går du til alternativet 'Math & Trig' under Formler-seksjonen i menylinjen, en rullegardinmeny åpnes. I det valgte SUM fyller du argumentet for en utdata.
Kolonne C inneholder kvartalsvise salgsverdier, her må vi ganske enkelt spesifisere den første og siste cellen i et område med celler som skal legges opp.
Her legger sumfunksjonen opp alle cellene fra C6 til C9
I C10-celle brukes SUM-formel, dvs. = SUM (C6: C9). Vi må velge et område fra C6 til C9 for å få en total salgsdata.
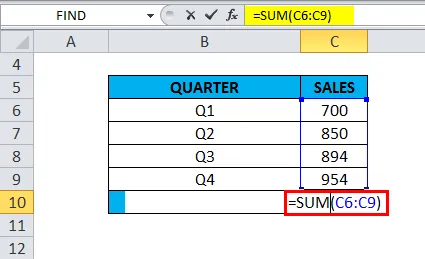
Den returnerer den totale kvartalsvise salgsverdien som 3398
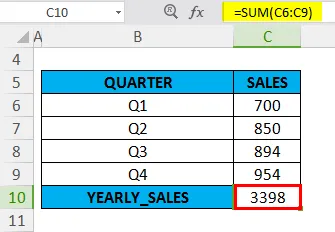
Eksempel 2
I dette eksemplet inneholder et Excel-ark med cellehenvisningene 'B15' og 'B16' verdien '3'
SUM-formel brukes i celle “C15” dvs. = SUM (B15, B16). Her må vi velge cellene som inneholder verdiene vi vil legge sammen. I argumentet må cellereferanser 'B15' og 'B16' legges til og skilles med et komma

SUM-funksjonen returnerer verdien 6
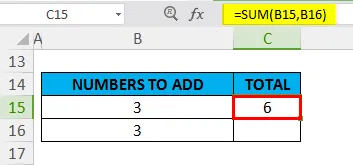
Eksempel 3
I dette eksemplet inneholder et Excel-ark med cellehenvisningene 'B21', 'B22' og 'B23' desimalverdiene
SUM-formel brukes i celle “C21” dvs. = SUM (B21, B22, B23). Her må vi velge cellene som inneholder desimalverdiene vi vil legge sammen. I argumentet må cellehenvisninger 'B21', 'B22' og 'B23' legges til og skilles med et komma

SUM-funksjonen returnerer verdien 17.2
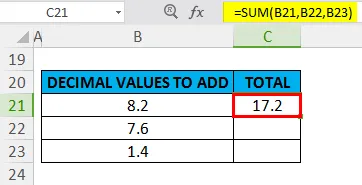
Eksempel # 4 - Fraksjonsverdier
I dette eksemplet vil jeg bruke sumfunksjonen for brøkverdier “6/2” og “4/2”
SUM-formelen brukes i cellen “F6” dvs. = SUM (6 / 2, 4 / 2)
I argumentet må brøkverdier “6/2” og “4/2” legge til og skilles med et komma
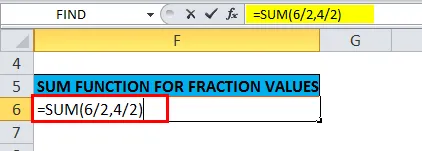
SUM-funksjonen returnerer verdien 5
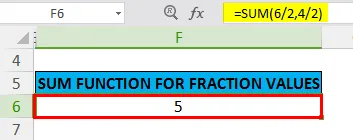
Eksempel # 5 - Mer enn ett område med celler
I de tidligere eksemplene på SUM-funksjonen har vi bare lagt opp til ett område om gangen
I det nedenfor nevnte eksemplet, vil legge opp flere eller flere områder med celler samtidig. Alle cellene i alle områdene blir lagt sammen for å gi en total sum
I excelarket er selskapets kvartalsvise salgsdata tilstede i hver kolonne. Det er fire kvartal salgsdata
Her må vi finne ut det totale salget fra salgsdata for fire kvartaler. Vi må ganske enkelt spesifisere den første og den siste cellen i et område med celler som skal legges opp for hvert kvartal eller kolonner
I SUM-formelen må vi spesifisere fire separate områder i argumentet og skilles med komma, dvs.
= SUM (F11: F15, G11: G15, H11: H15, I11: I15)
Hvor F11: F15-serien representerer salgsdata for første kvartal
G11: G15-serien representerer salgsdata for andre kvartal
H11: H15-serien representerer salgsdata for tredje kvartal
I11: I15-serien representerer salgsdata for fjerde kvartal
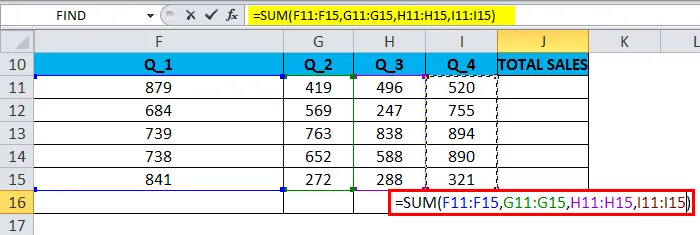
SUM-funksjonen returnerer verdien eller det totale salgsdata, dvs. 12393
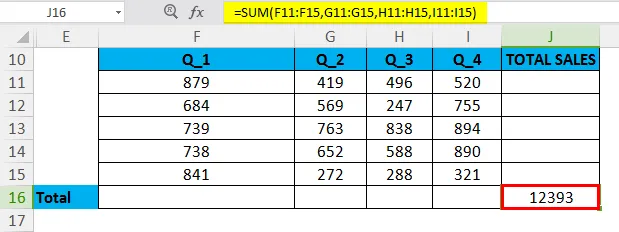
Eksempel # 6-AUTOSUM Alternativ i Excel
Tall i en rekke celler kan raskt legges til ved å bruke AUTOSUM-alternativet i Excel
Tastatursnarvei for AUTOSUM: Alt + =
I et celleområde inneholder det salgsdata mellom celle F20 til F24, jeg trenger å bruke autosumfunksjon for det området

I en celle "F25" klikker du på "Alt + =" Excel SUM-formelen vises i den aktive cellen sammen med cellehenvisning. Da må vi trykke Enter-tasten for å fullføre SUM-funksjonen
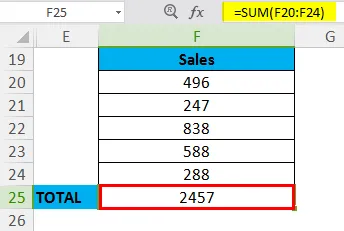
Ting å huske
- Sumfunksjon kan også legge til brøk og desimaltall
- I SUM-formelen dvs. = SUM (num1, num2, … num_n) og i stedet for 'num', hvis den inneholder eller du har lagt inn et ikke-numerisk innhold, vil Sum-funksjonen returnere et #Name? feil, mens eller i tilfelle hvis SUM-formel brukes for et område, ignorer sumfunksjonen denne verdien
- Hvis en eller flere av cellene er tomme eller tomme i en rekke celler, eller den inneholder tekst i stedet for et tall, ignorerer Excel disse verdiene når du beregner resultatet.
- I SUM-funksjonen kan også matematiske operatører som (+, -, / og *) brukes
- Anta, hvis verdier som ikke kan tolkes som tall i celler, (f.eks. Tekstrepresentasjoner av tall og datoer, logiske verdier) blir ignorert av SUM-funksjonen.
Anbefalte artikler
Dette har vært en guide til SUM-funksjon. Her diskuterer vi SUM-formelen og hvordan du bruker SUM sammen med praktiske eksempler og nedlastbare Excel-maler. Du kan også gå gjennom andre foreslåtte artikler -
- Excel PMT-funksjon
- KOLONN-funksjon i Excel
- FV-funksjon i Excel - MS Excel
- Topp 25 nyttige avanserte Excel-formler og funksjoner