I en tidligere Photoshop-opplæring lærte vi hvordan Magic Wand Tool fungerer og hvorfor det kan være et godt valg for valg av områder med lignende tone og farge. I den opplæringen brukte vi Magic Wand til enkelt å velge den klare blå himmelen i et bilde, som vi deretter erstattet med en som var litt mer interessant. Men hvis noen av Photoshop sine valgverktøy fortjener å bli kalt "magi", er det ikke Tryllestaven. Det er verktøyet vi skal se på i denne opplæringen - Quick Selection Tool .
Først ble introdusert i Photoshop CS3, er Quick Selection Tool noe som ligner på Magic Wand ved at det også velger piksler basert på tone og farge. Men Quick Selection Tool går langt utover Magic Wands begrensede evner ved også å se etter lignende strukturer i bildet, noe som gjør det flott til å oppdage kantene på objekter. Og i motsetning til Tryllestaven der vi klikker på et område og håper på det beste, fungerer Quick Selection Tool mer som en børste, slik at vi kan velge områder bare ved å "male" over dem!
Som vi ser i denne opplæringen, fungerer det ofte så bra og så raskt at hvis du bruker Photoshop CS3 eller høyere (jeg bruker Photoshop CS5 her), kan hurtigvalgverktøyet lett bli ditt viktigste valg valg av verktøy.
Velge hurtigvalgverktøyet
For å velge hurtigvalgverktøyet, klikk på ikonet i Photoshops verktøypanel, eller trykk på bokstaven W på tastaturet for å velge det med snarveien:
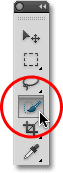
Hurtigvalgverktøyet finner du øverst på Verktøy-panelet.
Gjør valg
Her er et bilde jeg har åpnet i Photoshop:

Det originale bildet.
For dette bildet ønsker jeg å beholde de originale fargene i hovedemnet (barnet skyver trillebåren fylt med gresskar) og fargelegge resten av bakgrunnen med en enkelt farge. For å gjøre det, må jeg først velge hovedemne. Jeg kunne prøve å tegne et frihåndsvalg rundt alt med Lasso Tool, men valgene av Lasso Tool har en tendens til å se grove og uprofesjonelle ut. Pennverktøyet ville fungere utmerket med dette bildet takket være alle de skarpe kantene og glatte kurver, men det ville ta litt tid å tegne en sti rundt hovedemnet. Magnetisk Lasso-verktøyet vil også fungere bra på grunn av den sterke kontrasten mellom hovedemnet og bakgrunnen. Men la oss se hvor godt Quick Selection Tool kan velge området vi trenger.
For å begynne valget mitt, flytter jeg hurtigvalgverktøyets markør i øverste venstre hjørne av barnegenseren, og jeg klikker en gang med musen. En første valg av konturen vises rundt området jeg klikket på:

En første valg av disposisjonen vises øverst til venstre i genseren.
Så langt så bra, men det er tydeligvis mye mer jeg fremdeles trenger å velge, noe som betyr at jeg må legge til det eksisterende utvalget mitt. Normalt, for å legge til et utvalg, må vi holde nede Shift-tasten på tastaturet for å bytte verktøyet til "Legg til valg" -modus, men Quick Selection Tool er annerledes. Den er allerede i "Legg til valg" -modus som standard, indikert med det lille plustegnet (+) som vises i midten av verktøyets markør.
Hvis du ser på Alternativer-linjen øverst på skjermen, ser du en serie med tre ikoner som lar oss veksle mellom verktøyets tre valgmodus (fra venstre til høyre - Nytt valg, Legg til valg og Trekk fra valg ) . Alternativet "Legg til valg" (midterste) er allerede valgt for oss, siden hele poenget med hurtigvalgverktøyet er å fortsette å legge til valget til du har valgt alt du trenger:

Modusen "Legg til valg" er allerede valgt som standard med hurtigvalgverktøyet.
Det er to måter å bruke hurtigvalgverktøyet på. Det ene er å bare klikke på forskjellige områder av bildet akkurat som vi ville gjort med Tryllestaven, og akkurat som jeg gjorde for et øyeblikk siden for å begynne valget mitt. Men den vanligste måten er å klikke og dra over området du trenger å velge som om du maler med en pensel. Når du drar, analyserer Photoshop kontinuerlig området, sammenligner farge, tone og tekstur, og gjør sin beste jobb for å finne ut hva det er du prøver å velge, ofte med fantastiske resultater.
For å legge til det første valget mitt, så klikker jeg og drar langs den venstre kanten av genseren. Området jeg drar over blir lagt til i utvalget. Så lenge jeg holder markøren inne i genseren og ikke drar over himmelen eller trærne i bakgrunnen, blir bare selve genseren lagt til:

Hold markøren over området du vil legge til i utvalget.
Hvis jeg tilfeldig utvider markøren til bakgrunnsområdet, blir bakgrunnen også lagt til valget, noe som ikke er det jeg vil. Hvis det skjer, trykk Ctrl + Z (Win) / Command + Z (Mac) på tastaturet for å angre det og prøv igjen. Litt senere ser vi hvordan du fjerner uønskede områder i et utvalg med Quick Selection Tool, men en god vane å komme inn på her er å ikke prøve å velge alt i en enkelt dra. Hvis du gjør det, og du gjør en feil og trenger å angre det, vil du angre alt du har gjort. Å bruke en serie korte drag, og slippe museknappen mellom hver enkelt, er en bedre og tryggere måte å jobbe på:
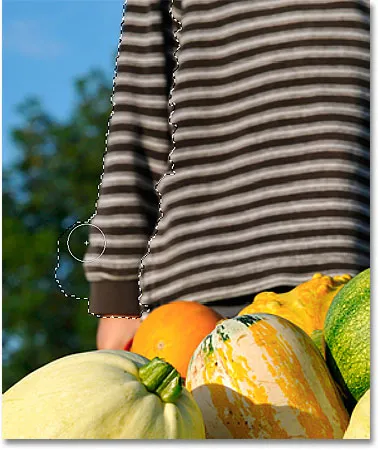
En del av bakgrunnen er valgt ved et uhell. Trykk Ctrl + Z (Win) / Command + Z (Mac) for å angre.
Jeg fortsetter å klikke og dra over genseren for å legge den til i mitt utvalg:

Å legge resten av genseren til utvalget var like enkelt som å dra over den.
Endre størrelse på markøren
Hvis du har et stort område å velge, kan det være lurt å øke størrelsen på markøren slik at du ikke trenger å dra så mye (jeg vet, oss Photoshop-brukere kan være en lat gjeng noen ganger). På samme måte krever valg av mindre områder ofte en mindre markør. Markør for hurtigvalgverktøy kan endres raskt fra tastaturet på samme måte som vi endrer størrelse på en pensel. Trykk på venstre braketttast ( ( ) for å gjøre markøren mindre eller høyre braketttast ( ) ) for å gjøre den større. Vanligvis vil en mindre markør gi deg mer nøyaktige resultater.
Jeg øker markørstørrelsen litt og fortsetter å dra over gresskarene og trillebåren for å legge dem til mitt valg. På noen få sekunder tok det meg å dra over ting med Quick Selection Tool, Photoshop var i stand til å gjøre en ganske enestående jobb med å velge hovedemnet mitt for meg:

Det første valget av hovedemnet er fullført. Estimert tid: 10 sekunder.
Trekker fra et utvalg
Quick Selection Tool gjorde en imponerende jobb med det første valget av hovedemnet mitt, men det er ikke perfekt. Det er noen få områder her og der som må fjernes fra utvalget, som dette gapet mellom genseren og barnets arm der bakgrunnen viser seg gjennom:
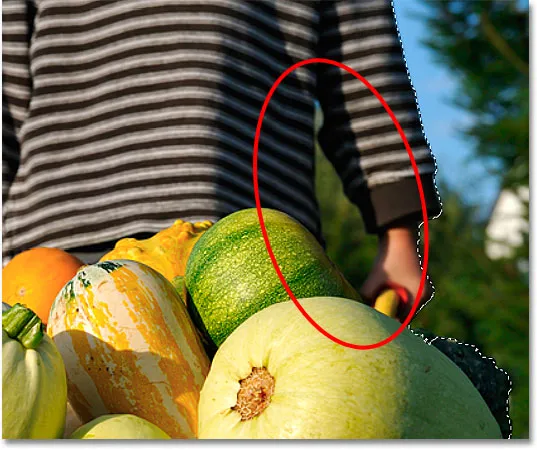
Hurtigvalgverktøyet valgte noen få områder som ikke burde vært inkludert.
For å fjerne et område fra et valg, holder du nede Alt (Win) / Option (Mac) -tasten, som midlertidig skifter Hurtigvalgverktøyet til Trekk fra valgmodus (du kan også velge "Trekk fra valg" i alternativlinjen men du må huske å bytte det tilbake til "Legg til valg" -modus når du er ferdig). Det lille plusstegnet i midten av markøren vil bli erstattet med et minustegn (-). Deretter, med Alt / Option fortsatt nede, klikker du og drar innenfor området du trenger å fjerne. Jeg må gjøre markøren min mindre her ved å trykke på venstre braketttast et par ganger:

Hold Alt (Win) / Option (Mac) nede og dra over områdene du trenger å fjerne fra utvalget.
Jeg skal gjøre det samme langs bunnen av trillebåren der bakgrunnen viser seg. Det hjelper ofte å zoome inn på bildet for å fjerne mindre områder som disse:
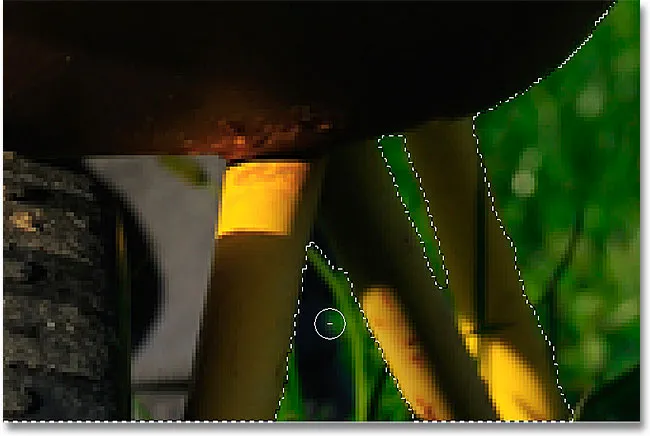
Noen flere uønskede områder å fjerne.
Og med det er utvalget mitt komplett! Ikke verst i det hele tatt i et minutt eller to:

Det endelige utvalget.
Når mitt hovedemne nå er valgt, for å fargelegge bakgrunnen, vil jeg invertere valget ved å trykke på Skift + Ctrl + I (Vinn) / Skift + Kommando + I (Mac), som vil fjerne markeringen av hovedemnet og velge alt rundt det i stedet . Så klikker jeg på ikonet for nytt justeringslag nederst i panelet Lag:

Det nye justeringslaget-ikonet.
Jeg velger et justeringslag for fargetone / metning.

Velge et justeringslag for fargetone / metning.
Hvis du bruker Photoshop CS5 som jeg er, vises Hue / Saturation-kontrollene i Justeringspanelet. I CS4 og tidligere vises dialogboksen Hue / Saturation. For å fargelegge bildet, velger jeg Fargelegg- alternativet ved å klikke i avmerkingsboksen. Så drar jeg glidebryteren Hue litt mot høyre for å velge en brun farge som ligner på fargen på trillebåren:
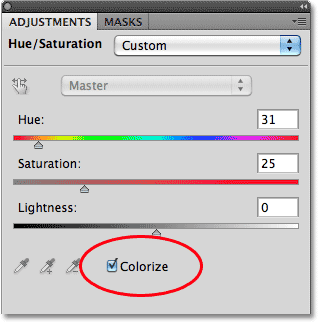
Velg "Fargelegg", og trykk deretter inn en farge med fargetone-glidebryteren.
Klikk OK for å avslutte dialogboksen Farge / metning når du er ferdig (Photoshop CS4 og tidligere). Til slutt vil jeg endre blandingsmodus for justeringslaget mitt til Farge, slik at bare fargene i bildet, ikke lysstyrkeverdiene, påvirkes:

Endre blandingsmodus til "Farge".
Her, etter å ha endret blandingsmodus til Farge, er det endelige resultatet mitt:
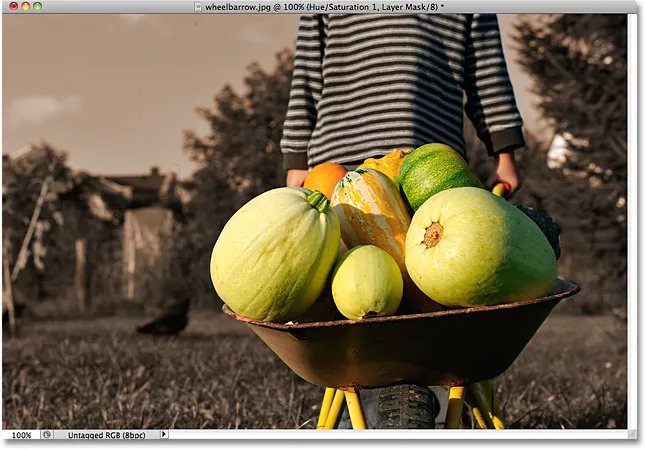
Hurtigvalgverktøyet gjorde det enkelt å fargelegge bakgrunnen.
Ytterligere alternativer
Hurtigvalgverktøyet inneholder et par ekstra alternativer i alternativlinjen. Hvis dokumentet ditt inneholder flere lag og du vil at Photoshop skal analysere alle lagene når du gjør valget, sjekk alternativet Eksempel på alle lag . Når du lar det ikke være avkrysset, forteller Photoshop å bare ta med det laget som for øyeblikket er aktivt (uthevet i blått) i lagpanelet:

Velg "Eksempel på alle lag" hvis du vil inkludere flere lag i utvalget.
Hvis du kjører Photoshop på en ganske kraftig datamaskin, kan du velge alternativet Auto-Enhance til å gi jevnere valgkanter av høyere kvalitet (de har en tendens til å se litt blokkerende ut på egenhånd), men det kan hende at Quick Selection Tool tar litt lenger tid å gjøre sine ting med Auto-Enhance aktivert. Jeg vil foreslå å slå på Auto-Enhance, med mindre du finner ut at du får problemer med ytelsen:

Auto-Enhance kan gi jevnere resultater, men kan føre til tregere ytelse.