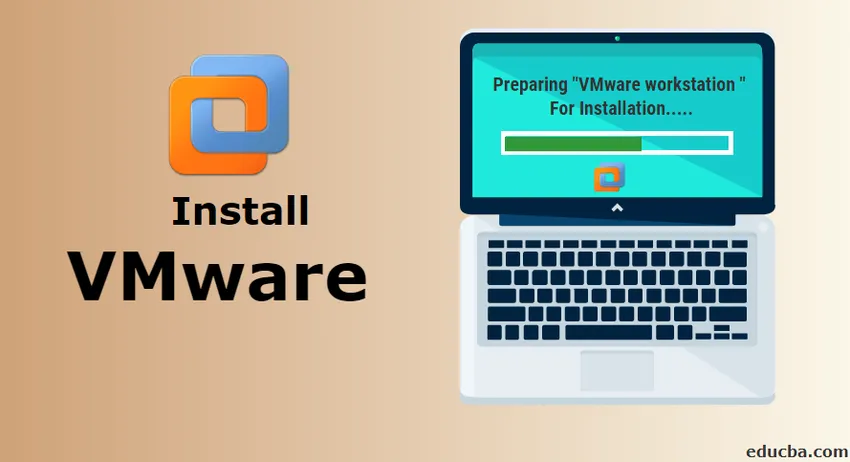
Hvordan installerer VMware på Windows?
VMware leverer cloud computing infrastruktur og plattform virtualisering programvare og tjenester. VMware er et børsnotert selskap som hovedsakelig leverer virtualiseringsprogramvare. Betydningen av virtualisering er å lage en virtuell versjon av en enhet eller ressurs som et operativsystem.
Det er forskjellige produkter som tilbys av VMware. Hver og en har en annen type funksjoner og tilbud. VMwares produktlinje har følgende hovedkategorier.
1. Desktop-virtualiseringsprogramvare
2. Server-virtualiseringsprogramvare
3. Cloud management software
For hver kategori nevnt over har flere produkter som tilbys av VMware. En av de vanlige kategoriene ovenfra som brukes av enkeltpersoner er desktop virtualisering.
I denne artikkelen skal vi se på hvordan du installerer en av VMware-programvaren - VMware Workstation. VMware Workstation faller i kategorien Desktop Virtualization.
Ved å følge denne generelle guiden, vil du kunne installere hvilket som helst programvareprodukt som tilbys av VMware.
VMware Workstation
VMware Workstation var det første produktet som ble lansert av VMware. Det er den mest populære programvaren som tilbyr flere forekomster av operativsystemer på en enkelt fysisk datamaskin. Det gjør det mulig for brukere å sette opp og kjøre flere virtuelle maskiner på en enkelt fysisk maskin, og lar dem bruke dem samtidig sammen med den faktiske fysiske maskinen.
Trinn for å installere VMware
Nedenfor er de detaljerte trinnene for å installere VMware Workstation.
Trinn 1) For å laste ned og installere VMware-produktet, besøk den offisielle hjemmesiden til VMware.
https://www.vmware.com/in.html
Hold markøren på fanen Nedlastinger, her finner du forskjellige produkter.
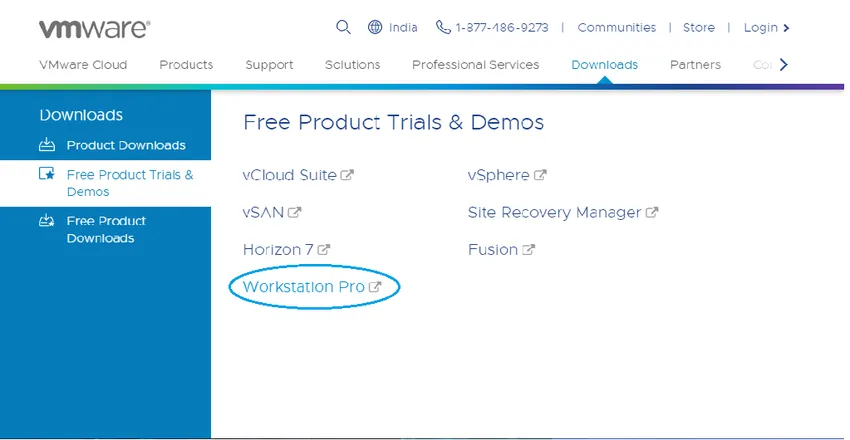
Bare for å gi en idé om produkter,
Fusion er et program for å kjøre flere applikasjoner på Mac.
Workstation player er for å kjøre et annet OS på Windows eller Linux PC med gratis for personlig bruk.
Vi har valgt VMware Workstation Pro for demo-installasjonsformål. VMware Workstation er tilgjengelig med den nyeste versjonen som 15.
Trinn 2) Klikk på gratis produktforsøk og demonstrasjon >> Workstation Pro. Du blir omdirigert til nedlastingssiden. (Tilsvarende kan du velge ethvert produkt du vil installere.)
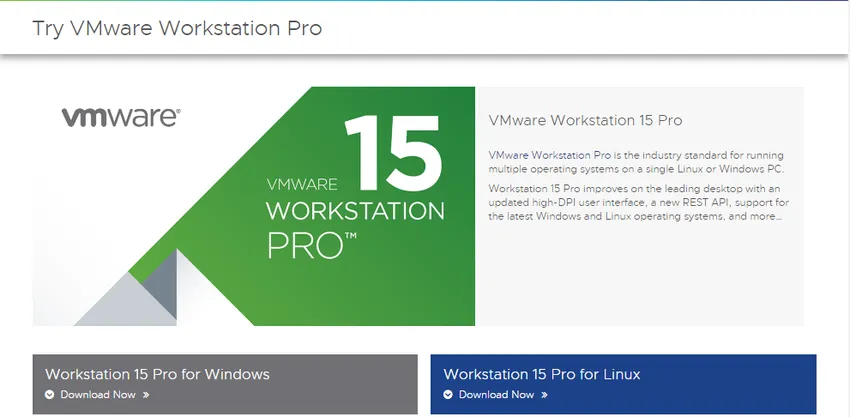
Klikk på Last ned nå i henhold til operativsystemet ditt. Vi har valgt Workstation 15 Pro for Windows.
Når du laster ned, må du sørge for at du har riktig internettforbindelse, da filen kan ha en stor størrelse.
Trinn 3) Når nedlastingen er fullført, kjører du .exe for å installere VMware Workstation. Pop-up vises.
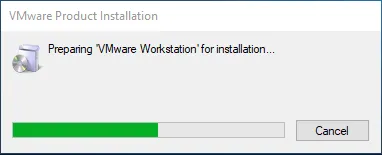
Trinn 4) Når initialiseringen er fullført, klikker du på Neste.
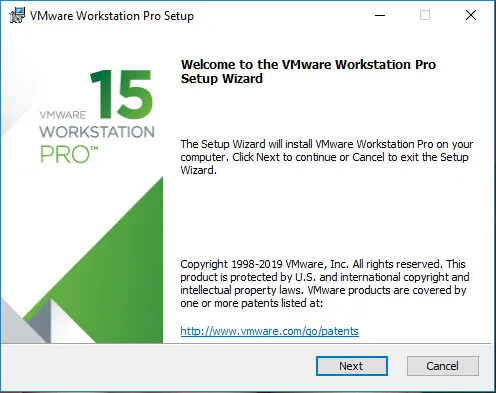
Trinn 5) Godta vilkårene og klikk Neste
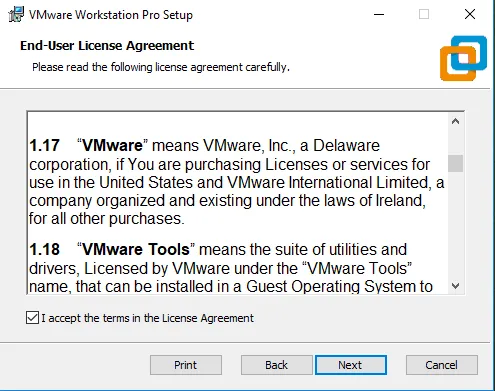
Trinn 6) I det neste skjermbildet, Det vil be om noen tilleggsfunksjoner, er det ikke obligatorisk å merke av i denne ruten. Klikk på Neste.
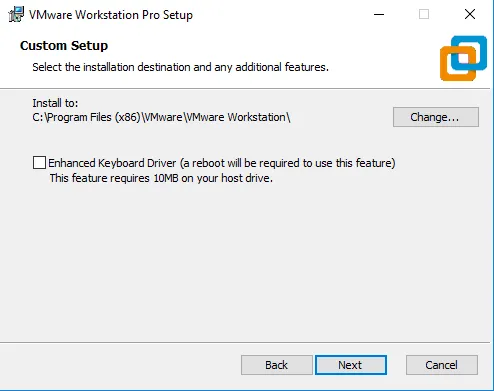
Trinn 7) På det neste skjermbildet er det noen avmerkingsbokser som er fylt. Sjekk dem etter ditt krav.
Klikk på Neste.
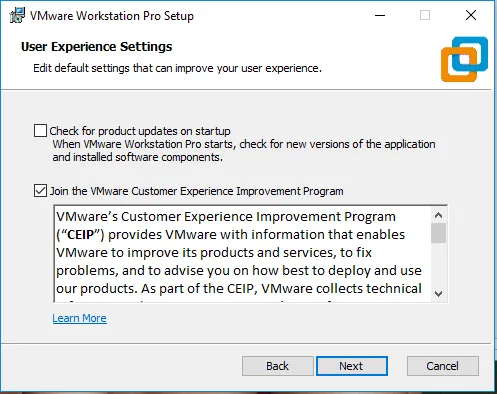
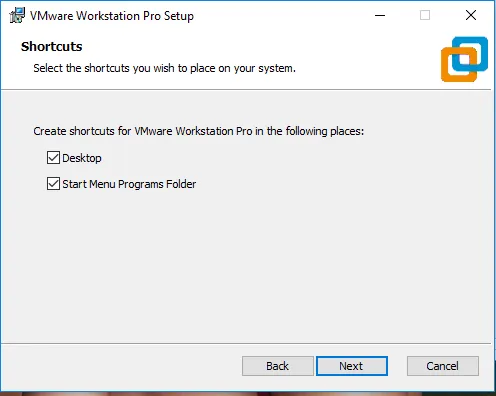
Trinn 8) På dette trinnet er VMware Workstation klar til å installere. Klikk på Install.
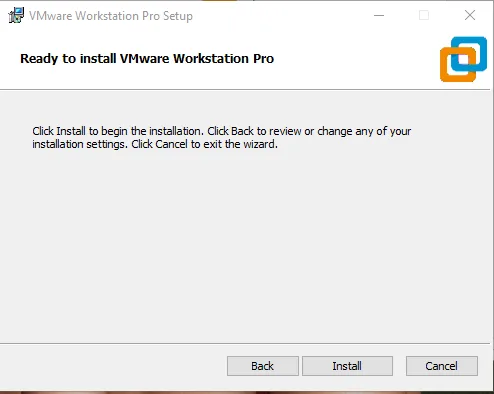
Trinn 9) På dette trinnet kan du se installasjonen som foregår. Installasjonen vil ta litt tid, vent til den blir riktig installert.
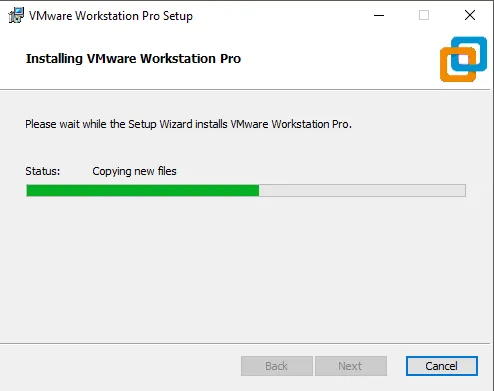
Trinn 10) Når installasjonen er fullført, ser du følgende dialogboks. Klikk på Fullfør. Hvis du har kjøpt produktet og har en lisensnøkkel, kan du klikke på Lisens for å oppgi nøkkel.
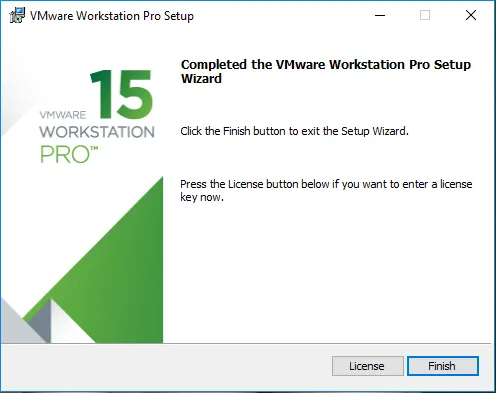
Trinn 11) Når du er ferdig, lukkes vinduet, og du kan se VMware Workstation-installert ikon på skrivebordet.
Ikonet ser slik ut,

Dobbeltklikk på ikonet for å åpne applikasjonen.
Trinn 12) For første gang du åpner, hvis du ikke har skrevet inn lisensnøkkelen i trinn 7, vil den be om en lisensnøkkel. Du kan gå for prøveversjonen som er tilgjengelig gratis i 15 til 30 dager. Klikk på Fortsett. Forsikre deg om at du har administratorrettigheter for dette i Windows.

På dette stadiet får du den endelige installasjonsmeldingen. Klikk på Fullfør.
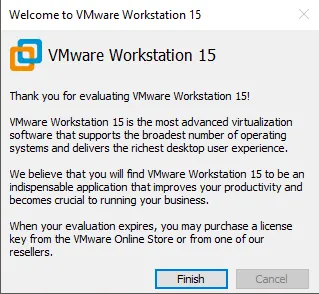
Endelig vil dette åpne et vindu med VMware Workstation Pro.
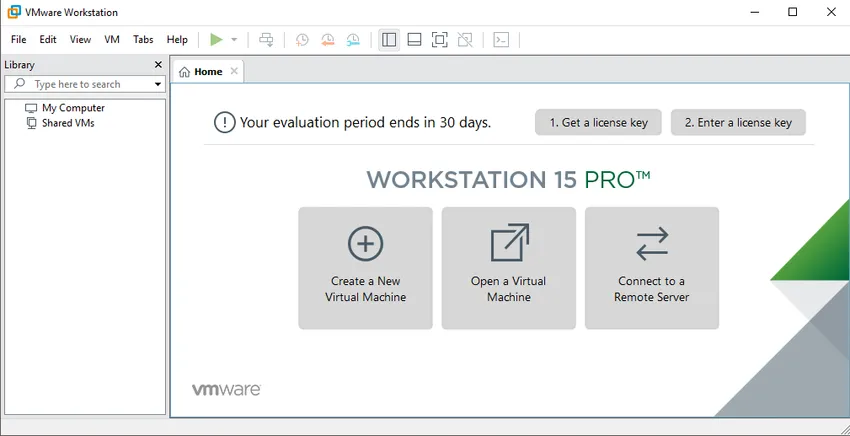
Anbefalt artikkel
Dette har vært en guide for hvordan du installerer VMware ?. Her diskuterte vi fremgangsmåten for trinn for å installere VMware på Windows. Du kan også gå gjennom andre foreslåtte artikler for å lære mer -
- Hvordan installerer Jquery?
- Hvordan installere Swift?
- Hvordan installere Hive