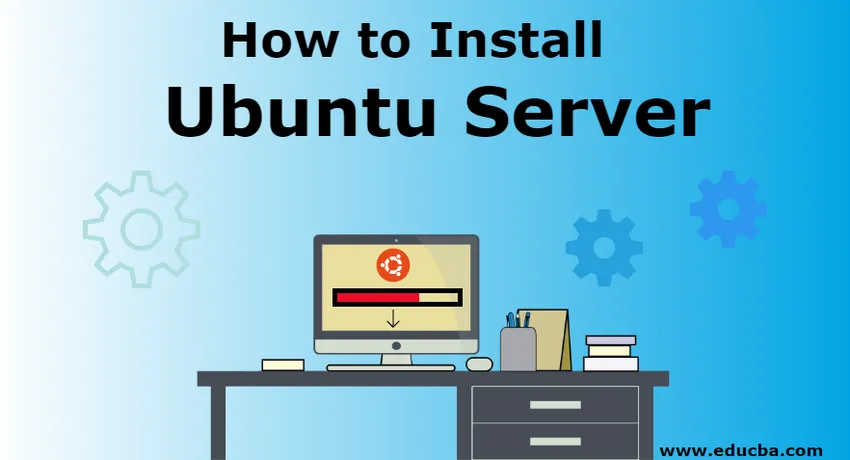
Hvordan installere Ubuntu Server
Ubuntu er et veldig populært operativsystem. Det er gratis, og samfunnet støttes. Utviklere over hele verden foretrekker Ubuntu for sin fantastiske funksjonalitet. Ubuntu server er en variant av standard ubuntu som er spesielt designet for nettverk og tjenester. Ubuntu server kan løpe fra et enkelt filserverapplikasjon til å betjene tusenvis av noden sky.
Det er en betydelig forskjell i installasjonsprosessen til Ubuntu desktop og server. Der Ubuntu Desktop har et grafisk brukergrensesnitt som er enkelt og intuitivt å installere, har Ubuntu Server ikke et grafisk program for installasjon.
Krav for å installere Ubuntu Server
For å kunne sette opp eller installere Ubuntu-server på hvilken som helst maskin, må vi først tilfredsstille den nødvendige maskinvaren. Følgende er et must: -
- Et system bør ha minst 2 GB ledig lagringsplass.
- Det må være et spor for DVD-lesing eller en flash-stasjonsport som skal inneholde ubuntu-serveroppsettprogramvaren for installasjon.
Trinn for å installere Ubuntu Server:
La oss diskutere trinnene som kreves for å installere Ubuntu Server, er som følger:
Trinn 1: Start fra installasjonsmedier
Dette er vanligvis det første trinnet i installasjonsprosessen der vi skaffer en ubuntu-serverprogramvarekopi i form av en DVD- eller USB-flash-stasjon og leser den gjennom DVD-spilleren eller USB-porten.
Når programvarekopien er satt inn i stasjonen, skal et dialogvindu dukke opp i løpet av 1 få sekunder. Når det er tilgjengelig, bør neste trinn følges.
Det kan også være nødvendig med en omstart, i så fall, start datamaskinen på nytt. Etter omstarten kan en melding som vises nedenfor vises.
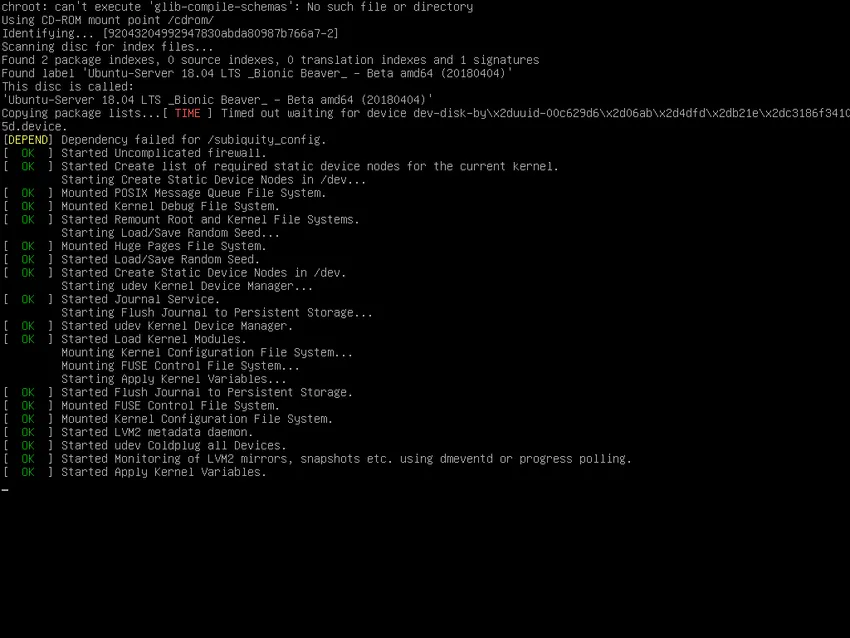
Trinn 2: Velge installasjonsspråk
Det er flere språk hvor Ubuntu kan installeres. I dette trinnet velger vi installasjonsspråket. For denne opplæringen skal vi velge engelsk som vårt språk for å installere Ubuntu Server. Språkalternativet vises rett etter oppstartsmeldingen.
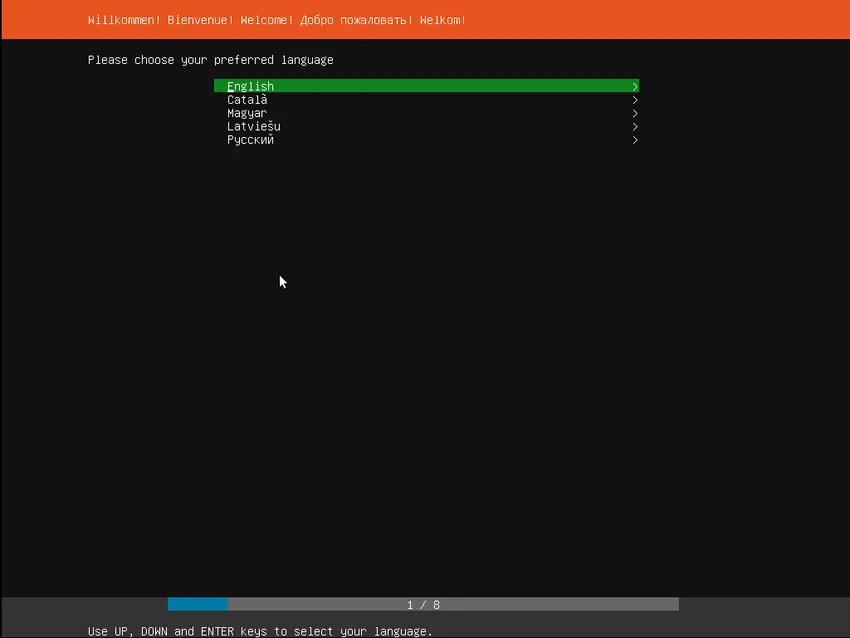
Trinn 3: Velge riktig tastaturlayout
Når installasjonsspråket er valgt, må vi velge tastaturtype. For denne opplæringen skal vi velge engelsk amerikansk tastaturlayout.
Valg av tastaturlayout er viktig fordi det under installasjonsprosessen må sendes flere kommandoer til installasjonsveiviseren for riktig installasjon, og det er derfor nødvendig med tastatur for det.
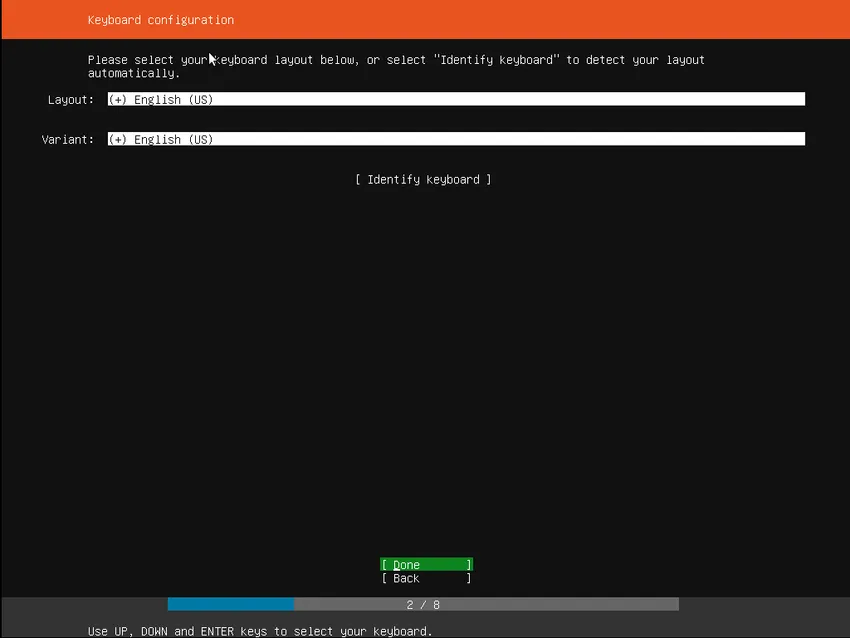
Trinn 4: Velg installasjonsvariant
Under dette trinnet velger vi den aktuelle versjonen for installasjon. Det kan være mange tilgjengelige alternativer, for eksempel installere ubuntu, installere masseregionskontroller, installer massestativkontroller. Vi bør velge installere ubuntu-alternativet.
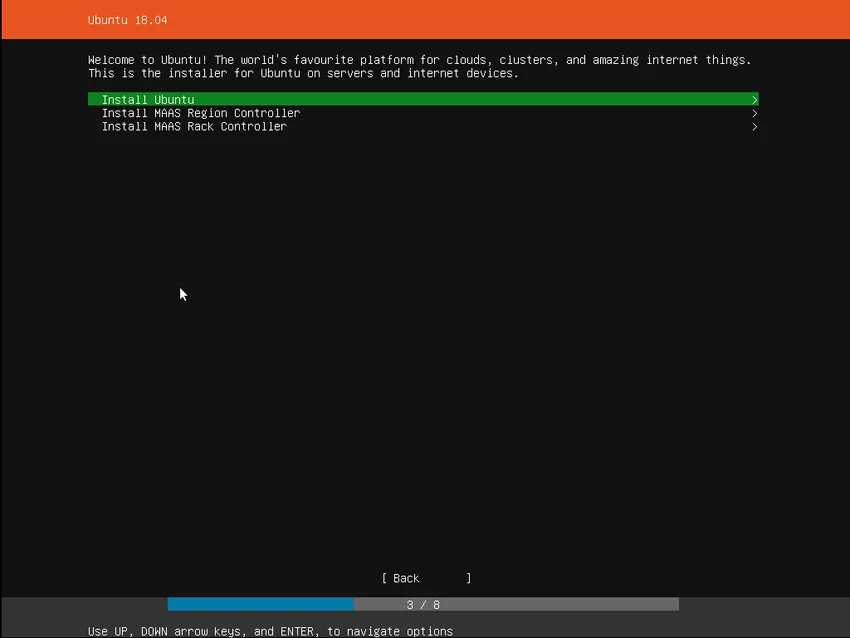
Trinn 5: Nettverk
I dette trinnet oppdager og installerer installasjonsprogrammet automatisk nettverkstilkoblinger via DHCP-bryteren. Dette trinnet er automatisk, og brukeren trenger ikke gjøre noe. Men det er fortsatt godt å vite.
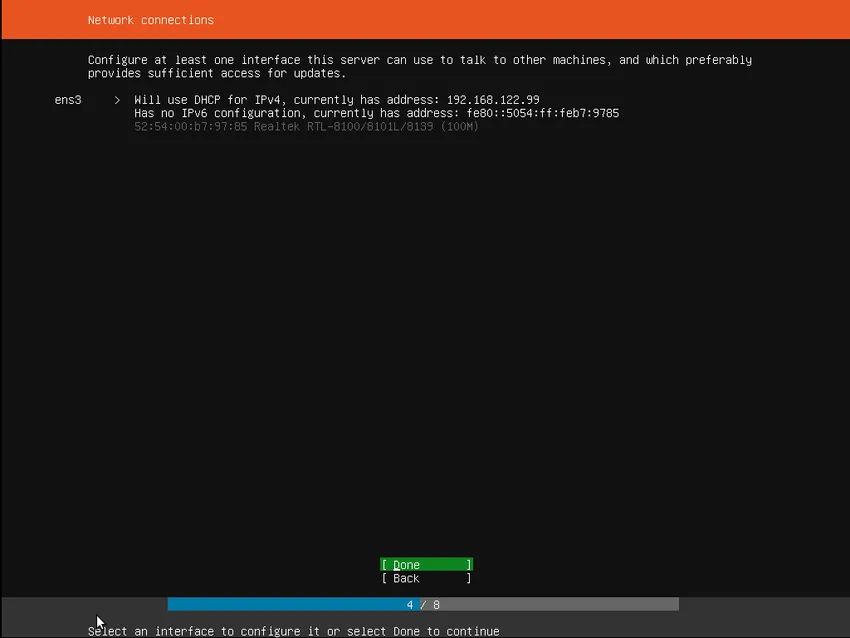
Trinn 6: Konfigurere lagring
Som et neste trinn, må vi konfigurere minnelager for lagring og drift av Ubuntu. Den vanlige anbefalingen er å installere på en hel disk eller partisjon som skal settes til side. Som det kan sees på skjermdumpen nedenfor, har lagringstrinnet tre valg. Enten kan vi velge en hel disk eller velge manuell partisjonering. Det tredje valget er å gå tilbake og avbryte installasjonsprosessen.
Hvis man trenger å sette opp et tilpasset eller ganske komplisert system, kan manuelt alternativ velges. Det vil tillate en bruker å velge og organisere partisjoner i henhold til hans / hennes krav på eventuelle tilkoblede stasjoner.
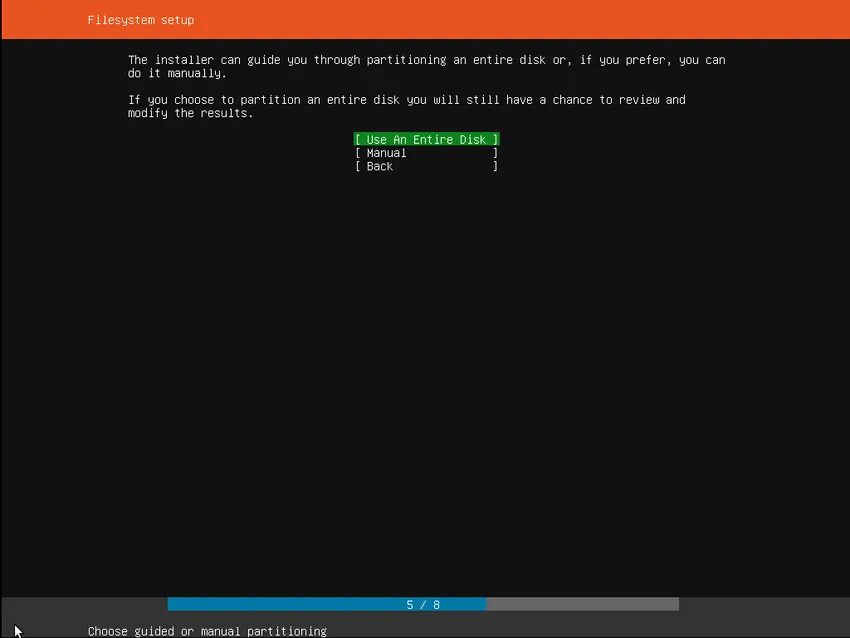
Trinn 7: Velge en enhet
Denne menyen lar en bruker velge en disk fra alle detekterte disker som vises på systemet. For å hjelpe denne identifikasjonen, blir stasjonene oppført ved hjelp av deres system-ID. Brukere kan navigere gjennom piltastene og trykke på enter-tasten for å velge disken han / hun ønsker å bruke.

Trinn 8: Bekrefte partisjon
Nå som målstasjonen er valgt, beregner installasjonsprogrammet hvilke partisjoner som skal opprettes, og deretter presenterer den denne informasjonen på skjermen. Hvis en bruker har forskjellige preferanser eller krav, for eksempel hvis du har valgt en feil stasjon, kan piltastene brukes til å endre det samme, eller man kan velge Tilbake fra alternativene som er tilgjengelige nederst på skjermen. Denne handlingen vil ta tilbake til de forrige menyvalgene der man kan velge en annen stasjon og fortsette prosessen.
Å endre partisjonene manuelt er også mulig, og det kan gjøres ved å velge Rediger partisjoner-alternativet. Men dette bør velges bare hvis man er kjent med hvordan partisjoner fungerer.
Når alt er satt, velger du Utført for å fortsette installasjonsprosessen til Ubuntu-serveren.
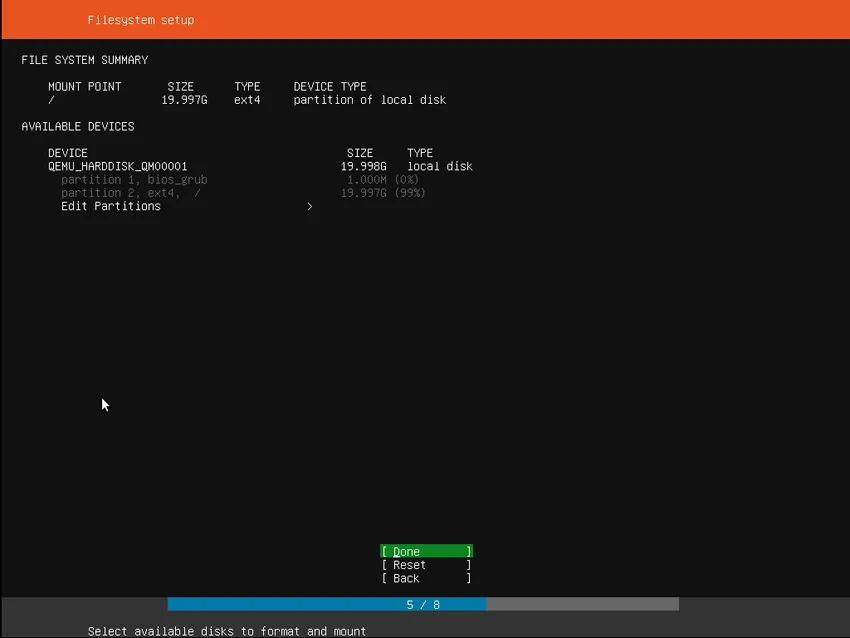
Trinn 9: Bekrefte endringene
Dette trinnet er veldig viktig. Før installasjonsprogrammet gjør permanente endringer, viser det dette som et endelig bekreftelsestrinn. En bruker bør dobbeltsjekke om alt er i henhold til kravet hans, og ingen feil enhet vil bli formatert igjen.
Det er ingen angre alternativ for dette trinnet, og når endringene er bekreftet, blir de indikerte enhetene overskrevet og alt tidligere innhold går tapt.
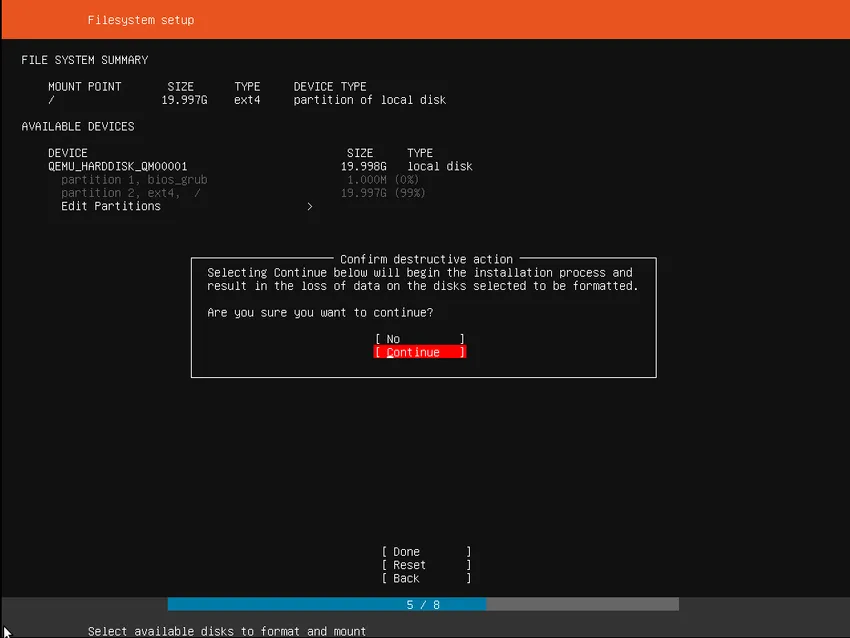
Trinn 10: Sette opp en profil
Ubuntu Server krever minst ett brukernavn, passord og vertsnavn for systemet. Det er et felt for import av SSH-nøkler også. SSH-nøkler kan også importeres fra Launchpad eller Ubuntu One eller Github. Når brukeren oppgir brukernavnet, henter installasjonsprogrammet de aktuelle nøklene fra et av disse systemene som valgt og installerer dem på systemet for bruk. f.eks. sikker SSH-pålogging til serveren. Dette kan se komplisert ut, men er ganske enkelt.
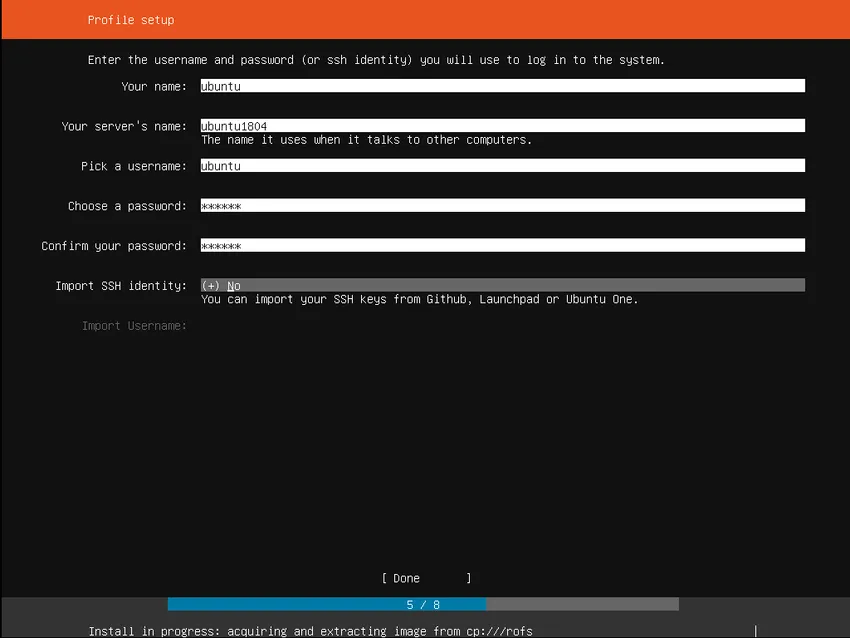
Trinn 11: Installere programvare
Når all nødvendig informasjon er lagt inn, begynner skjermen å vise fremdriften til installasjonsprogrammet. Ubuntu Server installerer bare en veldig kortfattet programvare som er et kjernekrav for at serveren skal fungere. Dette sikrer minst mulig tid for installasjon og oppsett. Når dette trinnet er fullført, dvs. etter at installasjonen er fullført, kan eventuell tilleggsprogramvare installeres etter behov.
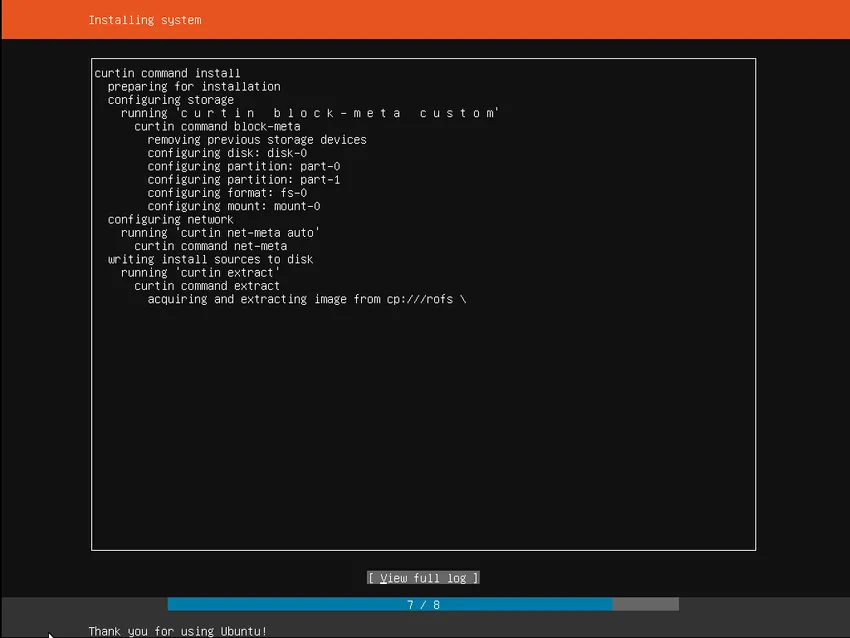
Trinn 12: Installasjonen er fullført
Når installasjonsprosessen er fullført, kan brukeren se en melding som skjermbildet nedenfor. Dette indikerte at installasjonsprosessen er over, og at systemet er klart til bruk. Nå skal brukeren fjerne installasjonsmediet fra DVD-stasjonen eller flash-stasjonen etter behov, og deretter starte systemet på nytt en gang før bruk.
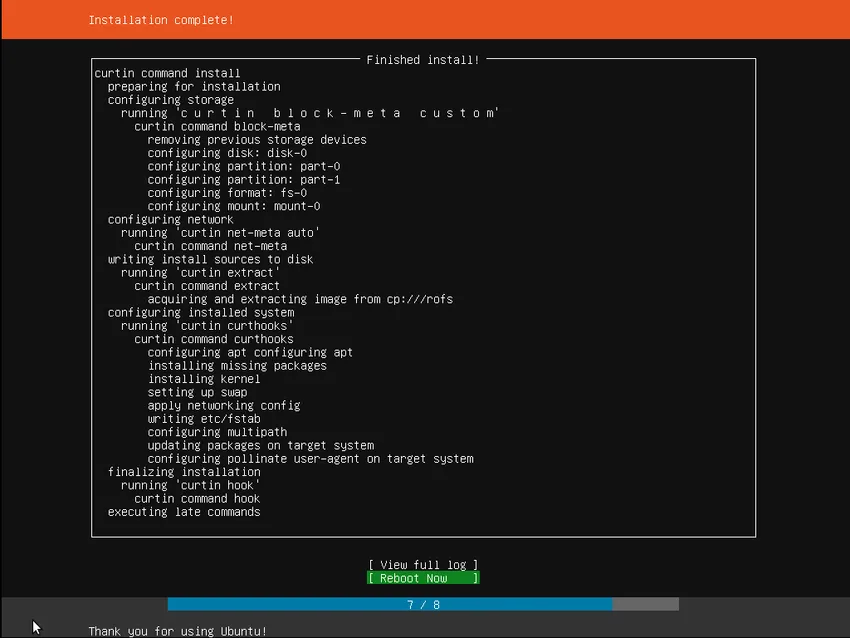
Anbefalte artikler
Dette har vært en guide for hvordan du installerer Ubuntu Server. Her har vi diskutert det grunnleggende konseptet og trinnvise guider for å installere Ubuntu Server. Du kan også se på følgende artikler for å lære mer -
- Hvordan installere Django
- Slik installerer du JavaScript
- Hvordan installere Raspberry Pi
- Sammenligninger av Ubuntu og Centos