I denne Photo Retouching-opplæringen skal vi lære hvor utrolig enkelt det er å gi noen en digital nesejobb (ikke at noen vi kjenner ville trengt det, selvfølgelig!). Denne fotoredigeringsteknikken er så enkel og enkel, du vil bli fristet til å bruke den på bilder av mennesker som ærlig talt ikke trenger den. Eller i det minste, det er det du kan fortelle dem når de spør deg hvorfor du gjorde nesa mindre. Du måtte ganske enkelt gjøre det fordi det var så gøy og så enkelt å gjøre!
Seriøst om, la oss innse det, noen ganger gjør ikke mennesker rettferdighet, og selv om nesen i virkeligheten kan være et lærebokeksempel på hvordan en menneskelig nese skal se ut, en feil brennviddeinnstilling på kameralinsen, dårlig belysning eller en uflatterende vinkel kan forvrenge virkeligheten og få ting til å se større ut enn de egentlig er. Heldigvis gjør Photoshop digital plastikkirurgi til en lek uten behov for noen fancy kirurgiske verktøy eller til og med en stødig hånd. Faktisk er alt du trenger Lasso Tool, Free Transform-kommandoen og Healing Brush for å rydde opp i ujevnheter.
Her er bildet jeg skal jobbe med i denne opplæringen. Før vi begynner, vil jeg bare gjøre det klart at jeg ikke sier at denne kvinnen trenger en nesejobb. Hun er ganske enkelt det uheldige offeret for denne opplæringen:

Det originale bildet.
Og her er hvordan hun skal se ut etter at vi har fått nesen til å bli litt mindre (igjen, ikke at hun trenger det):

Det endelige resultatet.
Denne opplæringen er en del av vår Portrait Retouching-samling. La oss komme i gang!
Kortkoder, handlinger og filtre-plugin: Feil i kortkode (ads-photoretouch-middle_2)
Trinn 1: Tegn et grovt utvalg rundt utsiden av nesen
Før vi kan starte vår digitale nesejobb, må vi først isolere personens nese fra resten av bildet, noe som betyr at vi må legge til et utvalg rundt det. Photoshops Lasso Tool fungerer perfekt i dette tilfellet, så velg det fra Verktøy-paletten:
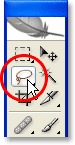
Velg Lasso Tool.
Du kan også raskt velge det ved å trykke på L på tastaturet. Grunnen til at Lasso Tool fungerer så bra her, er at hvis du har brukt det før, vet du allerede at det ikke akkurat er det mest presise valgverktøyet i hele Photoshop (den æren vil gå til Pen Tool), men for denne teknikken, ønsker vi med vilje å unngå å gjøre et nøyaktig valg av nesen. I stedet er det bare å dra ut et grovt utvalg rundt utsiden av nesen som jeg har gjort her:
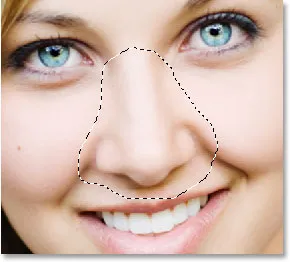
Bruk Photoshop's Lasso Tool for å tegne et grovt utvalg rundt nesen.
Det er definitivt bedre å velge for mye av et område enn ikke nok, siden vi skal rydde opp på slutten.
Trinn 2: Fjær utvalget
Deretter må vi gjøre kantene på utvalget vårt mykere, eller "fjær" dem som Photoshop kaller det. For å gjøre det, gå opp til Velg-menyen øverst på skjermen og velg Fjær. Du kan også bruke tastatursnarveien Alt + Ctrl + D (Win) / Alternativ + Kommando + D (Mac). Uansett får du opp Photoshops Feather-dialogboks. Angi en fjærradiusverdi på et sted mellom 20-30 piksler, avhengig av størrelsen og oppløsningen på bildet. Det kan hende du må eksperimentere litt med verdien. Jeg skal legge inn 20 piksler for min Feather Radius:
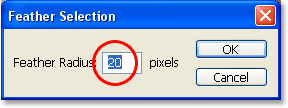
Fjær utvalget for å gjøre kantene mykere.
Klikk OK for å fjære utvalget og gå ut av dialogboksen.
Trinn 3: Kopier valget til et nytt lag
Når vårt utvalg er på plass og kantene fjær, trykker du Ctrl + J (Win) / Command + J (Mac) for å kopiere utvalget til et nytt lag. Hvis vi ser i Photoshops lagpalett nå, kan vi se vårt originale bilde på bakgrunnslaget og nesen nå på et nytt lag over den, som Photoshop automatisk har kalt "Lag 1":
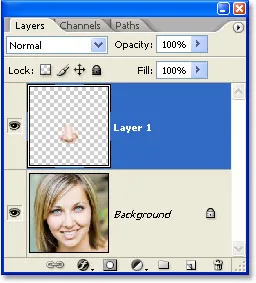
Trykk "Ctrl + J" (Win) / "Kommando + J" (Mac) for å kopiere utvalget til et nytt lag.
Trinn 4: Endre størrelse på nesen med Photoshops gratis transformasjonskommando
Med nesen nå på sitt eget lag, kan vi gå foran og endre størrelse på den, slik at den blir kortere, tynnere eller begge deler! For å gjøre det, bruker vi Photoshop's Free Transform-kommando, og vi får raskt tilgang til den med tastatursnarveien Ctrl + T (Win) / Command + T (Mac), som får opp Free Transform-boksen og håndterer rundt nesen, som vist under:
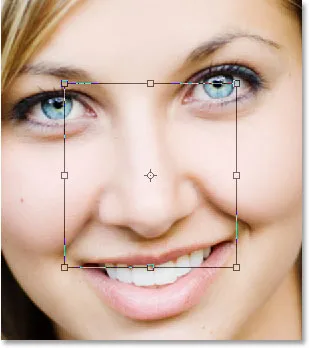
Trykk på "Ctrl + T" (Win) / "Command + T" (Mac) for å få frem Photoshops gratis transformasjonsboks og håndtak rundt nesen.
For å gjøre nesen tynnere, er alt vi trenger å gjøre å dra sidehåndtakene (de små rutene) inn mot hverandre. For å dra begge sidene inn samtidig, hold nede Alt (Win) / Alternativ-tasten mens du drar ett av håndtakene, og håndtaket på motsatt side drar også inn. Jo lenger innover mot hverandre du drar sidehåndtakene, jo tynnere blir nesen:
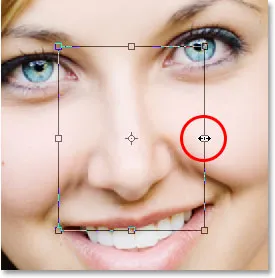
Dra sidehåndtakene inn mot hverandre for å gjøre nesen tynnere. Hold nede "Alt" (Win) / "Alternativ" (Mac) mens du drar ett av håndtakene for å fortelle Photoshop å dra motsatt håndtak samtidig.
For å forkorte lengden på nesen, drar du bare det nederste håndtaket opp. Jo lenger du drar i håndtaket, jo kortere blir nesen. Du kan også holde Alt (Win) / Alternativ-tasten nede mens du drar det nederste håndtaket for å få Photoshop til å dra det øverste håndtaket samtidig:
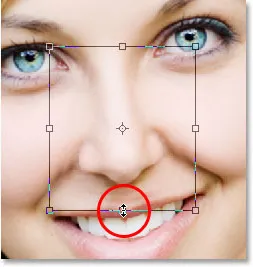
Forkort lengden på nesen ved å dra det nederste håndtaket oppover. Hold "Alt" (Win) / "Alternativ" (Mac) nede for å la Photoshop dra det øverste håndtaket nedover samtidig som du drar.
Trykk Enter (Win) / Return (Mac) når du er ferdig med å godta transformasjonen og gå ut av boksen Gratis transformering.
Jeg har nå gjort nesen hennes litt tynnere og litt kortere bare ved å dra et par Free Transform-håndtak. Hvis vi imidlertid ser nøye på bildet, kan vi se at det er noen problemer. For en ting stemmer ikke lenger skyggelinjene under kinnene hennes, spesielt ikke den til venstre, som jeg har sirklet nedenfor:
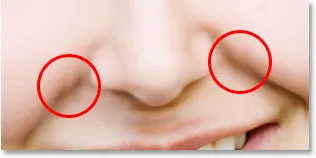
Skyggene under kinnene hennes løper ikke lenger i jevne, sammenhengende linjer, men virker ødelagte.
For å fikse det, skal jeg hente frem Free Transform-håndtakene igjen med "Ctrl + T" (Win) / "Command + T" (Mac), og denne gangen skal jeg holde nede Shift + Ctrl + Alt (Win) / Shift + Command + Alternativ (Mac) og dra ett av nederste hjørnehåndtak ut til siden. Når jeg holder alle tre tastene nede samtidig, mens jeg drar det nederste hjørnehåndtaket, ber Photoshop dra også det nederste hjørnehåndtaket på motsatt side mens jeg forlater de to øverste hjørnehåndtakene på plass. Teknisk sett er det dette Photoshop kaller transformere utvalget i "perspektiv", og jeg bruker ganske enkelt tastatursnarveien for å få tilgang til denne modusen. Jeg kunne også gå opp til Rediger-menyen øverst på skjermen, velge Transform og deretter Perspektiv og deretter dra et av de nederste hjørnehåndtakene utover, men jeg synes tastatursnarveien er lettere, så jeg kommer til å holde alle tre tastene nede samtidig og dra det nederste høyre hjørnehåndtaket utover, som også skal dra det nederste venstre hjørnehåndtaket utover, så fortsetter jeg å dra til skyggelinjene under kinnene hennes ikke lenger virker ødelagte:
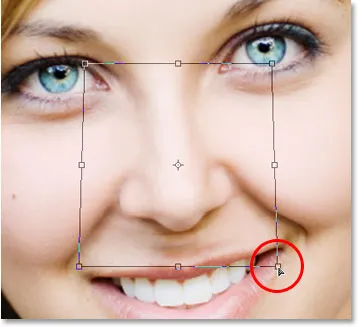
Problemet med skyggelinjene under kinnene hennes er nå rettet.
Nok en gang trykker jeg på "Enter" (Win) / "Return" (Mac) for å bruke transformasjonen og avslutte kommandoen Free Transform.
Trinn 5: Legg til et nytt lag
Det eneste problemet som gjenstår med bildet, er området under nesen der jeg gjorde det mindre, som nå ser litt rotete ut, som vi kan se nedenfor:
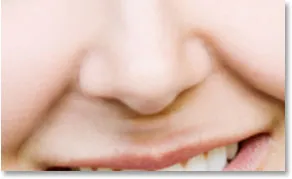
Området under nesen hennes må renses.
For å rense det området, bruker jeg Photoshop's Healing Brush, men før jeg gjør det, skal jeg legge til et nytt lag over "Layer 1", siden det alltid er god praksis å gjøre din "healing" på et eget lag. For å legge til et nytt lag, klikker jeg ganske enkelt på ikonet for nytt lag nederst på lagpaletten:
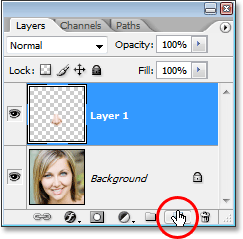
Klikk på ikonet "Nytt lag" nederst i Photoshops lagpalett.
Photoshop legger til et nytt lag over de to eksisterende lagene og navngir det automatisk "Lag 2":
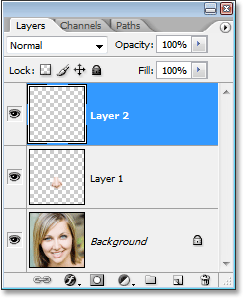
Photoshop legger til et nytt lag øverst i lagbunken og navngir det som "Lag 2".
Trinn 6: Rydd opp i området med legebørsten
Når det nye laget er lagt til, velger du Healing Brush fra Verktøy-paletten. I Photoshop CS2 og CS3 finner du Healing Brush som gjemmer seg bak Spot Healing Brush, så du må klikke på Spot Healing Brush i Tools-paletten og holde musen nede i et sekund eller to, og velg deretter Healing Brush fra fly out-menyen som vises, som vist nedenfor:
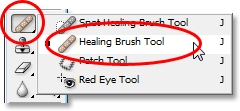
Velg Photoshop's Healing Brush fra Verktøy-paletten.
Når Healing Brush er valgt, kan du slå opp i Alternativer-linjen øverst på skjermen og sørge for at du har valgt alternativet Sample All Layers:
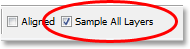
Velg "Eksempel på alle lag" i alternativlinjen.
Du trenger dette alternativet valgt når du bruker Healing Brush på et eget lag som vi gjør her. Healing Brush fungerer ved å ta farge, tone og tekstur fra en del av bildet, men siden vi jobber med et nytt tomt lag, er det ingenting på laget som Healing Brush kan prøve. Ved å velge alternativet "Prøve alle lag", kan Photoshop prøve fra ikke bare laget vi har på, men også fra alle lag (er) under det, som er akkurat det vi ønsker.
Healing Brush fungerer best når du angir penselstørrelsen til bare litt større enn området du prøver å helbrede, og du kan raskt endre størrelsen på børsten ved å bruke venstre og høyre braketast. Den venstre beslagstasten gjør børsten mindre, og den høyre braketttasten gjør den større. Det fungerer også best hvis du klikker på individuelle flekker med det i stedet for å prøve å male over hele problemområdet samtidig. En siste ting du må huske på med Healing Brush er at du vil prøve å prøve et hudområde som ligger nær området du leger, siden forskjellige områder i ansiktet har forskjellig hudtekstur, så du ikke vil virkelig prøve et område fra noens panne når du prøver å retusjere en del av nesen. Med det i tankene, skal jeg endre størrelse på penselen med braketastene og deretter prøve et godt hudområde fra nesen ved å holde nede Alt (Win) / Option (Mac) og klikke på et område rett over toppen venstre side av munnen hennes. Du vil se penselmarkøren din bli til et målikon som gir deg beskjed om at du sampler bildet fra rett under ikonet:
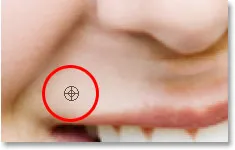
Med Healing Brush valgt, hold nede "Alt" (Win) / "Option" (Mac) og klikk på et godt hudområde for å prøve det. Forsikre deg om at du prøver fra et område nær området du prøver å helbrede for å holde hudstrukturen så lik som mulig.
Deretter, med mitt første utvalgte område, slipper jeg "Alt / Option" -tasten og begynner å klikke på områder under nesen hennes som må ryddes opp. Du vil se markøren endre seg i penselmarkøren når du slipper "Alt / alternativ", og lar deg vite at du leger deler av bildet på dette tidspunktet i stedet for å ta prøver fra dem. Igjen, jeg skal klikke med musen min i stedet for å male med den, siden å male store områder med Healing Brush har en tendens til å gi Photoshop for mye informasjon til å jobbe med på en gang og vanligvis gir deg dårlige resultater, så det er best å klikke i stedet for å male . Jeg klikker på noen få flekker for å rense dem opp, og som jeg gjør erstatter Photoshop tekstur fra området jeg klikket på med tekstur fra området jeg prøvde. Den prøver også å blande fargen og tonen fra området jeg prøvde med fargen og tonen i området jeg klikket på. Dette erstatter teksturer og blander farger og toner er det Photoshop kaller "healing".
Hvis jeg fortsetter å klikke på områdene for å helbrede dem ved å bruke nøyaktig det samme området jeg prøvde fra, vil området under nesen hennes ende opp med å se ut som et gjentagende mønster, som er en død gave at bildet ble retusjert. For å unngå å gjøre huden hennes til bakgrunnsbilde, skal jeg bare klikke på noen få flekker for å helbrede dem, og så holder jeg nede "Alt" (Win) / "Alternativ" (Mac) og klikker på et annet godt område hud for å prøve det. Deretter, med det nye området som er prøvetatt, slipper jeg "Alt / Option" -tasten og klikker på noen flere flekker for å helbrede dem før du tar prøver fra et annet område igjen, og gjentar denne prosessen med prøvetaking og heling, prøvetaking og heling og over til området under nesen hennes ser bra ut.
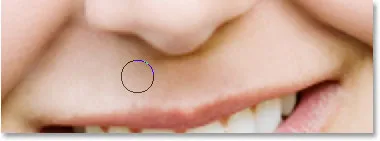
Fortsett prøvetaking fra forskjellige områder med god hud ved å holde nede og bruke dem til å helbrede problemområder til området under nesen ser naturlig ut.
Når du har ryddet opp i problemområdene med Healing Brush, er du digital nesejobben! Her, til sammenligning, er originalbildet mitt nok en gang:

Det originale bildet.
Og her er vårt endelige resultat, med nesen nå litt tynnere og litt kortere:

Det endelige resultatet.
Husk at du i de fleste tilfeller ikke kommer etter en Michael Jackson-type drastisk nesejobb. Du vil vanligvis holde ting mer subtile, og hvis du er heldig, vil personen på bildet ikke engang innse hva du har gjort. Hvis de synes de ser bra ut på bildet og ikke aner hva slags arbeid du legger ned i for å få dem til å se så bra ut, kan du vurdere det som et kompliment til Photoshop-retusjeringskompetansen og en godt utført jobb!
Og der har vi det! Sjekk ut vår foto retusjeringsdel for mer Photoshop bilderedigering tutorials!