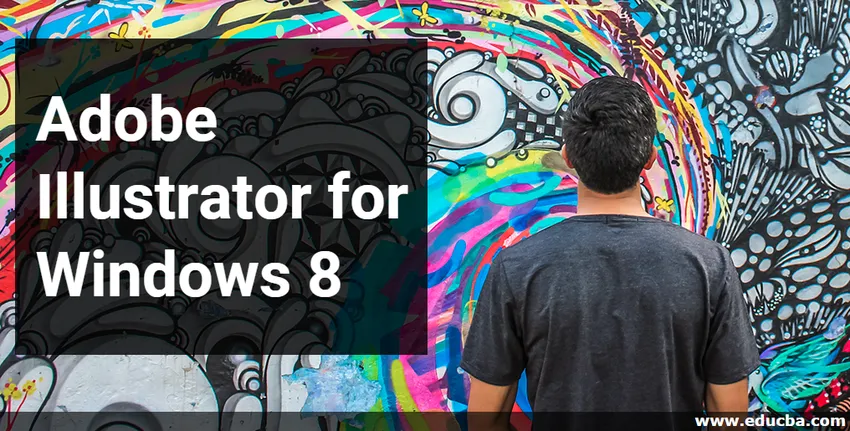
Introduksjon til Adobe Illustrator for Windows 8
Adobe Illustrator er en programvare som brukes til tegninger, lage kunstverk, illustrasjoner osv. Og er den beste programvaren for vektorgrafikkprogrammer. Det vedlikeholdes av Adobe Systems og er en del av Adobe Creative Cloud i dag. Den siste versjonen av Adobe Illustrator-programvaren er CC 2019 utgitt i oktober 2018. Den er kompatibel med Windows 7-operasjonsprogramvare, Windows 10-operasjonsprogramvare og macOS, men du kan også bruke den i Windows 8 med de samme funksjonene uten større problemer. Å jobbe med en illustrator i windows 8 gir deg et smidig arbeidsgrensesnitt, og du kan enkelt installere illustrator i windows 8.
Installere Adobe Illustrator i Windows 8
Følgende trinn viser deg hvordan du installerer Adobe Illustrator-programvare i operativsystemet Windows 8. For å installere må du bare følge prosessen nedenfor. La oss starte artikkelen vår på en veldig interessant måte.
Trinn 1 : Søk etter Creative Cloud på nettadressen din, eller gå til lenken - https://www.adobe.com/in/creativecloud.html
Hjemmesiden til Creative Cloud vil være åpen. Creative Cloud er pakke-appen til Adobe-systemet.
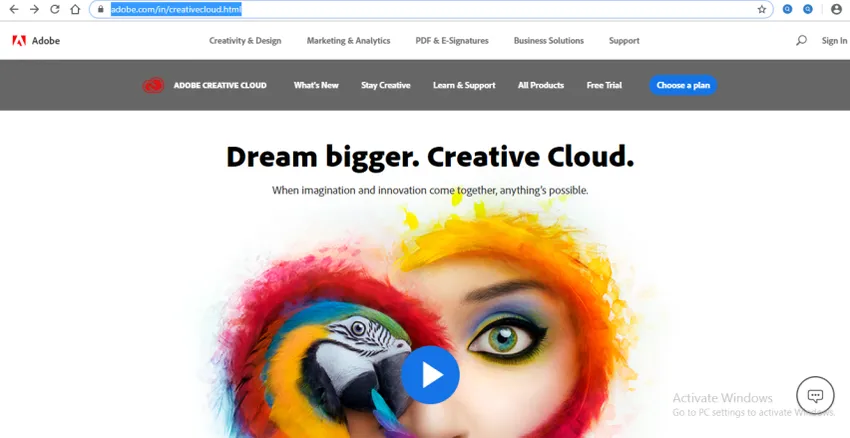
Trinn 2 : Nå for en gratis prøveperiode, klikk på kategorien Gratis prøveversjon øverst på skjermen.

Eller klikk på kategorien Alle produkter øverst på skjermen for å se produktene fra den kreative skyen.
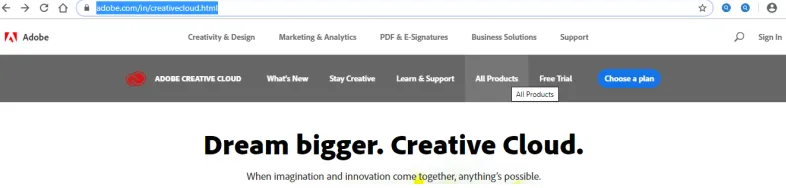
Trinn 3 : Bla nå ned for å søke i Ai Illustrator (Adobe Illustrator) hvis det ikke er synlig for deg på webskjermen.
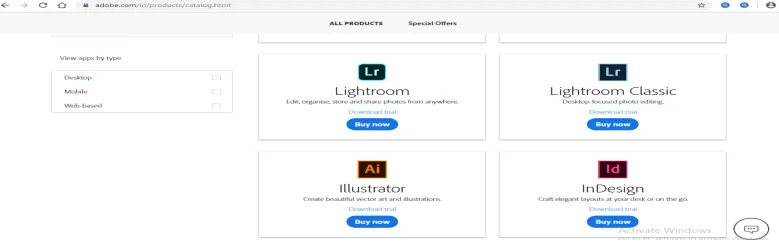
Trinn 4 : Her er to installasjonsmetoder. Du kan laste ned prøveversjonen for å lære eller kjøpe den fullstendige versjonen av et produkt til forretningsformål. Du kan velge hvilken som helst av dem i henhold til din komfort.
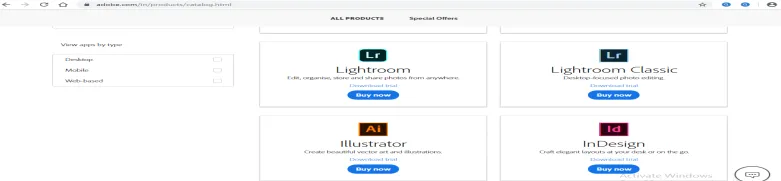
Trinn 5 : Jeg vil klikke på alternativet Last ned prøveversjon, slik at jeg kan analysere denne programvaren om den er bra for meg eller ikke, og etter prøveversjonen vil jeg kjøpe fullversjonen.
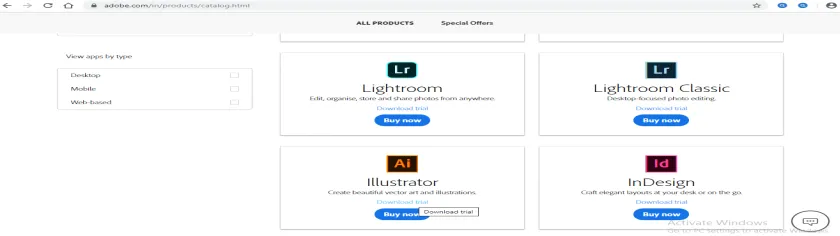
Trinn 6 : Nå vil den be deg om å opprette en konto eller logge på hvis du allerede har en illustratorkonto eller du kan koble den til Facebook-kontoen din eller med Google-kontoen. Uansett hva du vil kan du bruke til å registrere deg med en kreativ skydrakt.
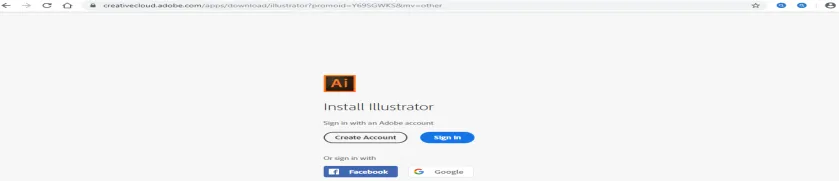
Trinn 7 : For å opprette en konto, klikk på knappen Opprett konto med venstre museknapp. En dialogboks for opprettelse av kontoer vil være åpen, fyll ut detaljene dine og klikk på Opprett konto- fanen i denne dialogboksen for å opprette en konto med en kreativ sky.
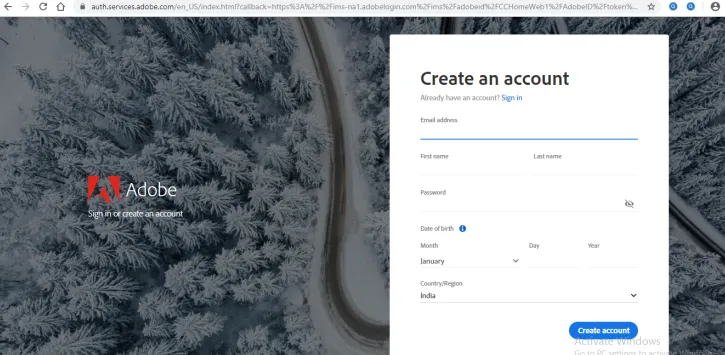
Trinn 8 : Nå når du logger deg på her, vil den be deg om et telefonnummer som er valgfritt. Klikk på Ikke nå hvis du ikke vil dele mobilnummeret ditt.
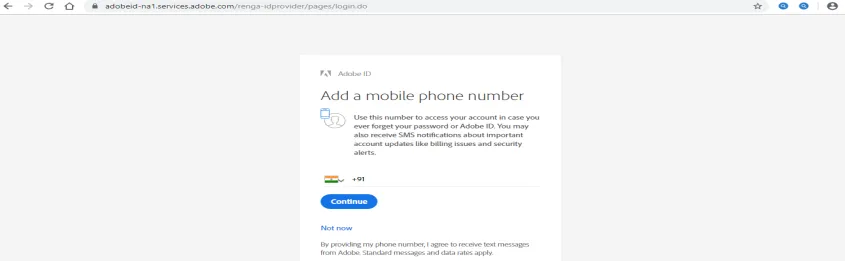
Trinn 9 : Nå vil det spørre deg om illustratøren din om det er nybegynner, mellomliggende eller avansert. Velg det i henhold til ferdighetsnivået ditt. Klikk på Fortsett-fanen for neste trinn.

Trinn 10 : Den vil vise noen meldinger og ber deg åpne Creative Cloud Desktop App om å installere en illustratør. Klikk OK på denne fanen.

Eller klikk på Avbryt-fanen for å avbryte og klikk på Creative Cloud-fanen i øverste venstre hjørne av webskjermen.

Trinn 11 : Nå vil startskjermen til Creative Cloud-appen være åpen på nettet. Klikk på alternativet Try illustrator i illustratprogramvaren.

Trinn 12 : Nå vil det vise deg to alternativer som er Prøv eldre versjon eller kjøp . Du kan velge hvilken som helst av dem. Jeg vil klikke på Prøv eldre versjon for en gratis prøveperiode.

Trinn 13 : Det spør igjen Open Creative Cloud Desktop App .

Trinn 14 : Nå åpnes en installasjonsdialogboks. Her kan du se alle versjoner av en illustratør som er tilgjengelig i den kreative skyappen. Du kan velge hvilken som helst av dem i henhold til deg. Jeg vil installere en Illustrator CC-versjon.
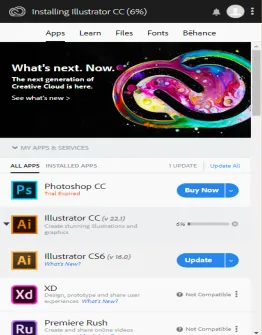
Trinn 15 : Nedlastningshastighet for illustratørprogramvare vil avhenge av internetthastigheten din, og den vil vise deg gang på gang hvor mange prosentvise nedlastinger du har gjort. Det vil ta litt tid å fullføre nedlastingen.
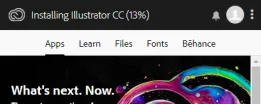
Trinn 16 : Nå når nedlastingen er fullført, vil den vise en dialogboks. Her vil det vise deg prøvedager som betyr at du kan bruke denne gratisversjonen i en begrenset periode. Klikk nå på Fortsett prøveknappen i denne dialogboksen for installasjon av gratisversjonen på din PC eller bærbare datamaskin.
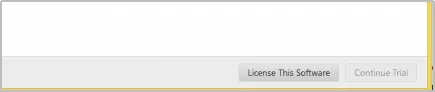
Trinn 17 : Nå starter installasjonen av Adobe Illustrator-programvare.
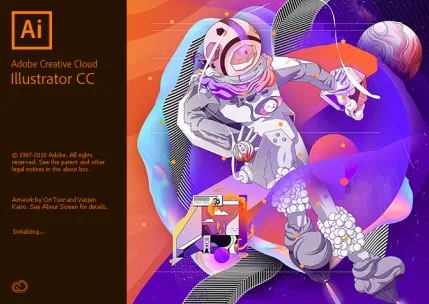
Og når installasjonen er fullført, vil prøveversjonen din bli åpnet.
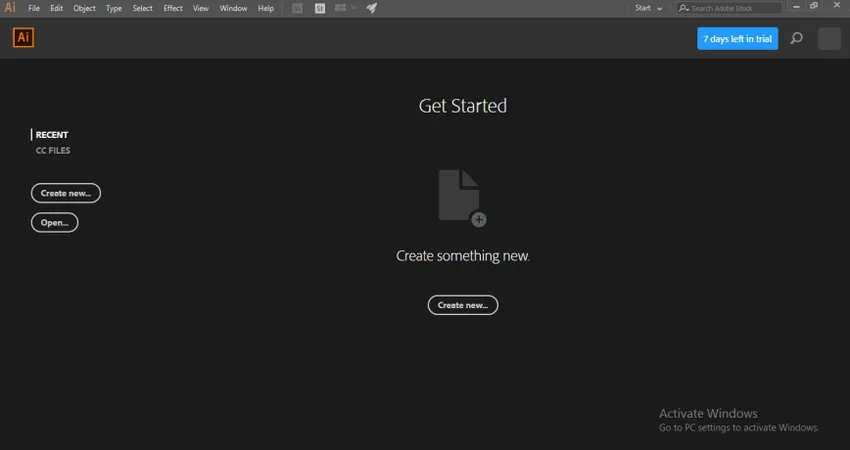
Trinn 18 : Men når du har blitt brukt prøveversjonen, vil den vise deg "Din prøveperiode er utløpt" . Gå deretter med License This Software- alternativet.
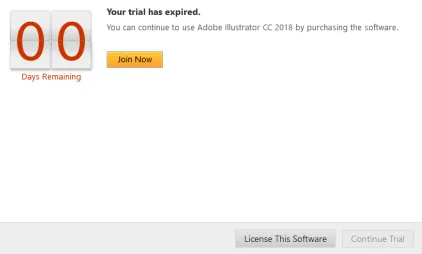
Trinn 19 : Den vil be deg om å logge på igjen hvis du logget ut fra kreativ skydrakt.
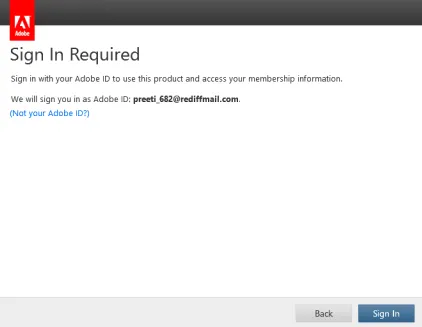
Trinn 20 : Hvis du vil kjøpe en ny. Klikk på det nye abonnementsalternativet i den åpne dialogboksen.
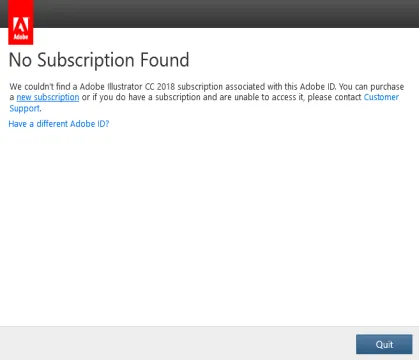
Trinn 21 : Den vil vise deg betalingspakker for forskjellige formål. Du kan velge hvilken som helst av dem og få den fulle versjonen av Adobe Illustrator etter noen betalingsprosesser.
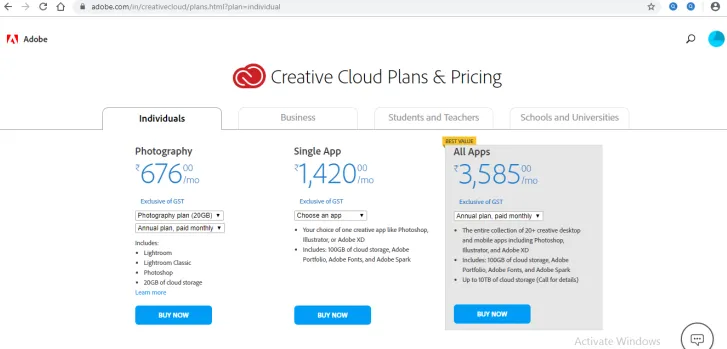
Forutsetninger for å installere Adobe Illustrator
- Vi trenger Intel Pentium 4 eller AMD Athlon 64-prosessor.
- Vi trenger 1 GB og 2 GB RAM for henholdsvis 32 og 64 bit.
- For å bruke Illustrator i HiDPI-modus, må en skjerm støtte 1920 x 1080 oppløsning eller mer.
- For å bruke den nye berøringsarbeidsområdet til illustratoren, bør du ha et berøringsskjerm-aktivert nettbrett eller skjerm for operativsystem Windows 8 eller Windows 10.
- NVIDIA Quadro K Series, NVIDIA Quadro 6xxx, NVIDIA Quadro 5xxx, NVIDIA Quadro 4xxx, NVIDIA Quadro 2xxx etc er noen videokort som er kompatible i illustratøren.
Noen andre forutsetninger og funksjoner er også tilgjengelig i illustratøren. Du blir kjent med dem alle etter å ha kommandoen på det.
Konklusjon
Her i denne artikkelen kan du se Adobe Illustrator-programvareversjoner er også kompatible med Windows 8-operasjonsprogramvare, og det kan enkelt installeres i Windows 8-operativsystem på en enkel måte ved å følge trinnene som er gitt i vår artikkel, og du kan glede deg over illustratøren versjon i operativprogramvare for Windows 8 etter installasjon av den versjonen.
Anbefalte artikler
Dette er en guide til Adobe Illustrator for Windows 8. Her diskuterer vi introduksjonen sammen med trinn for installasjon av Adobe Illustrator i Windows 8. Du kan også se på følgende artikler for å lære mer -
- Raster objekter i Illustrator
- Opprette nye lag i Illustrator
- Hvordan lage 3D-effekter i Illustrator?
- Slik bruker du Adobe Illustrator
- 3D-effekter i After Effects
- Adobe Speedgrade
- Installer Adobe Creative Cloud