
Akvarellbørsterpanel i Illustrator
Børstepanelet i Illustrator har plass til det meste av penselkunstverk du kan fungere med. Ordet børste peker på ethvert håndverk du kan registrere på stier eller farge ved å bruke penselverktøyet. Børstepanelet består av standardbørster, men du kan bruke illustratorkunstene dine som en børste. Som et eksempel kan du produsere en stjerneform og deretter bruke den som penselkunst. I dette emnet skal vi lære om Watercolor Brushes Illustrator.
De forskjellige børstene du finner i børstepanelet er:
- Kunstbørster: Hjelper med å strekke et objekt sammen med omfanget av en sti.
- Bustebørster: Hjelper med å produsere penselstrøk med inntrykk av en organisk børste med bust og hår.
- Kalligrafiske børster: Hjelper med å registrere slag som ser ut som de som er tegnet med en kalligrafisk penn.
- Spredebørster: Hjelper med å spre duplikater av et objekt langs en bane.
- Mønsterbørster: Hjelper med å gjenta et mønster langs en bane.
Hvordan lage akvarellbørster i Illustrator?
Som standard tilbyr Illustrator sin egen pakke med akvarellbørster, som kan brukes fra børsterpanelet.
- Naviger til Børster-panelet under vindusmenyen, og klikk deretter på penselbibliotek-menyen som er til høyre i nedre venstre hjørne, og klikk deretter på Kunstnerisk> Kunstnerisk_Vannfarge.
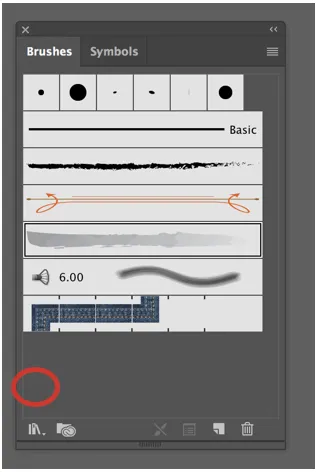
Børstepanel og Børstebibliotek-meny
Du kan opprette, redigere og slette fra penselbiblioteket.

Kunstnerisk akvarell
Underpanelet viser de forskjellige effektene av kunstnerisk akvarell.
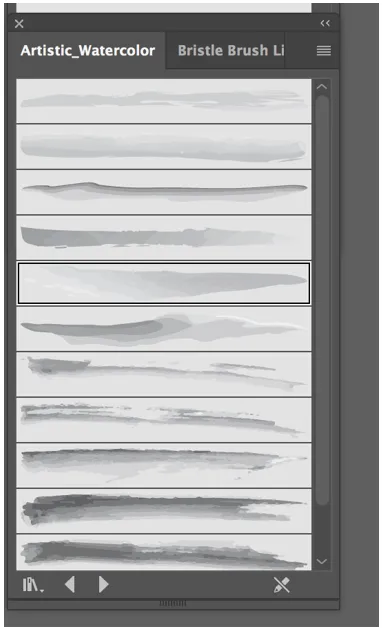
Kunstnerisk akvarellpanel
Det kunstneriske akvarellpanelet gir deg alternativet å velge mellom tolv distinkte tilgjengelige børster.
- For å bruke hvilken som helst av akvarellbørstene, bare velg den og klikk deretter på penselverktøyet og tegnet slik du vanligvis gjør. Du kan få penselverktøyet fra verktøypanelet.
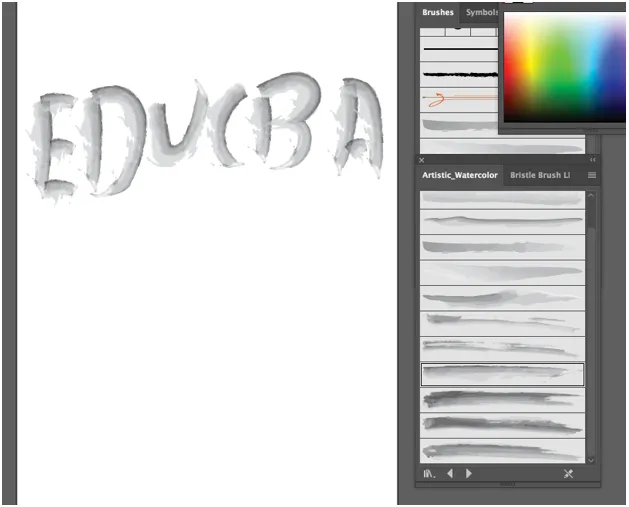
- Du kan endre fargen på penselen komfortabelt ved å finpusse slagverdien slik du gjør med andre former.
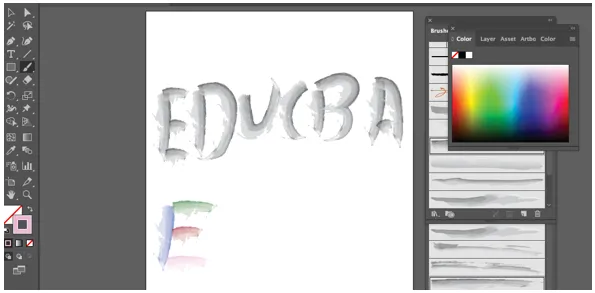
- Du kan også gjøre fargejusteringen og endre tykkelsen på et penselstrøk eller børste ved å heve eller redusere strykvekten, og stole på hva du prøver å utføre.
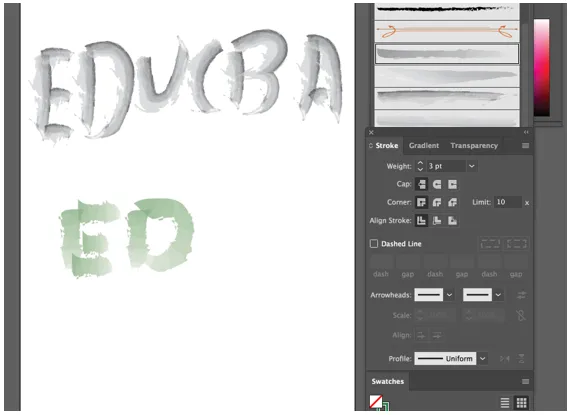
Strokejustering og tilpassing av akvarellbørster
Børstene som er inkludert i Illustrator er litt grunnleggende. Du kan lage din egen børste som kan være mer attraktiv. Vi vil se på prosessen for å produsere en tilpasset akvarellbørste ved bruk av børstehårbørsten.
- I henhold til Adobe tillater en penselbørste deg å produsere organiske og flytende børsteslag som etterligner konsekvensene av fargelegging med faktiske børster og medier som akvarell.
- Som standard tilbyr Illustrator sin egen samling av børstehårbørster, som du enkelt kan bruke ved å navigere til børstepanelet, og deretter trykke på penselbibliotekmenyen.
- Du vil få en ny nedtrekksliste, som gir deg åtte forhåndsbestemte børstegrupper, den fjerde på listen er børstehår.
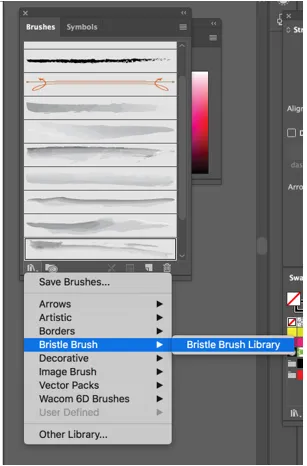
Bustebørste
Når du har klikket på børstebørstebiblioteket, åpnes et nytt vindu som gir deg en sum av fjorten distinkte børster som du kan velge mellom, alle sammen gir et helt forskjellig resultat.
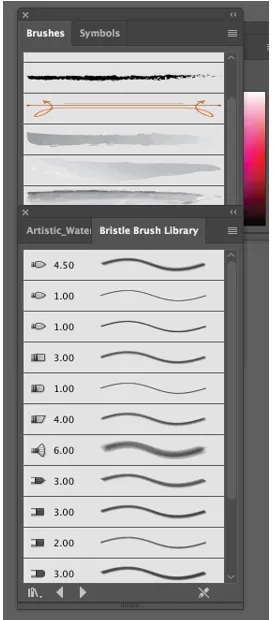
Bristle Brush Library
Følg trinnene nedenfor for å lage din egen tilpassede børste.
Trinn 1 - Naviger til børstepanelet igjen, og klikk deretter på den nye børsteknappen i nedre høyre hjørne som vist nedenfor.
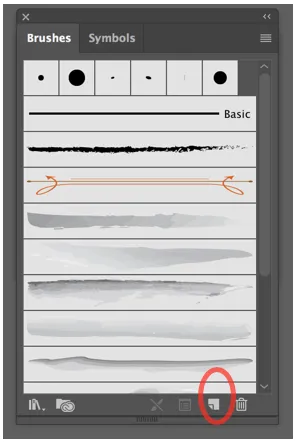
Trinn 2 - Du får et nytt vindu som ber deg om hvilken type pensel du ønsker å produsere. Forsikre deg om at du velger en børste og deretter trykker du på OK.
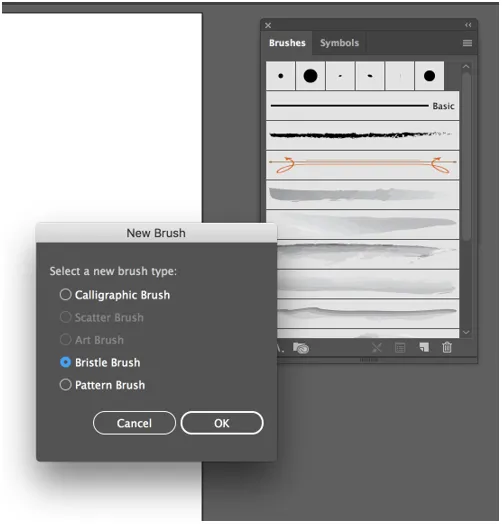
Trinn 3 - Etter å ha truffet OK, vil Illustrator åpne vinduet med børstebørstealternativer, der du kan navngi penselen og deretter balansere de forskjellige innstillingene.
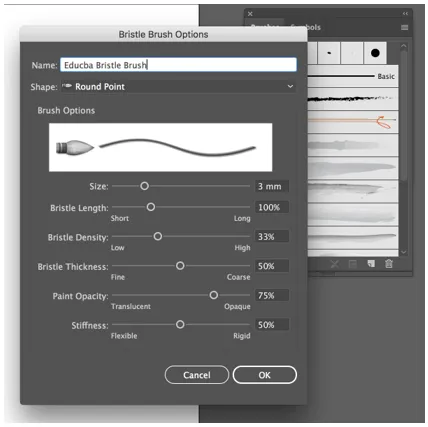
Trinn 4 - Deretter kan du se et alternativ som kalles form, som lar deg velge mellom ti forskjellige børstehodetyper, og gi oss en rask forhåndsvisning slik at vi er klar over hva vi kan forutse.
For det foreliggende eksempelet vil vi velge Round Stump.
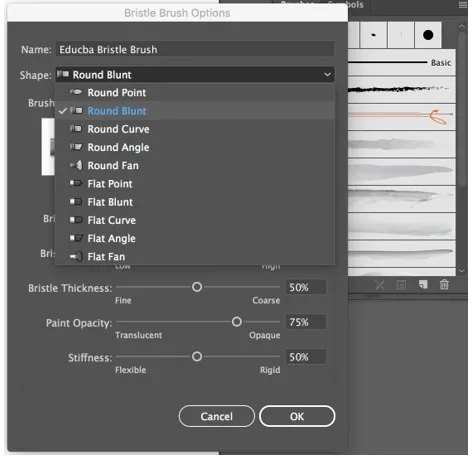
Trinn 5 - Det neste alternativet er størrelsen, som som navnet tilsier, tillater oss å administrere diameteren eller bredden på børsten vår. Vi vil stille den til 5 mm, noe som vil gjøre det enklere å se på hva de andre alternativene gjør.
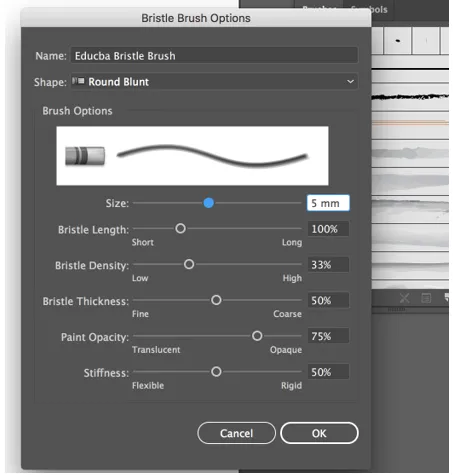
Trinn 6 - Det neste alternativet er børstelengden, som lar oss endre rekkevidden mellom bustens ende og det punktet der den støter på håndtaket.
Som en definisjon er en børste et lite, stivt grovt hår av fiber fra bestemte dyr, vanligvis en svin, brukt til å produsere børster. Så enhver innstilling som har betegnelsen børste innenfor etiketten, vil vanligvis styre egenskapene til børstens hårseksjoner.
Når du endrer bustens omfang, må du være klar over at den utvidende lengden er, jo tyngre og bredere børsten vil vise seg å være. Sett standardverdien til 130%, noe som vil gi en noe ekspansiv lengde.
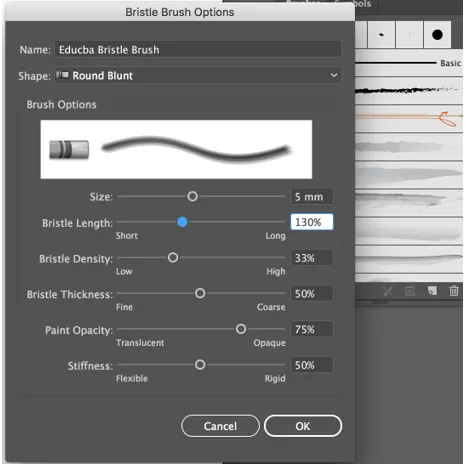
Trinn 7 - Neste kommer børstetettheten, som håndterer antall børstehår som er til stede i børstens spiss og beregnes avhengig av børstenes lengde og børstemål. Sett en verdi på 30%, som vil gi den subtile, klare overlappingen som akvarellmaling blir gjenkjent som.
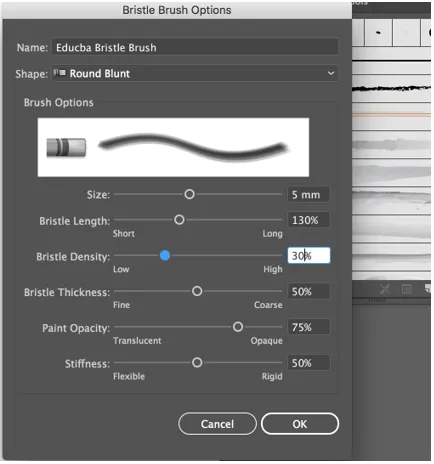
Trinn 8 - Neste kommer børstetykkelsen, som som begrepet råder, styrer tykkelsen på børstens organiserende bust. For det foreliggende eksempel vil vi stille tykkelsen til 30%. Det femte alternativet er malingens uklarhet, og det styrer malingens opacitetsnivå, som kan avvike fra halvgjennomsiktig til fullstendig uskarpt. Senk standardverdien til 65%.
Til syvende og sist er det stivhet, som styrer bustenes strenghet. Når du bruker den verdien som er lavere, vil busten bli mer fleksibel, noe som vil påvirke hvordan malingen som spores blir ferdig. Sett verdien til 25%.
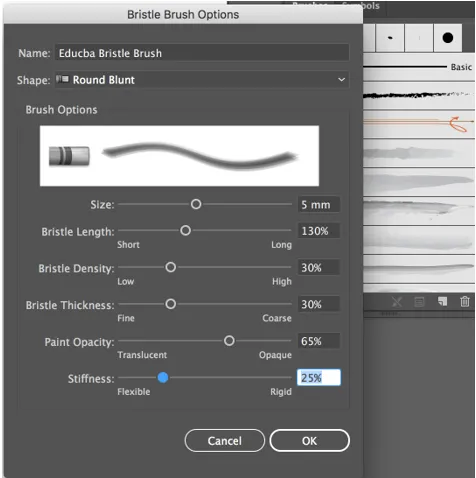
Nå vil vi bruke den tilpassede akvarellbørsten som vi opprettet i et eksempel.

Konklusjon
På denne måten kan du lage dine egne tilpassede akvarellbørster ved å bruke børstehårbørster, kalligrafiske børster, mønsterbørster, skannede bilder, osv. Du kan også utvide penselbiblioteket ditt med et utvalg av akvarellbørster som er tilgjengelige online, for eksempel akvarellvektorkunstbørster, akvarelldesignsett, akvarellbørster og teksturer, etc.
Anbefalte artikler
Dette er en guide til Watercolor Brushes Illustrator. Her diskuterer vi fremgangsmåten for å lage og produsere tilpassede akvarellbørster. Du kan også se på følgende artikler for å lære mer -
- Lær de beste plugins for Illustrator
- Hvordan beskjære i Illustrator?
- Raster objekter i Illustrator
- Grafiske stiler i Illustrator
- Skarphet i Illustrator
- Børster i Illustrator | Lage tilpassede børster
- Trinn for å bruke Photoshop Mixer Brush Tool