I denne Photo Retouch-opplæringen lærer vi hvordan funksjonen Content-Aware Scale, først introdusert i Photoshop CS4, kan hjelpe oss med å transformere og omforme bilder fra ett aspektforhold til et annet uten å forvrenge, eller "klemme", hovedemnet og annet viktige detaljer i bildet.
Den vanlige måten å endre bildets sideforhold på er å ganske enkelt beskjære det ved hjelp av beskjæringsverktøyet, men det betyr ofte å kaste deler av bildet vi ønsket å beholde. Med Content-Aware Scale er det ikke nødvendig å beskjære noe fordi Photoshop kan flytte mennesker og gjenstander nærmere hverandre (eller lenger fra hverandre) nesten som magi, slik at alt passer i den nye formen!
Hvordan virker det? Med kommandoen Content-Aware Scale valgt, vil Photoshop undersøke bildet ditt og prøve å finne ut, ofte med utrolig nøyaktighet, hvilke områder som er viktige (som hovedemnet ditt) og hvilke som ikke er det, og vil gjøre sitt beste for å beskytte de viktige områdene mens du omformer bildet. Content-Aware Scale kan være en kraftig og tidsbesparende funksjon når den fungerer, men (det er alltid et "men") problemet er at det ikke alltid fungerer. Det kommer faktisk an på bildet du bruker.
Generelt fungerer Content-Aware Scale best med bilder som inneholder store områder med lite bildedetaljer (blå himmel, åpne felt, rolige farvann, og så videre). Årsaken er at for at Photoshop skal kunne flytte to områder av et bilde nærmere hverandre, trenger den å klemme og komprimere området mellom dem. Hvis området mellom dem inneholder for mye bildedetaljer av seg selv, kan ting fort bli til et virvarlig rot. Hvis derimot området mellom dem inneholder små mengder detaljer, som en himmel eller åpent felt, er det lettere for Photoshop å skyve disse bildepunktene sammen med færre merkbare problemer, noe som gir deg mye bedre resultater.
Som jeg nevnte, introduserte Adobe først Content-Aware Scale i Photoshop CS4, så du trenger CS4 eller høyere for å følge med i denne opplæringen. Jeg skal bruke Photoshop CS6 her, men alt vi lærer gjelder CS4, CS5 og CS6. Her er bildet jeg skal bruke:

Det originale bildet.
La oss si at jeg må omforme dette bildet fra det opprinnelige 4x6-størrelsesforholdet til noe nærmere en firkant, men jeg vil beholde ikke bare paret og hjerteformen nede til høyre på bildet, men også den lille øya langt på vei venstre. Hvis jeg prøvde å beskjære bildet til den nye formen, ville jeg blitt tvunget til å kaste bort noen av områdene jeg vil beholde, så det er ikke et alternativ. Heldigvis er mye av området i midten av dette bildet lite detaljert, noe som gjør det til en god kandidat for kommandoen Content-Aware Scale.
Før jeg gjør noe, må jeg først ta vare på ett mindre problem. Hvis vi ser på lag-panelet mitt, ser vi at bildet mitt sitter på bakgrunnsjiktet, som er en spesiell type lag i Photoshop med sine egne unike regler for hva vi kan og ikke kan gjøre med det:
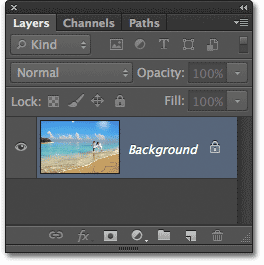
Lag-panelet som viser bildet i bakgrunnslaget.
Før vi kan bruke Content-Aware Scale, eller noen av de andre Transform-kommandoene, på laget, må vi først gi nytt navn til laget til noe annet enn bakgrunn . Den raskeste måten å gjøre det på er å holde nede Alt (Win) / Option (Mac) -tasten på tastaturet ditt og dobbeltklikke på bakgrunnslaget i lag-panelet. Dette vil umiddelbart gi nytt navn til laget til lag 0, noe som betyr at vi nå står fritt til å gjøre hva vi vil for det:
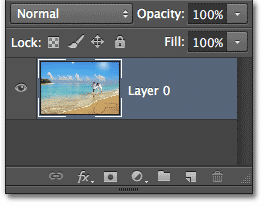
Bakgrunnslaget har fått nytt navn til lag 0.
Gi gratis transformering en prøve
For å gi oss en bedre ide om hvor kraftig kommandoen Content-Aware Scale egentlig er, la oss først se hva som skjer hvis jeg prøver å omforme bildet mitt ved hjelp av Photoshops mer tradisjonelle Free Transform-kommando, som jeg velger ved å gå til Edit -menyen i menylinjen øverst på skjermen og velg Gratis transformering :
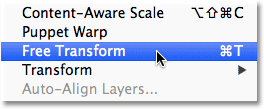
Velge Gratis transformering fra Rediger-menyen.
Dette plasserer de vanlige transformasjonshåndtakene (de små rutene) rundt bildet. Jeg klikker og holder museknappen nede på venstre håndtak og drar den mot høyre for å omforme bildet til mer vertikal, stående retning. Som vi kan se, klemmer Free Transform ganske enkelt hele bildet sammen, slik at alle og enhver ser høyere og tynnere ut (sjakkbrettmønsteret som vises til venstre er hvordan Photoshop representerer gjennomsiktighet). Ikke det vi ønsket:
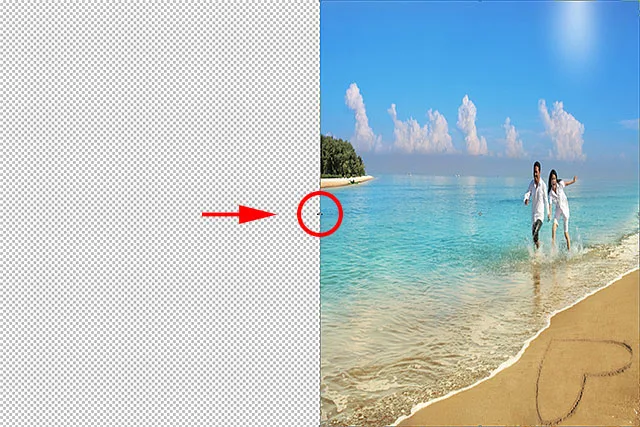
Free Transform-kommandoen gjør en god jobb med å klemme hele bildet.
Kraften til skala med innholdsbevissthet
Det fungerte ikke, så jeg trykker på Esc- tasten på tastaturet mitt for å avbryte og avslutte kommandoen Free Transform. Denne gangen velger jeg kommandoen Content-Aware Scale ved å gå tilbake til Edit- menyen og velge Content-Aware Scale :

Gå til Edit> Content-Aware Scale.
Ved første øyekast ser ting veldig ut som Free Transform-kommandoen. Vi får de samme transformasjonshåndtakene på toppen, bunnen, venstre og høyre på bildet så vel som i hvert hjørne. Forskjellen med Content-Aware Scale er at Photoshop nå analyserer bildet og prøver å finne ut hvilke områder som er viktige og hvilke som ikke er det. Det gjør dette ved å anta at områder med høyere detaljområder er viktigere enn områder med lavere detaljer. Jeg klikker og holder på det venstre håndtaket, akkurat som for et øyeblikk siden, og denne gangen, se hva som skjer mens jeg drar håndtaket mot høyre for å forme bildet på nytt. Photoshop gjør sitt beste for å beskytte områdene det synes er viktige (paret som løper gjennom vannet og øya til venstre på bildet), slik at de beholder sin opprinnelige form. Det meste av "klemming" blir gjort mot himmelen, skyer og vann i midten av bildet, siden dette området inneholder mindre mengder detaljer og derfor ble ansett som mindre viktig:
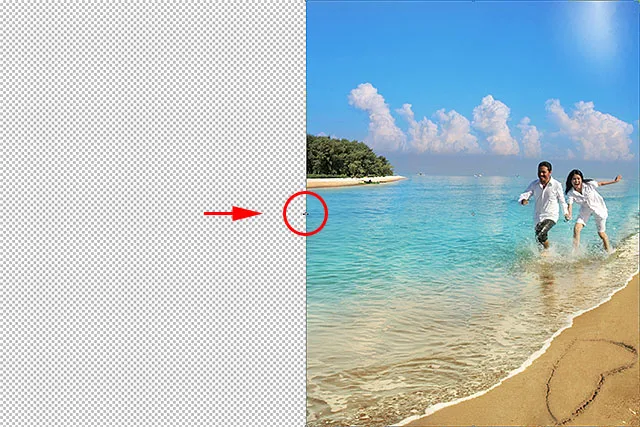
Content-Aware Scale prøver å beskytte de viktige (høye detaljene) i bildet og bare komprimere uviktige (lave detaljer) områder.
Alternativet Beskytt hudtoner
Det er et par ting vi kan gjøre for å hjelpe kommandoen Content-Aware Scale. Hvis du jobber med et bilde av mennesker, kan du prøve å velge Beskytt hudtoner- alternativet oppe i alternativlinjen (det er ikonet som ser ut som en liten person):

Velge alternativet Beskytt hudtoner.
Når Protect Skin Tones er aktivert, vil Photoshop prøve å beskytte alle varme hudtoner på bildet. Imidlertid vil resultatene avhenge av bildet du jobber med. I mitt tilfelle, siden menneskene på bildet mitt fremstår som ganske små, gjorde det faktisk verre å velge dette alternativet, noe som ga meg et av de virvlette rotene jeg nevnte tidligere, men du kan se bedre resultater med ditt eget bilde, så absolutt prøve det:

Alternativet Beskytt hudtoner kan, eller i dette tilfellet, kanskje ikke hjelpe med å beskytte folk på bildet.
Siden alternativet Beskytt hudtoner ikke hjalp meg i det hele tatt med dette bildet, vil jeg klikke på det igjen i alternativlinjen for å deaktivere det, og nå ser paret mye bedre ut:

Bare deaktiver alternativet Beskytt hudtoner hvis du synes det ikke hjalp.
Kortkoder, handlinger og filtre-plugin: Feil i kortkode (ads-photoretouch-middle)
Bruke en alfakanal for å spesifisere viktige områder
Alternativet Beskytt hudtoner kan til tider være nyttig, men den virkelige kraften i kommandoen Content-Aware Scale er at vi ikke trenger å overlate det til Photoshop å finne ut hva som er viktig og hva som ikke er det. Vi kan fortelle Photoshop selv hvilke områder av bildet vi skal beskytte, og det gjør vi ved først å velge områdene og deretter lagre vårt utvalg som en alfakanal .
Jeg kommer til å trykke på Esc- tasten på tastaturet for å avbryte kommandoen Content-Aware Scale et øyeblikk. Deretter, for å velge områdene jeg vil beskytte, tar jeg tak i Lasso Tool fra Verktøy-panelet (du kan bruke et hvilket som helst valgverktøy du vil, men Lasso Tool fungerer fint):
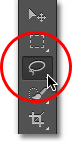
Velge Lasso Tool fra Verktøy-panelet.
Med Lasso Tool i hånden, tegner jeg først et utvalg rundt øya til venstre på bildet, siden det er et av områdene jeg vil beskytte. Det er greit å være noe løs med utvalget. Det er ingen grunn til å være kirurgisk presise, spesielt siden vi fjerner utvalgskantene om et øyeblikk:

Tegn et utvalg av områdene rundt øya.
Jeg vil også beskytte paret på stranden, så nå som jeg har mitt første valg rundt øya, holder jeg nede Shift- tasten på tastaturet mitt for å legge til det eksisterende utvalget mitt, så tegner jeg et utvalg rundt par. Jeg tror jeg vil beskytte hjerteformen nede til høyre på bildet, så igjen vil jeg holde nede Shift-tasten og tegne et utvalg rundt hjertet:

Legger paret og hjerteformen på stranden til utvalget.
Nå som vi har valgt alle områdene vi ønsker å beskytte, la oss legge til litt fjæring i utvalget for å gi oss bedre resultater. Vi kan raskt fjære utvalget ved hjelp av Photoshop's Refine Edge-kommando. Klikk på Refine Edge- knappen i alternativlinjen:

Klikk på Refine Edge-knappen.
Dette åpner dialogboksen Refine Edge der du finner glidebryteren nær midten. Vi trenger bare en liten mengde fjæring, så følg med på bildet ditt for å forhåndsvise resultatene når du klikker og drar glidebryteren mot høyre. Jeg skal angi fjærbeløpet mitt til rundt 3, 2 px. Klikk OK når du er ferdig for å lukke dialogboksen Refine Edge:

Bruk glidebryteren for å legge til litt mykgjøring i utvalgskantene.
Alt vi trenger å gjøre nå er å lagre vårt utvalg som en alfakanal, som egentlig bare er en fin måte å si et "lagret utvalg". Bytt til kanalpanelet, som du finner nestet ved siden av lag-panelet. Klikk på fanen Kanaler navn øverst for å bytte til den:
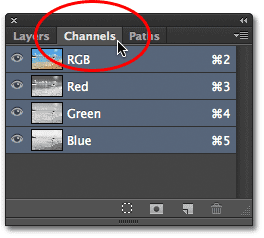
Bruk navnet kategoriene øverst i en panelgruppe for å veksle mellom paneler.
Når du er i kanalen- panelet, klikker du på Lagre markering som kanalikon nederst på panelet (det er ikonet som ser ut som et rektangel med en sirkel i midten):
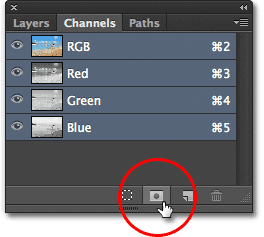
Klikk på Lagre markering som kanalikon.
En ny alfakanal med navnet Alpha 1 vises under de røde, grønne og blå kanalene på listen. Utvalget vårt er nå lagret, så trykk Ctrl + D (Win) / Command + D (Mac) på tastaturet for å fjerne markeringsoversikten fra dokumentet, siden vi ikke lenger trenger det:
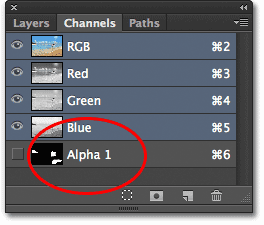
Valget er nå lagret som Alpha 1 i kanaler-panelet.
Bytt tilbake til lagpanelet ditt ved å klikke på navnefanen:
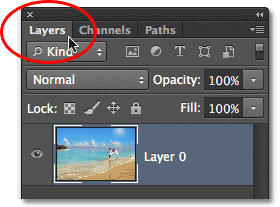
Bytt tilbake til lagpanelet.
Velg deretter kommandoen Content-Aware Scale som vi gjorde før ved å gå opp til Edit- menyen og velge Content-Aware Scale :

Velg kommandoen Content-Aware Scale på nytt.
Hvis du ser opp i Alternativer-linjen til venstre for alternativet Beskytt hudtoner, vil du se et alternativ som bare heter Protect, med en valgboks ved siden av som som standard er satt til Ingen. Klikk på ordet Ingen for å få opp en liste over valg og velge alfakanalen vi nettopp opprettet, som i dette tilfellet var Alpha 1:

Endre Protect-alternativet fra Ingen til Alpha 1.
Denne gangen, når jeg klikker og holder på det venstre håndtaket og begynner å dra det mot høyre, bruker Photoshop min alfakanal for å beskytte områdene jeg valgte. Øya, par og hjerteform på stranden holder alle sitt opprinnelige utseende mens det ubeskyttede området i midten av bildet (området jeg ikke valgte) blir klemt sammen:
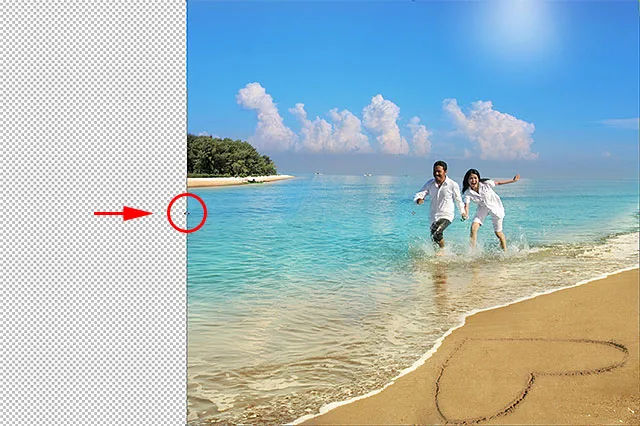
Denne gangen vet Photoshop nøyaktig hvilke områder å beskytte.
Jeg vil også klikke og holde på det øverste håndtaket og dra det nedover for å forme bildet loddrett også. Legg merke til at Photoshop komprimerer det lave detaljområdet på den blå himmelen uten å berøre resten av bildet:
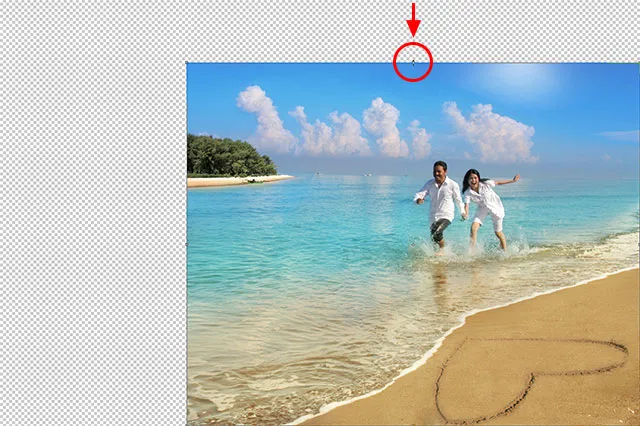
Himmelen blir klemt mens resten av bildet forblir intakt.
Når du er ferdig, trykker du Enter (Win) / Return (Mac) på tastaturet for å godta transformasjonen og avslutte kommandoen Content-Aware Scale. Avhengig av størrelsen på bildet, kan det ta noen få sekunder å fullføre oppgaven.
Trimming bort de gjennomsiktige områdene
Nå som vi har omformet bildet vårt, må vi rydde opp ved å trimme bort de transparente områdene (sjakkbrettmønsteret) rundt det, og vi kan gjøre det ved hjelp av Photoshops Trim-kommando. Gå opp til Bilde- menyen øverst på skjermen og velg Trim :
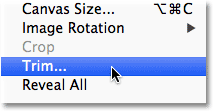
Gå til Bilde> Trim.
Når Trim-dialogboksen vises, velger du alternativet Gjennomsiktige piksler øverst hvis det ikke allerede er valgt. Forsikre deg også om at alle fire alternativene (topp, bunn, venstre og høyre) er avkrysset nederst:
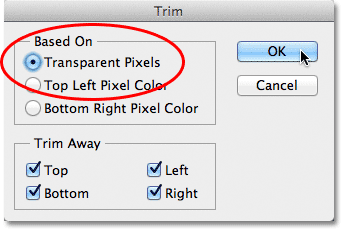
Velg alternativet Gjennomsiktige piksler øverst i dialogboksen.
Klikk OK for å lukke dialogboksen, og Photoshop trimmer bort de gjennomsiktige områdene rundt bildet, slik at vi får det endelige resultatet:

Det endelige omformede bildet med de gjennomsiktige områdene trimmet bort.
Tips for å få bedre resultater med innholdsbevisst skala
Her er noen raske tips for å få bedre resultater ut av Photoshop sin Content-Aware Scale-kommando.
Hold forventningene i sjakk
Hold først forventningene dine realistiske. Uansett hva vi gjør for å beskytte de viktige områdene i et bilde, kan vi bare klemme og komprimere et bilde så langt før ting begynner å bli stygt. Hvor mye omforming du kan gjøre med et bilde, vil helt avhenge av selve bildet. Bilder med store områder med liten detalj vil gi deg mer rom for å jobbe enn bilder med mye detalj gjennomgående.
Omforme i mindre trinn
I stedet for å forme bildet på en gang, kan du prøve å dele det ned i mindre trinn. Velg kommandoen Content-Aware Scale og dra transformeringshåndtaket bare en del av veien, og trykk deretter Enter (Win) / Return (Mac) for å godta det. Velg Content-Aware Scale igjen, dra transformeringshåndtaket videre, og trykk igjen Enter (Win) / Return (Mac). Fortsett å gjenta denne prosessen til du har omformet bildet så mye du trenger. På denne måten, ved å dele den ned i mindre trinn, har Photoshop ikke så mye arbeid å gjøre hver gang.
Blanding av innholdsbevisst skala med gratis transformasjon
Til slutt, hvis du slår opp i Alternativer-linjen (når kommandoen Content-Aware Scale er aktiv), vil du finne en mengde- glidebryter som som standard er satt til 100%. Vi kan bruke denne glidebryteren til å faktisk bytte oppførsel mellom Content-Aware Scale og standard Free Transform-kommandoen. Med beløp satt til 100% får vi full kraft av Content-Aware Scale, men hvis vi senker beløpsverdien ned til 0%, oppfører kommandoen seg som Free Transform. Ved å sette beløpverdien til noe mellom 0 og 100%, får vi en blanding av de to kommandoene. Det kan høres litt forvirrende ut, men hvis du synes at bestemte områder av bildet ditt begynner å se kløkt eller ødelagt ut, kan du prøve å senke mengden som reduserer styrken til Content-Aware Scale-funksjonene og kan hjelpe med å løse disse problemområdene:

Senk beløpverdien for å redusere styrken til Content-Aware Scale.
Og der har vi det! Slik kan du omforme og transformere bilder ved å bruke kommandoen Content-Aware Scale i Photoshop! Sjekk ut vår foto retusjeringsdel for mer Photoshop bilderedigering tutorials!