
Flytte kolonner i Excel (innholdsfortegnelse)
- Slik flytter du kolonner i Excel
- Flytte kolonner gjennom bytte
- Flytte kolonner gjennom kutting og liming
- Flytte flere kolonner i Excel
Slik flytter du kolonner i Excel
Ved å bruke Excel i det daglige arbeidet, får vi oss til å innse at uansett hvor planlagt og logisk vi prøver å lage regnearket til slutt, trenger vi å blande radene og kolonnene innimellom. Vi kan alltid skjule kolonnene og radene der det er nødvendig, men de fleste ganger må vi flytte hele kolonnene og radene av logiske grunner. I dette emnet skal vi lære om å flytte kolonner i Excel på essensielle måter.
Excel har ikke en egen kommando eller en egen funksjon for å utføre bevegelse av kolonner og rader-handling. Å dra kolonnen fungerer ikke i excel.
Det er imidlertid flere måter å flytte kolonnene på i Excel. De blir forklart nedenfor.
Flytte kolonner gjennom bytte
Å dra kolonner i Excel er en komplisert prosedyre. Det er lurere enn man kan tenke på. La oss forstå denne metoden ved hjelp av et eksempel.
I øyeblikksbildet nedenfor har vi en vareliste over et selskap. Kolonnene inneholder detaljene som inventar-ID, navn, beskrivelse, enhetspris, mengde på lager, varelager osv., Og radene inneholder detaljene til kolonnene.

Så nå ønsker vi å bytte bestemte kolonner mellom hverandre som vi trenger for å bytte beholdningsverdi-kolonnen i F-kolonnen med enhetspris. Vi må følge visse trinn for å gjøre det. Vi må velge kolonnen vi trenger for å flytte, som i vårt tilfelle er F-kolonnen. Etter at vi har valgt kolonnen, må vi plassere markøren på kanten av utvalget. Musepekeren endres fra normal markør til flyttemarkør. Trykk og hold nede skift-tasten, og hold nede skift-tasten, dra kolonnen til ønsket sted der du trenger å bytte kolonnen. Når du begynner å dra kolonnen, vises et grønnfarget symbol i kolonnen som indikerer hvor du trenger å plassere kolonnen. Slipp museknappen, og kolonnene blir byttet til det nye stedet.
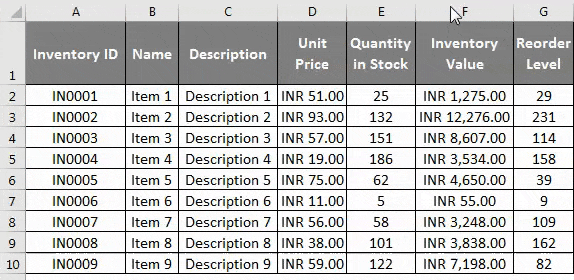
Hvilket i vårt tilfelle er D-kolonnen? Som vi ser av øyeblikksbildet over. Kolonnen er byttet i henhold til kravet vårt. Den samme prosessen må følges for å flytte radene til ønsket sted.
Flytte kolonner gjennom kutting og liming
Vi kan også flytte kolonnene ved å bruke klipp og lim inn kommandoen i Excel. La oss forstå dette ved hjelp av det samme eksemplet.

Trinn 1: Velg kolonnen du trenger å flytte ved å klikke på kolonneoverskriften og bruk deretter Cut-kommandoen ved å trykke på Control + X eller ved å velge Cut-kommandoen etter å høyreklikke på kolonneoverskriften.
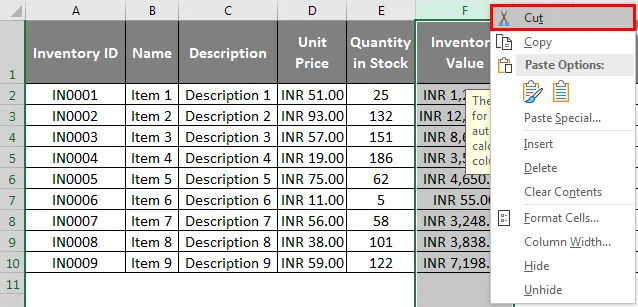
Trinn 2: Etter at vi har brukt kuttkommandoen, må vi velge kolonnen “før” som vi trenger for å sette inn kuttkolonnen. Høyreklikk på overskriften og velg 'Sett inn klippede celler' fra høyreklikkmenyen.
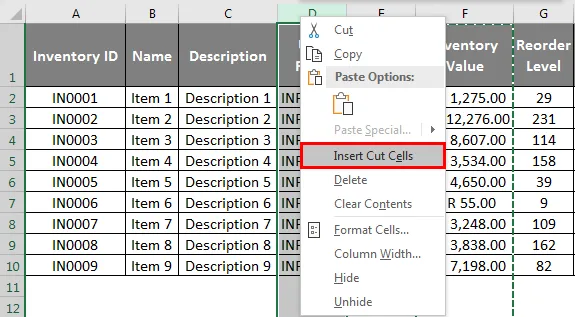
Som et resultat av dette flyttes kolonnene til ønsket sted som vist på skjermdumpen. Den samme prosessen må følges for å flytte radene til ønsket sted.
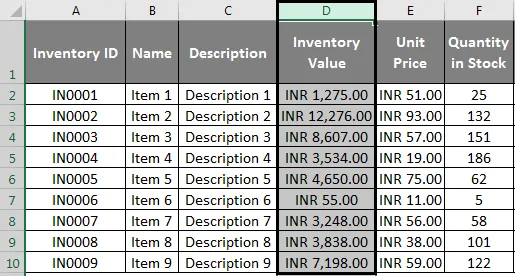
Flytte flere kolonner i Excel
Mange ganger må vi flytte flere kolonner i Excel. Det er mulig å flytte flere kolonner eller rader forutsatt at de ligger ved siden av hverandre. La oss forstå dette ved hjelp av vårt forrige eksempel.
Trinn 1: For å flytte flere kolonner må vi velge de tilstøtende kolonnene som vi trenger for å flytte, som i vårt tilfelle er kolonne F, G, H.
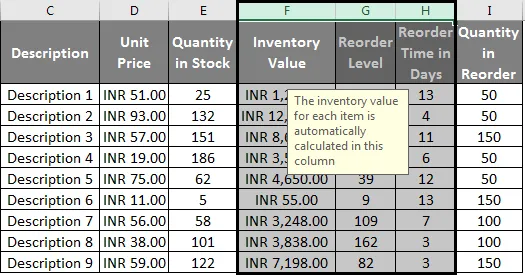
Trinn 2: Etter at vi har valgt kolonnen, må vi plassere markøren på kanten av utvalget. Musepekeren endres fra normal markør til flyttemarkør.

Trinn 3: Trykk og hold skift-tasten, og hold skift-tasten mens du holder kolonnen til ønsket sted der du trenger å bytte kolonnen. Slipp museknappen, og kolonnene blir byttet til det nye stedet. De valgte kolonnene flyttes til de nye kolonnene som er D, E, F som vist nedenfor.
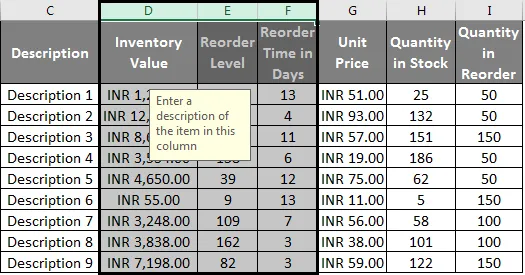
Ved hjelp av dette eksemplet kan vi forstå at den samme prosessen som å flytte én kolonne må følges for å flytte flere kolonner også. Den eneste forskjellen er i utvalget av kolonnene. Den samme prosessen må følges for flere kolonner mens du bruker klipp og lim inn-kommandoen for å flytte kolonnene som forklart ovenfor. Vi må bare velge flere kolonner sammen og flytte.
Ting å huske
Det er visse ting vi må huske for å bruke flyttekolonnekommandoen i Excel.
Å flytte ikke-tilstøtende kolonner og rader er ikke mulig i Excel, noe som betyr at vi bare kan bytte eller flytte kolonnene som er side om side til hverandre. Hvis vi prøver å bruke kontrolltasten for å velge rader og kolonner som ikke er tilstøtende og bruker kuttkommandoen, dukker følgende feil opp som vist på skjermdumpen nedenfor.
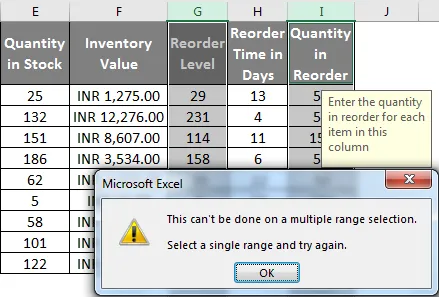
Vi kan bruke Control + Space Command for å velge hele kolonnen på en gang.
Det skal også bemerkes at vi ikke kan flytte eller bytte kolonner som inneholder sammenslåtte celler. Hvis vi prøver å flytte kolonnene eller radene som inneholder sammenslåtte celler, dukker følgende feil opp som vist på skjermdumpen nedenfor.

Vi kan også bruke (Virtual Basic For Application) VBA, som er programmeringsspråket for Excel for å flytte eller bytte kolonner og rader. Vi må skrive makroene som automatisk vil flytte kolonnene og radene i Excel. Imidlertid er dette en mer langvarig og upraktisk metode, siden den er veldig tidkrevende. Og selv etter å ha skrevet ned makroene er det ikke nødvendig at makroene vi har brukt er 100% nøyaktige, noe som kan føre til at oppgaven mislykkes. Det er derfor ikke tilrådelig å bruke VBA til denne spesielle funksjonen.
Når du bruker Cut Paste-kommandoen for å flytte cellene, anbefales det å sjekke hvilken kolonne som du høyreklikker til å bruke. Vær oppmerksom på at excel limer inn klippede celler før den valgte kolonnen.
Anbefalte artikler
Dette har vært en guide til å flytte kolonner i Excel. Her diskuterte vi Flytte kolonner gjennom bytte, klippe og lime og også flytte flere kolonner i Excel. Du kan også se på disse nyttige funksjonene i excel -
- Excel COLUMNS-funksjon
- Excel Sammenlign to kolonner
- Excel IF-funksjon
- Tekst til kolonner i Excel