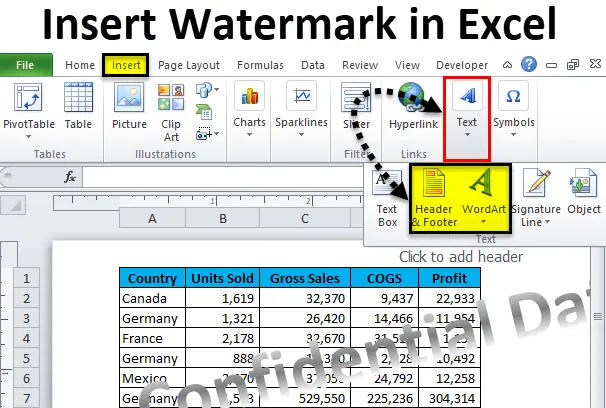
Excel-vannmerke (innholdsfortegnelse)
- Vannmerke i Excel
- Sett vannmerke i Excel
- Sett vannmerke til overskriften på arket
Vannmerke i Excel
Vannmerker er ikke annet enn den lette overskriften, type tekst eller bilde vi vanligvis ser i orddokumenter. Du må være kjent med vannmerker i Microsoft-dokumenter. Også i excel kan vi legge vannmerker til regnearkene våre. Årsaken kan være at du vil vise navnet ditt i frilansarbeid, du vil legge til firmalogoen eller identiteten din i dokumentet, eller du bare vil ha det moro med dokumentet.
Vi kan legge til tekstverdi som vannmerke, vi kan legge til et bilde som vannmerke også. Noen av de vanlige vannmerkene er konfidensiell, prøve, utkast, etc. …
I denne artikkelen vil vi demonstrere hvordan du setter inn vannmerker i Excel, hvordan du omplasserer dem, hvordan du endrer størrelsen på vannmerket i Excel, hvordan du legger til en firmalogo i topptekst- og bunntekstdokumentet og sletter vannmerket.
Sett vannmerke i Excel
Du vet at vi ikke har noe innebygd verktøy for å sette inn vannmerke i Excel. Jeg vet at du allerede tenker da, hvordan kan vi legge til vannmerke i Excel. Ikke noe å bekymre oss for at vi kan lage vannmerket vårt og gjøre det synlig i forhåndsvisning av utskriften. Følg trinnene nedenfor for å legge til et vannmerke i excelarket.
Du kan laste ned denne vannmerke Excel-malen her - vannmerke Excel malTrinn 1: Åpne en ny Excel-arbeidsbok på datamaskinen eller den bærbare datamaskinen. Jeg har åpnet og laget noen dummy-data.

Trinn 2: Gå til kategorien VIS> og klikk på Sideoppsett.
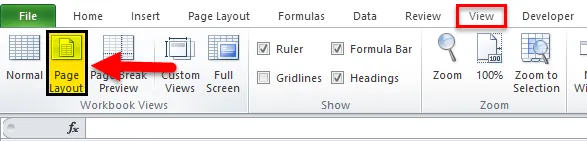
Trinn 3: Nå vil du se et regneark som dette.

Trinn 4: Gå nå til INSERT-fanen> Under Tekst-delen velger du Sett inn Word Art.

Trinn 5: Velg stilen du ønsker å ha.
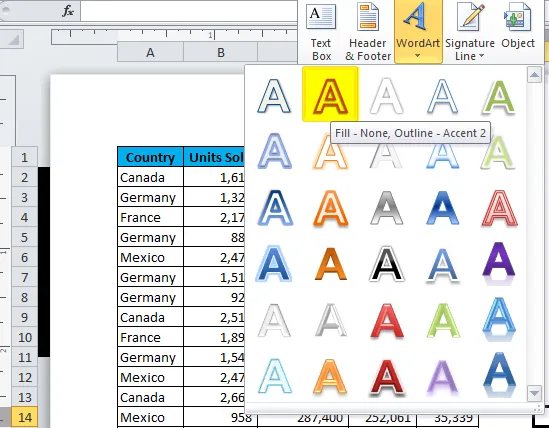
Trinn 6: Nå har vi tekstkunststil som vises i regnearket.
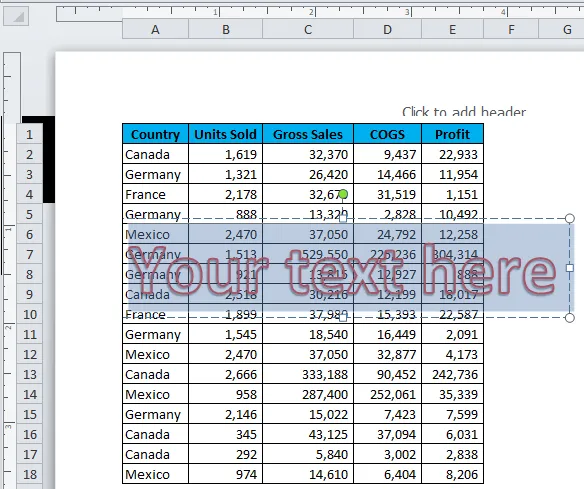
Trinn 7: Skriv vannteksten du vil vise.
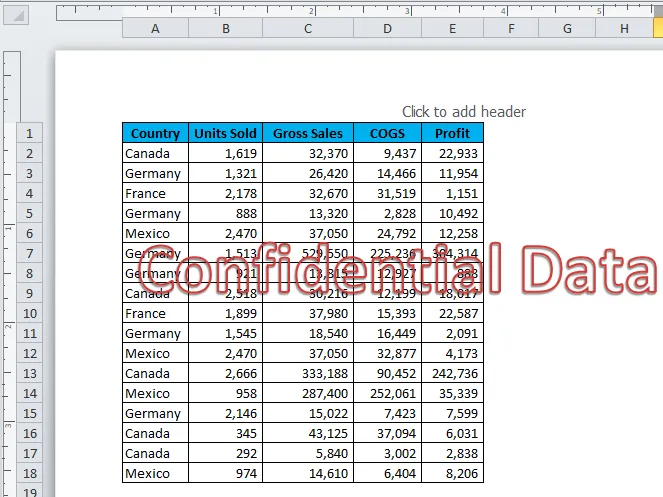
Merk : Prøv å velge en lys farge slik at den passer til datatabellen.
Trinn 8: Gjør skriftfargen til grå og fjern omrisset som ingen omriss.
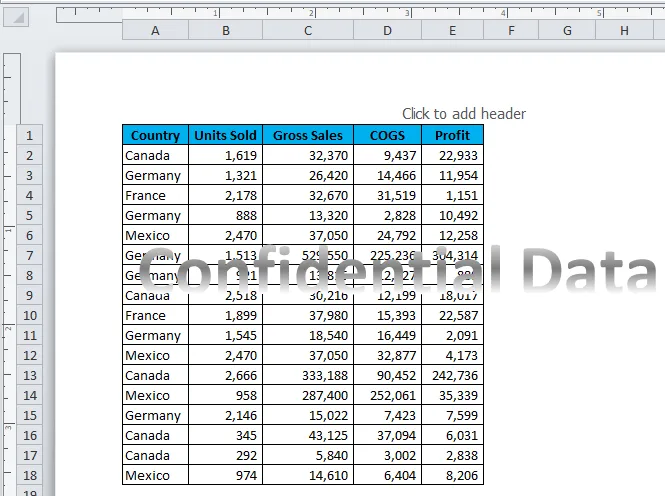
Trinn 9: Endre formens vinkel som vist på bildet nedenfor.
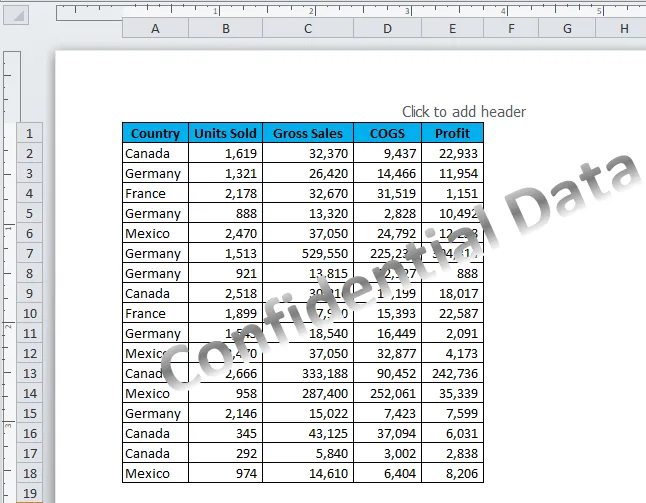
Du har satt vannmerket inn i regnearket. Du kan skrive ut dette dokumentet sammen med vannmerket i arbeidsarket.
Sett vannmerke til overskriften på arket
Vi har lært hvordan vi kan sette inn vårt eget forberedte vannmerke til arbeidsarket i Excel. Nå får vi se hvordan du setter inn et vannmerkebilde i overskriften på dokumentet. Vi ser vanligvis firmalogoen i overskriften på dokumentet. På samme måte kan vi sette inn vår egen logo i dokumentet ved å følge trinnene nedenfor.
Trinn 1: Gå til INSERT-fanen og velg Topptekst og bunntekst under TEKST-delen.

Trinn 2: Nå ser vi sideoppsettvisningen med Header & Footer-designdelen.
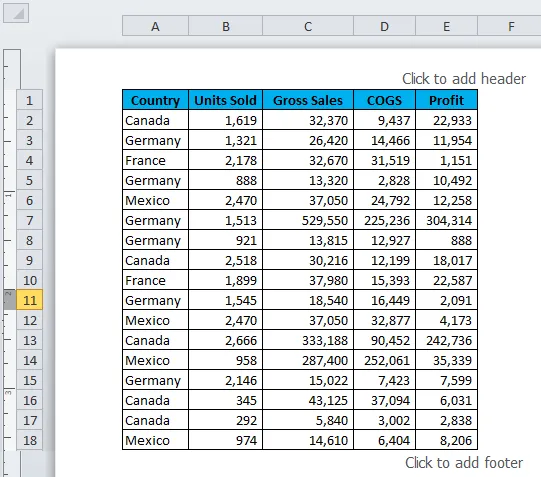
Trinn 3: Velg alternativet Bilde under HEADER & Design Tools .

Trinn 4: Excel ber deg om å finne bildet på datamaskinen din, og det lar deg også velge bildet fra online. Jeg har tatt bildet fra den bærbare datamaskinen min. I første omgang vil det ikke vise bildet du har valgt, det vil bare vise ordet “& (Bilde)”.
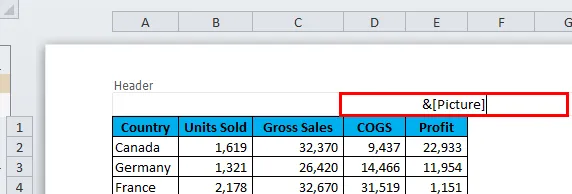
Trinn 5: Klikk på hvilken som helst celle i regnearket for å se bildet.

Akkurat nå har ikke bildet passet ordentlig, vi må formatere bildet ved å plassere vannmerket på nytt.
Reposisjonering av vannmerke
Vi må justere bildet riktig slik at det vises nøyaktig.
Trinn 1: Velg bildet du har satt inn.
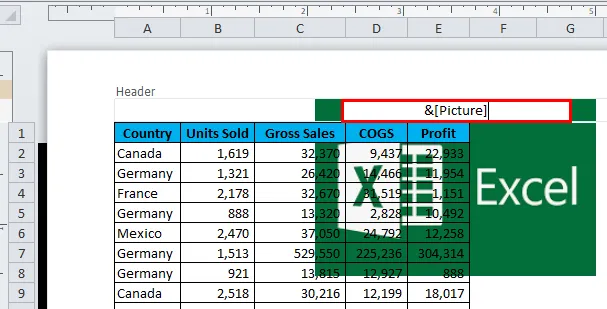
Trinn 2: Gå til Design og velg Formater bilde.

Trinn 3: Gjør justeringen av høyden og bredden på bildet.
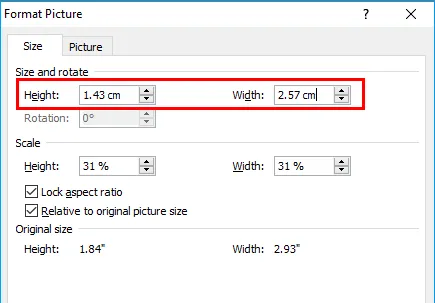
Trinn 4: Nå har vi formatert header riktig.
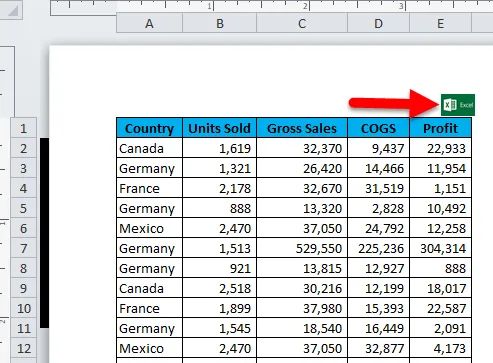
Flytt nedover for å lage det som vannmerke
Vi kan flytte ned vannmerket til midten av dokumentet for å gjøre det til et faktisk vannmerke for dokumentet.
Trinn 1: Velg bildet.
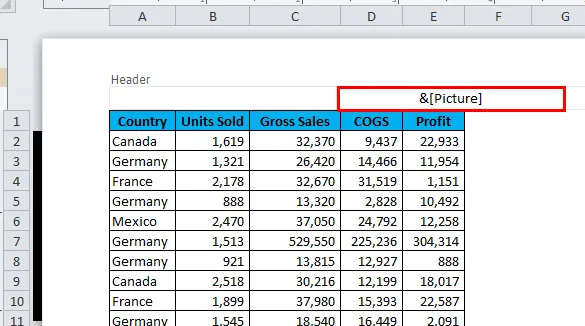
Trinn 2: Hold nede for å merke.
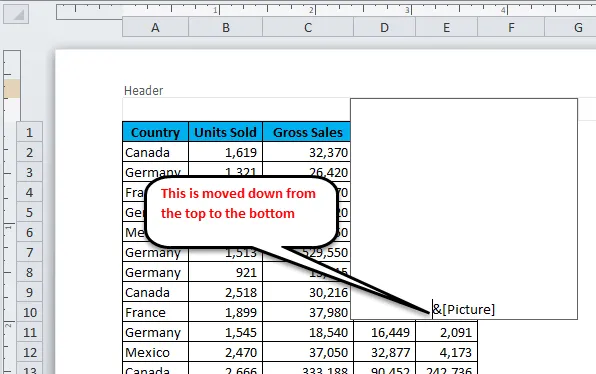
Trinn 3: Velg en av cellene i regnearket for å se endringene.
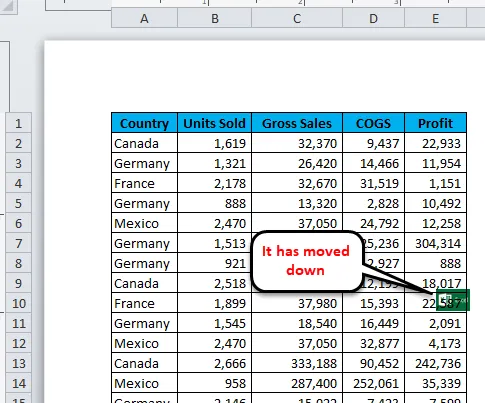
Endre det eksisterende bildet
Du kan endre det allerede innsatte bildet når som helst. Velg vannmerke og dobbeltklikk på Bilde under kategorien Design.
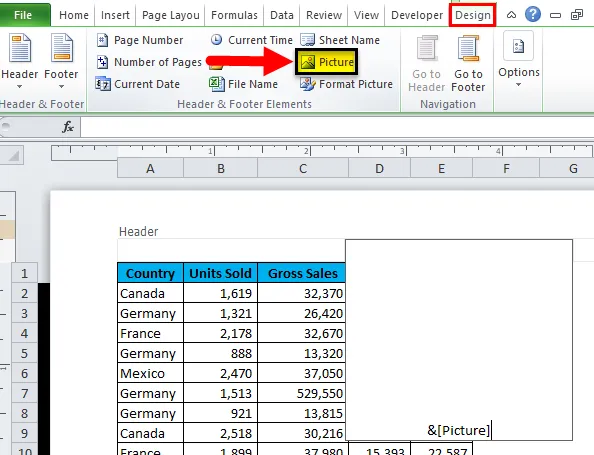
Etter å ha dobbeltklikket på bildet, ser du denne dialogboksen og klikker på Erstatt.
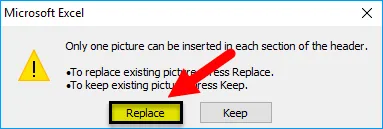
Ting å huske på om vannmerke i Excel
- Hvis du vil designe ditt eget vannmerke, lager du ordkunst og lim inn ordkunst for å male og lagre som JPEG.webp-fil.
- Du kan justere høyden og bredden på bildet under Formater bilde.
- Hvis du vil endre det eksisterende bildet, må du dobbeltklikke på Bilde og velge Erstatt alternativ.
Anbefalte artikler
Dette har vært en guide til Excel Watermark. Her diskuterer vi hvordan du setter inn vannmerke i Excel sammen med eksempler og nedlastbar Excel-mal. Du kan også gå gjennom andre foreslåtte artikler -
- Hvordan gjøre F-Test i Excel?
- Hvordan bruke Excel-formatmaler
- Veiledning for Excel SUMIF-funksjon
- Løsningsverktøy i Excel