I denne tutorials for retusjering av bilder, skal vi se på hvor enkelt og enkelt det er å endre hårfarge i Photoshop ved å fargelegge og fargelegge noens hår på et bilde. Teknikken vi lærer her gir oss full kontroll over hva vi gjør, med flere forskjellige måter å finjustere resultatene på, pluss at vi også kan gå tilbake når som helst og endre hårfargen uten å måtte gjøre om alt arbeidet! Du kan bruke denne teknikken på bilder av andre mennesker (venner, familie, klienter), eller du kan til og med bruke den på et bilde av deg selv for å se hvordan forskjellige hårfarger ville se ut på deg!
Her er bildet jeg skal bruke til denne opplæringen:

Det originale bildet.
Vi kommer til å gi håret en lysere, litt mer rødlig farge på det i denne opplæringen, men du har full kontroll over fargen du bruker med bildet ditt, så vel som intensiteten i fargen. Slik ser hun ut når vi er ferdige:

Det endelige resultatet.
På slutten av opplæringen får vi se hvor enkelt det er å gå tilbake og endre fargen til noe helt annet.
Denne opplæringen er en del av vår Portrait Retouching-samling. La oss komme i gang!
Trinn 1: Legg til et justeringslag for "fargetone / metning"
Når bildet vårt er åpent i Photoshop, klikker du på ikonet for nytt justeringslag nederst på lagpaletten (sirkelen deles diagonalt mellom svart og hvitt):
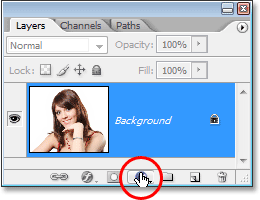
Klikk på ikonet "Nytt justeringslag".
Velg deretter fargetone / metning fra listen over justeringslag som vises:
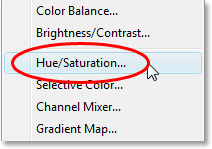
Velg et justeringslag "Fargetone / metning".
Trinn 2: Velg alternativet "Fargelegg"
Når dialogboksen Fargetone / metning åpnes, velger du Fargelegg-alternativet nederst til høyre ved å klikke inne i avmerkingsboksen:
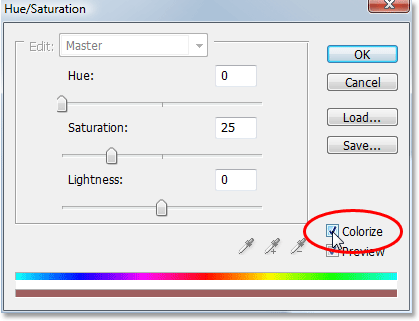
Velg alternativet "Fargelegg".
Så snart du velger Colorize-alternativet, ser du at hele bildet blir farget med en rødfarge.
Trinn 3: Velg en ny farge for håret
Dra glidebryteren til venstre eller høyre for å velge fargen du vil bruke for personens hår. For øyeblikket fargelegger du hele bildet, men vi fikser det i løpet av de neste trinnene. Bare ignorér resten av bildet for nå, og fokuser bare på håret. Når du har funnet en farge du liker, kan du justere fargenes intensitet ved å dra glidebryteren Saturation til venstre eller høyre. Å dra den til høyre gir deg en mer mettet farge, mens du drar den til venstre reduserer metningen.
Ikke bekymre deg for å få fargen og metningen perfekt fordi du alltid kan gå tilbake og endre den ganske lett senere. Jeg kommer til å angi min Hue-mengde til omtrent 9 og øke metningen til rundt 45 for tiden:
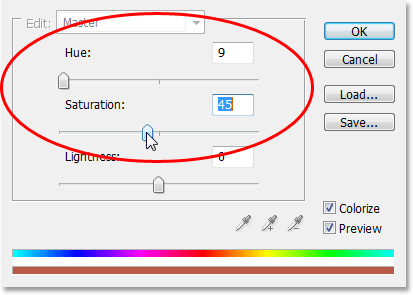
Bruk glidebryteren til å velge en ny farge på håret og juster intensiteten på fargen med glidebryteren Saturation.
Klikk OK når du er ferdig for å gå ut av dialogboksen. Kvinnens hår virker nå farget med rødt, men det samme er resten av henne:

Hele bildet er nå farget i rødt.
Trinn 4: Fyll fargetone / metningslagets maske med svart
Noe av det flotte med justeringslag i Photoshop er at hver enkelt automatisk kommer med sin egen lagmaske, og vi kommer til å bruke den til å løse problemet vi har for øyeblikket med at hele bildet blir fargelagt når alt vi egentlig vil er til håret som skal fargelegges.
Til å begynne med, la oss skjule effektene av justeringslaget Hue / Saturation helt ved å fylle lagmasken sin med svart. Siden svart er vår nåværende bakgrunnsfarge og lagmasken allerede er valgt (Photoshop valgte lagmasken automatisk for oss da vi la justeringslaget og satte forgrunnen og bakgrunnsfargene til henholdsvis hvitt og svart), alt vi trenger å gjøre er bruk tastatursnarveien Ctrl + Backspace (Win) / Command + Delete (Mac) for å fylle lagmasken med svart.
Så snart vi gjør det, forsvinner fargeleggingseffekten fra bildet vårt, og hvis vi ser i lagpaletten, kan vi se at justeringslagets miniatyrbilde, som gir oss en forhåndsvisning av hvordan lagmasken ser ut, nå er fylt med svart:
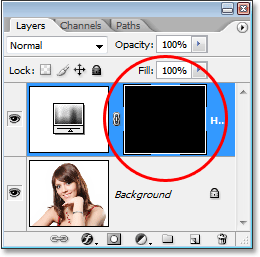
Lagpaletten som viser miniatyrbildet av lagmasken for justeringssjiktet farge / metning nå fylt med svart.
Trinn 5: Velg børsteverktøyet
For å bringe fargeleggingseffekten tilbake og bare ha den på håret, trenger vi bare å male hvitt på lagmasken over håret. Uansett hvor vi maler med hvitt på lagmasken vil det avsløre effekten av justeringslaget Hue / Saturation, og hvor som helst vi forlater svart vil effektene være skjult. Først trenger vi børsteverktøyet, så enten velger du det fra verktøypaletten eller trykker bokstaven B på tastaturet for å velge det med snarveien:
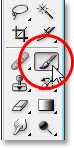
Velg Photoshops børsteverktøy.
Vi må male med hvitt på lagmasken for å avsløre den fargeleggende effekten på håret, og Photoshop har allerede satt Forgrunnen-fargen til hvit for oss, som vi kan se i fargeprøver for forgrunnen og bakgrunnen nær bunnen av verktøypaletten. (fargeprøven til venstre er forgrunnen farge og fargeprøven til høyre er bakgrunnsfargen):
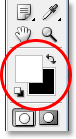
Photoshops verktøypalett som viser hvit som forgrunnen og farge som bakgrunn.
Vi har allerede valgt lagmasken vår, og vi kan fortelle det fordi lagmaskenes miniatyrbilde i lagpaletten har en hvit markeringsramme rundt seg, som vist på bildet for trinn 4 ovenfor, som forteller oss at masken er valgt.
Trinn 6: Mal med hvitt over håret
Når vårt børsteverktøy er valgt, lagmasken for justeringslaget Hue / Saturation valgt og hvitt som forgrunnen, er alt vi trenger å gjøre nå å male over håret. Hvis du raskt vil endre penselstørrelsen mens du maler, bruker du venstre og høyre braketast på tastaturet. Den venstre beslagstasten gjør børsten mindre, og den høyre gjør den større. Du vil bruke en myk kantbørste, så hold nede Skift-tasten og trykk på venstre brakett-tasten noen ganger for å myke opp kantene (holder du Shift og trykker på høyre brakett-tasten noen ganger gjør børstekantene vanskeligere). Så må du bare male over håret for å få den fargeleggende effekten tilbake:

Mal med hvitt over håret for å avsløre den fargeleggende effekten fra justeringslaget Hue / Saturation.
For vanskeligere områder der det bare er løse hårstrenger, kan du gå til Alternativer-linjen øverst på skjermen og senke børstens opacitet ned til omtrent 25%:

Senke børstens opacitet i alternativlinjen.
Senk deretter størrelsen på penselen, så den ikke er større enn området du fargelegger og mal over det et par ganger. På denne måten vil ikke fargen være så intens i de områdene. Du kan finne at det hjelper å zoome inn på disse områdene også, og den enkleste måten å gjøre det på er å holde nede Ctrl (Win) / Command (Mac) -tasten og mellomromstasten og dra et utvalg rundt i området. Photoshop vil deretter zoome inn i det området du valgte:
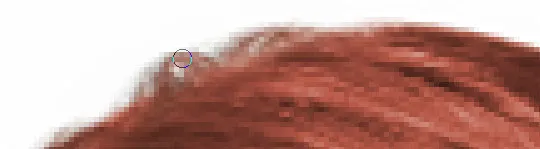
Zoom inn i områdene med løse tråder om nødvendig, og mal over dem et par ganger med en lavere opasitetsbørste.
Trykk Ctrl + Alt + 0 (Win) / Command + Alternativ + 0 (Mac) når du er ferdig for å zoome ut til 100%.
Hvis du gjør en feil mens du maler og ved et uhell maler over et område du ikke mente (skjer hele tiden), trykker du bare på X for å bytte forgrunnen og bakgrunnsfargene, gjør svart forgrunnen og farger over feil å angre det. Trykk deretter på X igjen for å stille inn forgrunnen til hvit og fortsett å male til du har farget alt håret:

Kvinnens hår er nå farget mens resten av bildet ikke er.
Vi skal se på hvordan du finjusterer effekten neste gang!
Trinn 7: Endre blandingsmodus til enten "farge" eller "mykt lys"
Den harde delen er unnagjort! Vi har farget håret mens vi forlater resten av bildet uberørt takket være lagmasken som fulgte med justeringslaget Hue / Saturation. Nå kan vi finjustere effekten, og den første måten å gjøre det på er ved å endre blandingsmodus for justeringslaget. Som standard er blandingsmodus satt til "Normal", og den fungerer ganske bra, men la oss endre den til noe bedre. Gå opp til blandingsmodusalternativene i øverste venstre hjørne av lagpaletten, klikk på pilen nedover til høyre for ordet "Normal", og velg enten farge eller mykt lys fra listen:
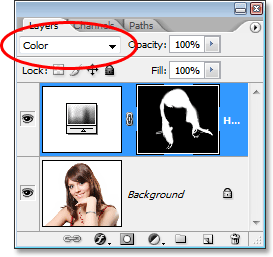
Endre blandingsmodus for justeringslaget til enten "Color" eller "Soft Light".
Blandingsmodusen "Color" gir oss enda mer en fargeleggende effekt, siden den bare endrer fargen på et bilde (da vi hadde blandingsmodus satt til "Normal", påvirket det ikke bare fargen, men også lyshetsverdiene til håret). Her er mitt bilde med blandingsmodus for justeringslaget satt til "Farge":

Bildet med blandingsmodus for justeringslaget satt til "Farge". Bare hårets farge påvirkes. Lyshetsverdiene i håret påvirkes ikke).
Blandingsmodusen "Soft Light" gir oss en mer dramatisk fargeleggende effekt fordi den ikke bare endrer fargen på håret, men også øker kontrasten, noe jeg synes fungerer enda bedre enn "Color" blandingsmodus i dette tilfellet. Her er mitt bilde med blandingsmodus satt til "Soft Light":

Bildet med blandingsmodus for justeringslaget satt til "Soft Light", noe som gir oss en mer dramatisk effekt.
Velg blandingsmodus som fungerer best med bildet ditt.
Trinn 8: Senk justeringslagets uklarhet om nødvendig
En annen måte å finjustere fargeleggingseffekten på er ved å senke justerbarhetslagets uklarhet. Hvis du synes fargen er for intens, går du bare opp til Opacity-alternativet øverst til høyre på Layer-paletten (overfor alternativet blandingsmodus) og senker den til du er fornøyd med resultatene. Her har jeg senket opaciteten til justeringslaget til 50%:
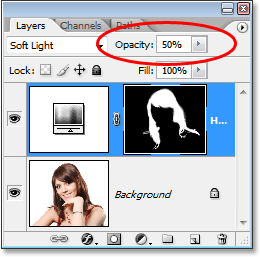
Senk justeringslagets uklarhet for en mer subtil fargeleggingseffekt.
Dette gir meg en mer subtil fargelegging:

Bildet etter å ha senket justeringslagets opacitet.
Trinn 9: Rediger innstillinger for fargetone / metning for å endre hårfarge etter behov
På dette tidspunktet er vi ferdige, men hvis du trenger å gå tilbake og endre hårfarge til noe annet, dobbeltklikker du bare på justeringslagets fargetone / metningsjikt i lagpaletten (miniatyrbildet til venstre, ikke laget miniatyrbilde til høyre til høyre):
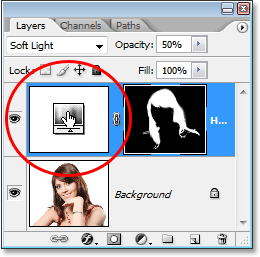
Dobbeltklikk på justeringslagets miniatyrbilde for å redigere fargetone / metning-innstillingene og endre hårfargen.
Dette bringer Hue / Saturation-dialogboksen opp igjen, og vi kan endre hårfargen ved å dra glidebryteren til noe annet. Vi kan også justere fargemetningen på fargen med metningsfargen på nytt. Siden dette er et justeringslag, står vi fritt til å gjøre så mange endringer vi vil uten å bekymre oss for å skade bildet vårt. Bare for moro skyld, setter jeg glidebryteren min til 304 for å gi håret mer av et rosa / lilla utseende:
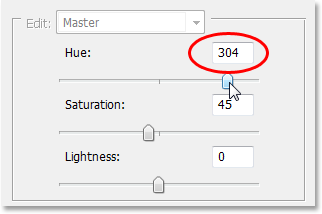
Juster glidebryteren for å endre hårfargen igjen.
Jeg skal også sette blandingsmodus for justeringslaget tilbake til "Color" og øke opaciteten til rundt 75%:
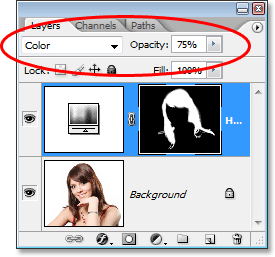
Sett blandingsmodus tilbake til Color og hever opaciteten til 75%.
Og her er mitt nye resultat:

Bildet etterChanging hårfarge og metning, blandingsmodus og opacitetsverdi.
Og der har vi det! Det er hvor enkelt det er å endre noens hårfarge i Photoshop! Sjekk ut vår foto retusjeringsdel for mer Photoshop bilderedigering tutorials!