I denne Photoshop-opplæringen lærer vi alt om det nye startskjermbildet og panelet for nyere filer som ble introdusert for Photoshop CC i november 2015-oppdateringen av Creative Cloud.
Uansett hva vi planlegger å gjøre med Photoshop, er første trinn alltid det samme; enten åpner vi et eksisterende bilde eller et dokument å jobbe med, eller vi lager et helt nytt dokument fra bunnen av. I den siste versjonen av Photoshop CC har Adobe gjort dette første trinnet enklere og mer intuitivt ved å introdusere en ny Start-skjerm så vel som et nytt panel for siste filer.
Start-skjermen gir oss rask tilgang til de nylig åpnede filene, sammen med alternativer for å åpne andre filer, lage nye dokumenter og mer. Det vises hver gang vi lanserer Photoshop, og når vi lukker ut et dokument (uten andre dokumenter fremdeles vises på skjermen). Panelet Recent Files tilbyr mange av de samme alternativene som Start-skjermen, men uten å måtte stenge utenfor dokumentet. La oss se hvordan de fungerer.
Det nye startskjermbildet
Hvis du har brukt Photoshop på en stund, inkludert tidligere versjoner av Photoshop CC, kan den nye Start-skjermen virke litt forvirrende til å begynne med, ikke på grunn av det du ser, men heller for det du ikke ser. Tradisjonelt når vi åpner Photoshop, ble vi møtt av det velkjente verktøy-panelet til venstre og en større kolonne med paneler langs høyre side:

Det vanlige Photoshop-arbeidsområdet.
Nå, når vi lanserer Photoshop, mangler alle disse panelene; ingen verktøypanel, ingen lagpanel, ingenting. I stedet for er en liste over nyåpnede filer i midten av skjermen. Dette er den nye startsiden til Photoshop:

Den nye startskjermen i Photoshop CC 2015.
Siden startskjermen effektivt endrer oppsettet for Photoshop-grensesnittet, har Adobe lagret det som et nytt arbeidsområde . Du finner det allerede valgt i arbeidsområdet- alternativet øverst til høyre på skjermen. Som jeg nevnte, bytter Photoshop nå som standard til dette nye Start-arbeidsområdet hver gang vi starter Photoshop, og når vi stenger for et dokument (så lenge det ikke er andre dokumenter fremdeles). Vi lærer hvordan du endrer denne standardoppførselen litt senere:
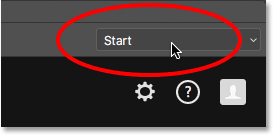
Det nye Start-arbeidsområdet.
Hvis du trenger forsikring om at Verktøy-panelet, Lag-panelet og andre paneler ikke virkelig har gått noe sted, kan du klikke på ordet Start og bytte til noen av Photoshop sine andre arbeidsområder ved å velge et fra menyen, inkludert Essentials- arbeidsområdet (det ene folk flest er kjent med):
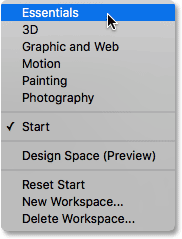
Velge arbeidsområdet Essentials.
Dette lukker Start-skjermen og bringer tilbake det tradisjonelle Photoshop-oppsettet:

Essentials-arbeidsområdet.
For å bytte tilbake til arbeidsområdet Start, velg det bare fra arbeidsområdet-menyen:
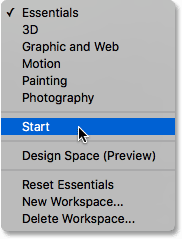
Velge arbeidsområdet.
Dette fører oss tilbake til Start-skjermen igjen:

Tilbake til arbeidsområdet Start.
Kortkoder, handlinger og filtre-plugin: Feil i kortkode (ads-basics-middle)
Listen over nylige filer
La oss se nærmere på hva startskjermen har å tilby. Lenge nederst på startskjermbildet er en samling av kort du kan klikke på for å lære mer om det som er nytt i Photoshop, se forskjellige opplæringsprogrammer, legge til gratis eiendeler i Creative Cloud-bibliotekene og mer. Det finnes også en praktisk søkeboks for å finne avgiftsfrie arkivbilder og grafikk fra Adobe Stock (Adobes nye lagerbilde-tjeneste).
Men hovedfunksjonen i det nye startskjermbildet er listen over nylige filer, som viser en liste over nylig åpnede bilder og dokumenter. Avhengig av antall filer på listen, kan det hende du må bruke rullefeltet til høyre for listen for å bla gjennom den:
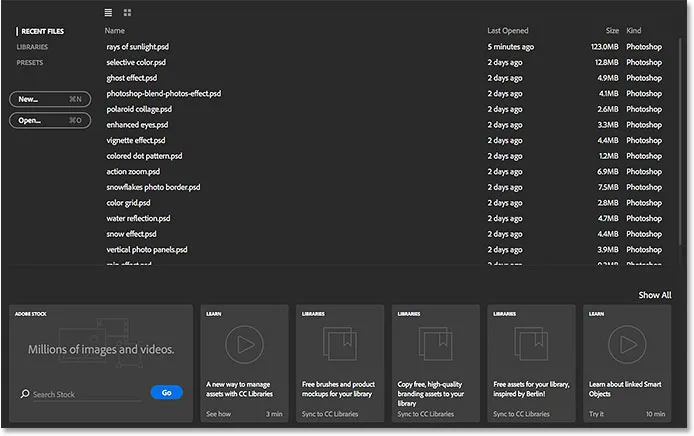
Listen over nylige filer i midten av Start-skjermen.
Som standard vises filene som en tekstbasert liste, og viser bare navnene på filene, men vi kan også se dem som miniatyrbilder. Hvis du ser rett over kolonnen med filnavn, ser du to ikoner. Ved å klikke på ikonet til venstre velger du Listevisning (den tekstbaserte visningen vi allerede ser). Klikk på ikonet til høyre (som jeg skal gjøre) for å bytte til miniatyrvisning :
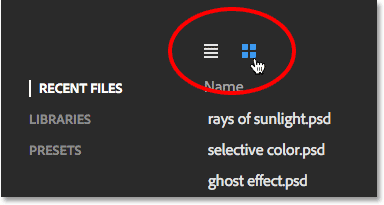
Listevisningen og miniatyrvisningsikonene.
Og nå vises de nylig åpnede filene mine som miniatyrbilder. Merk at hvis du ikke ser noen (eller noen) av miniatyrbildene, skyldes det at du først må åpne en fil i denne siste versjonen av Photoshop for at miniatyrbildet skal vises:

Vise de nylige filene som miniatyrbilder.
Hvis filen du leter etter ikke finnes noe sted i listen over nylige filer, klikker du på Åpne- knappen til venstre for listen for å navigere til filen på harddisken. Dette er det samme som å velge Åpne fra Fil- menyen øverst på skjermen:

Klikk på Åpne-knappen for å åpne filer som ikke finnes i listen over nylige filer.
For å åpne et bilde eller et dokument fra listen over nylige filer, klikker du bare på miniatyrbildet (eller på navnet i listevisning). Jeg åpner det første bildet på listen min:
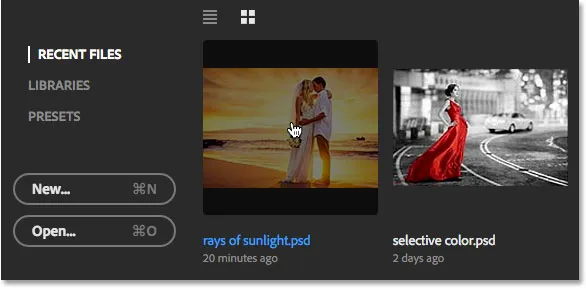
Klikk på en fil i listen over nylige filer for å åpne den.
Photoshop lukker Start-skjermen og åpner bildet i det velkjente grensesnittoppsettet med Verktøy-panelet til venstre og andre paneler til høyre:

Åpning av et bilde lukker Start-skjermen.
Lær hvordan du legger til solstråler til bildene dine
Når du er ferdig med å jobbe og du lukker dokumentet ditt, returnerer Photoshop deg til Start-skjermen. Jeg lukker dokumentet ved å gå opp til Fil- menyen øverst på skjermen og velge Lukk :
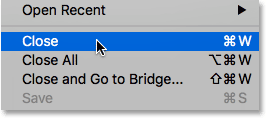
Gå til Fil> Lukk.
Og nå er jeg tilbake til å se Start-skjermen igjen:
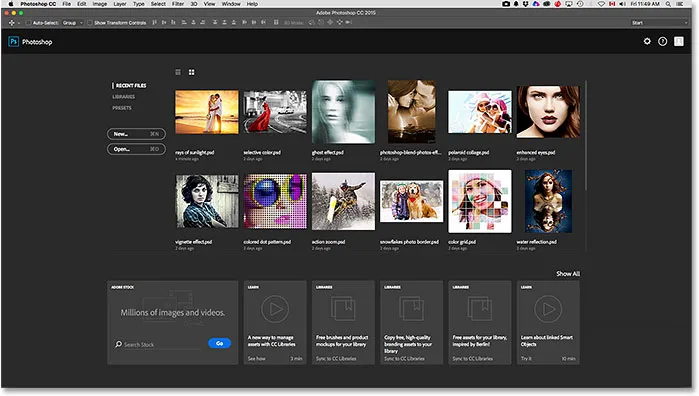
Når du lukker dokumentet, kommer du tilbake til Start-skjermen.
Opprette et nytt dokument
Sammen med å åpne nylige filer, kan vi også lage nye dokumenter fra Start-skjermen. En måte å gjøre det på er ved å klikke på ordet PRESETS øverst til venstre:
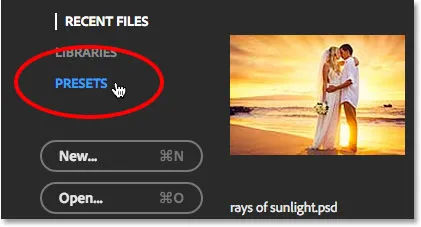
Bytte fra nylige filer til forhåndsinnstillinger.
Dette åpner en liste over forhåndsinnstilte dokumentstørrelser som vi kan velge mellom, inkludert vanlige størrelser for utskrift, nett, mobile enheter og mer. For å velge en, velg den fra listen. Hvis ingen av disse forhåndsinnstilte størrelsene vil fungere, velger du Egendefinert dokument nederst på listen (som jeg skal gjøre):
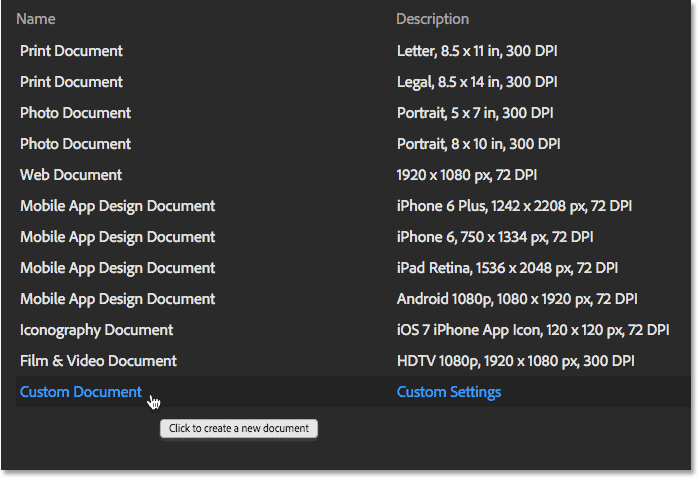
Klikk på Tilpasset dokument nederst på forhåndsinnstilte listen.
Dette åpner Photoshops nye dialogboks der du kan angi de nøyaktige dimensjonene du trenger. Når du klikker OK, lukker Photoshop Start-skjermen og åpner det nye dokumentet. Når du er ferdig med å jobbe i det nye dokumentet og lukke det, returneres du igjen til Start-skjermen. I mitt tilfelle vil jeg egentlig ikke åpne et nytt dokument, så jeg klikker på Avbryt- knappen for å lukke dialogboksen:
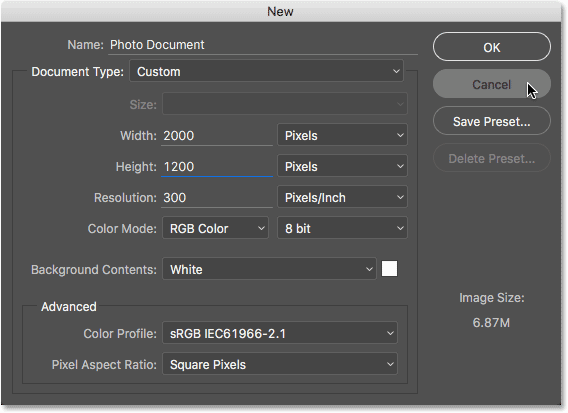
Den nye dialogboksen.
Hvis du trenger å opprette et nytt Photoshop-dokument, og du allerede vet at ingen av de forhåndsinnstilte størrelsene vil fungere, kan du hoppe over forhåndsinnstilte listen helt og hoppe rett til dialogboksen Ny ved å klikke på knappen Ny . Dette er det samme som å velge Ny fra Fil- menyen øverst på skjermen:
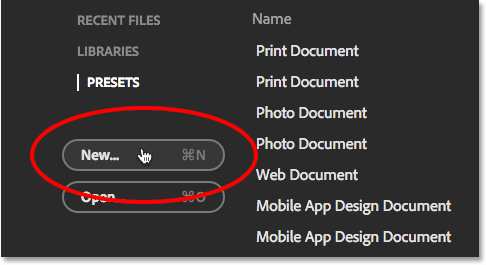
Klikk på Ny-knappen for å åpne den nye dialogboksen.
For å gå tilbake til listen over nylig åpnede filer, klikker du på ordene SENTLIGE FILER :
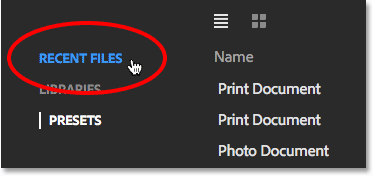
Klikk på "SENTLIGE FILER".
Dette fører deg tilbake til listen over nylige filer. Du har kanskje lagt merke til at det, sammen med alternativene RECENT FILES and PRESETS, også er et LIBRARIES-alternativ. Dette alternativet lar deg administrere Creative Cloud-bibliotekene dine fra Start-skjermen. Biblioteker er litt utenfor omfanget av denne opplæringen, så vi vil dekke dem i en egen opplæring:
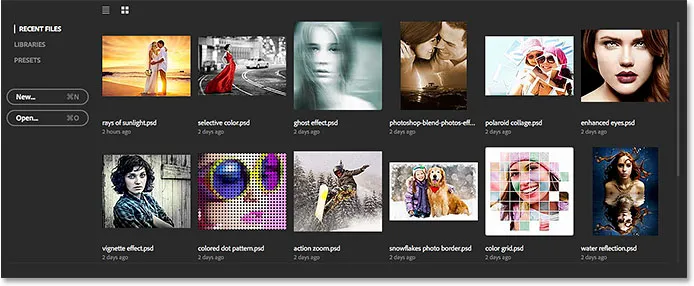
Tilbake til listen over nylige filer.
Slå av og på Start-skjermen
Photoshops nye startskjermbilde er en hendig funksjon, men hvis du ikke vil se den, kan du be Photoshop om ikke å vise startskjermbildet ved å bruke et nytt alternativ som finnes i Innstillinger. For å komme til Innstillinger, på en Windows-PC, gå opp til Rediger- menyen øverst på skjermen, velg Innstillinger nederst på listen, og velg deretter Generelt . Gå til Photoshop- menyen på en Mac, velg Innstillinger, og velg deretter Generelt :
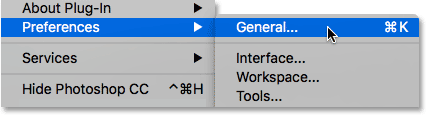
Gå til Rediger> Innstillinger> Generelt (Vinn) / Photoshop> Innstillinger> Generelt (Mac).
Her finner du et nytt alternativ som sier Vis "Start" arbeidsområde når ingen dokumenter er åpne . Som standard er dette alternativet valgt (merket). Hvis du ikke vil at startskjermbildet skal vises, fjerner du avmerkingen for dette alternativet. Hvis du senere bestemmer at du vil slå den på igjen, kan du gå tilbake til Innstillinger og velge den på nytt. Merk at du må avslutte og starte Photoshop på nytt for at endringen skal tre i kraft:
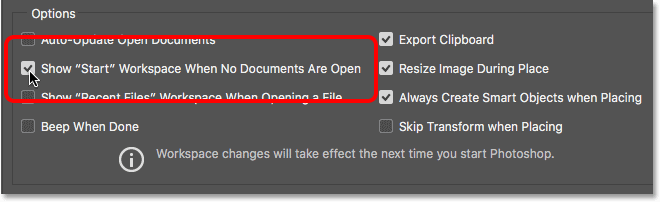
Bruk dette alternativet for å aktivere eller deaktivere det nye startskjermbildet.
Kortkoder, handlinger og filtre-plugin: Feil i kortkode (ads-basics-middle-2)
Det nye panelet for nyere filer
Sammen med den nye Start-skjermen introduserer Photoshop CC 2015 også et nytt panel for siste filer som gir oss tilgang til de fleste av Start-skjermens funksjoner, men uten å måtte stenge utenfor dokumentet. Som standard er panelet for nylige filer slått av, så la oss holde det av et øyeblikk og se hvordan ting tradisjonelt har fungert uten det. Jeg åpner dokumentet mitt igjen ved å klikke på miniatyrbildet i Start-skjermen:
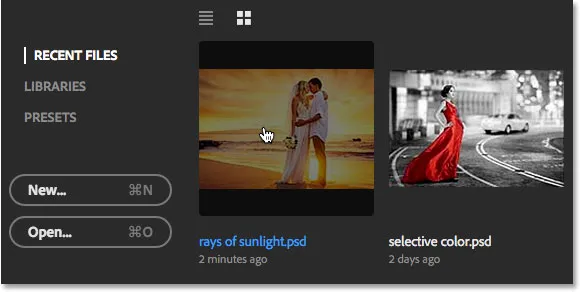
Åpne dokumentet på nytt.
Som vi har lært tidligere, lukker dette Start-skjermen og åpner filen:

Den gjenåpnede filen.
Med dette første dokumentet åpent, la oss si at jeg trenger å åpne et nytt dokument også. For å gjøre det, ville jeg gå opp til Fil- menyen øverst på skjermen og velge Åpne :

Gå til Fil> Åpne.
Tradisjonelt ville dette åpne File Explorer på en Windows-PC eller Finder på en Mac hvor jeg kunne velge eller navigere til filen jeg trenger på datamaskinens harddisk. Dette er fortsatt standardoppførselen i Photoshop CC 2015, men som vi ser om et øyeblikk, er det nå et nytt alternativ:
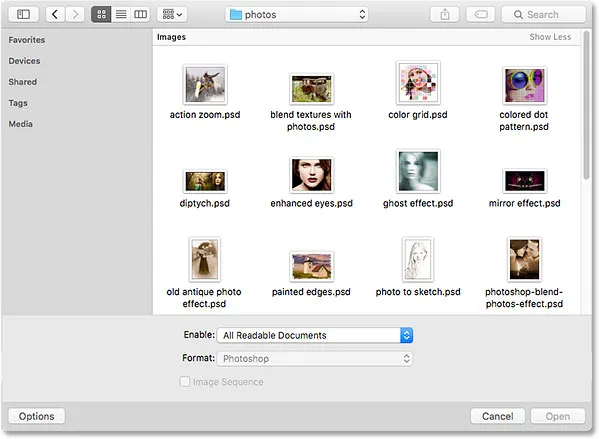
Å velge File> Open åpner normalt File Explorer (Win) eller Finder (Mac).
Jeg vil ganske enkelt avbryte ut av vinduet slik at vi kan se hvordan det nye panelet for nyere filer fungerer. Som jeg nevnte, er panelet Nyeste filer som standard slått av. For å slå den på, er alt vi trenger å gjøre å aktivere det i Photoshop sine preferanser. For å komme til Innstillinger, gå til Rediger > Innstillinger > Generelt (Vinn) / Photoshop > Innstillinger > Generelt (Mac). Så ser du etter det nye alternativet som sier Vis arbeidsområde "Nylige filer" når du åpner en fil . Du finner det rett under det nye alternativet "Show" Start "Workspace" som vi så på for et øyeblikk siden. Velg alternativet ved å klikke i avmerkingsboksen:
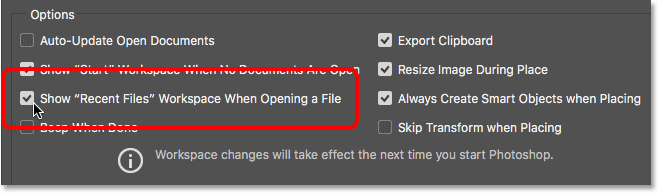
Bruk dette alternativet for å aktivere eller deaktivere det nye panelet for nyere filer.
Merk at du må avslutte og starte Photoshop på nytt for at endringen skal tre i kraft. Jeg vil starte på nytt og starte kopien min av Photoshop, og deretter med dokumentet mitt også åpnet igjen, vil jeg nok en gang gå opp til Fil- menyen og velge Åpne :

Gå tilbake til Fil> Åpne.
Denne gangen, i stedet for å åpne et vindu i File Explorer (Win) eller Finder (Mac), åpnes det nye panelet for nyere filer til høyre på skjermen (jeg har nedtonet resten av grensesnittet i skjermdumpen bare for å lage de siste filene panel mer åpenbart):
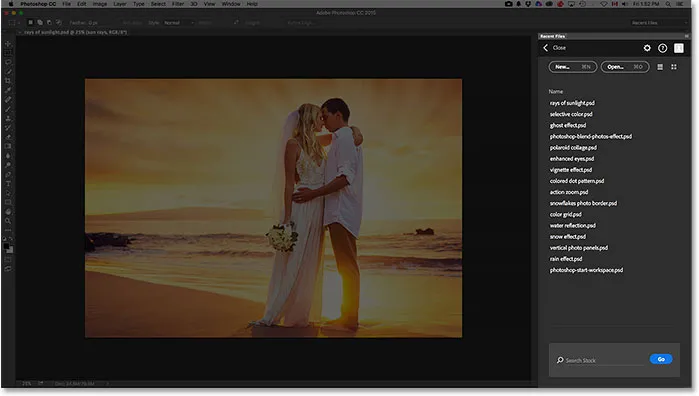
Det nye panelet for nyere filer vises til høyre.
Når vi ser nærmere på panelet, ser vi den samme listen over nylige filer som vi så på Start-skjermen, og gir oss rask tilgang til alle bilder eller dokumenter vi har åpnet nylig:
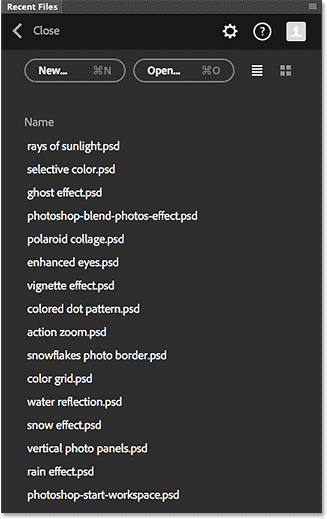
Den samme listen over nylige filer vises både i startskjermbildet og i panelet for nylige filer.
Også på samme måte som med Start-skjermen, kan vi veksle mellom en enkel liste over navn eller miniatyrbilder ved å bruke Listevisning og Miniaturevisning- ikonene øverst:
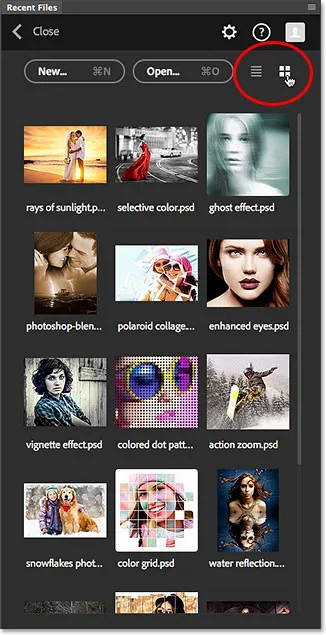
Bytte til miniatyrbildevisningen i panelet Nylige filer.
Vi får tilgang til filer som ikke er funnet i listen over nylige filer ved å klikke på Åpne- knappen, eller opprette nye Photoshop-dokumenter ved å klikke på Ny- knappen, begge funnet øverst på panelet:
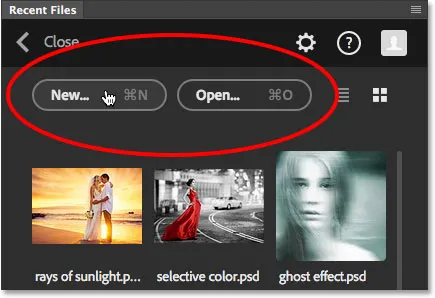
De nye og åpne knappene.
Åpne en fil (eller opprette et nytt dokument) fra panelet Nye filer lukker panelet automatisk, men hvis du vil lukke panelet uten å åpne eller opprette en fil, klikker du bare på ordet Lukk :
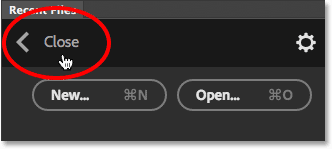
Klikk på Lukk-knappen.
Akkurat som med startskjermen har Adobe lagret panelet Recent Files som et nytt arbeidsområde i Photoshop, noe som betyr at vi sammen med å gå opp til Fil-menyen og velge Åpne, også kan åpne det ved å klikke på arbeidsområdet- alternativet øverst høyre hjørne av grensesnittet (her er det satt til standard Essentials- arbeidsområdet):
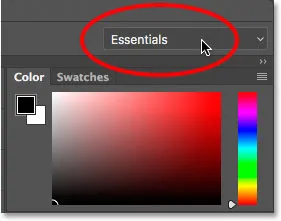
Klikk på arbeidsområdet.
Deretter velger du Nylige filer fra listen over arbeidsområder i menyen. Legg merke til at Nyere filer bare vil være tilgjengelige som arbeidsområde hvis alternativet 'Vis "Nylige filer" Arbeidsområde når du åpner en fil er valgt i Innstillinger:
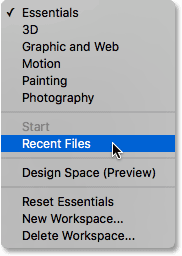
Velge det nye arbeidsfeltet for nylige filer.
Når du er ferdig med å jobbe og du har lukket alle dokumenter som var åpne, vil Photoshop returnere deg til Start-skjermen igjen:
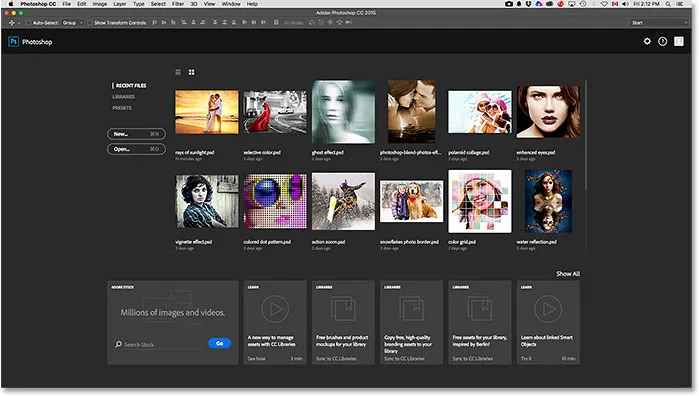
Tilbake til Start-skjermen.