I Creative Cloud-oppdateringene i november 2015 gjorde Adobe noen viktige endringer i grensesnittet i Photoshop CC. En av disse endringene, og kanskje den største, var introduksjonen av det nye startskjermbildet og panelet for nyere filer, som begge ble designet for å gjøre åpningsfiler og lage nye dokumenter i Photoshop enklere enn noen gang.
En annen endring, og den vi skal se på i denne opplæringen, var introduksjonen av nye mørkere dialogbokser i Photoshop. Tilbake i Photoshop CS6 tok Adobe det tradisjonelt lysere grensesnittet og gjorde det betydelig mørkere, med ideen om at det mørkere grensesnittet ville være mindre distraherende for oss da vi jobbet med bildene våre. Selv om hovedgrensesnittet ble mørklagt, forble de individuelle dialogboksene like lyse som de hadde vært i tidligere versjoner.
I den nyeste versjonen av Photoshop CC 2015 har Adobe endelig brakt dialogboksene på linje med resten av grensesnittet, og selv om denne endringen er rent kosmetisk, tror jeg at du vil være enig i at det mørkere utseendet er en kjærkommen forbedring. Og hvis du ikke er enig, er det greit fordi fargen på dialogboksene nå kan justeres sammen med resten av grensesnittet i Photoshop sine preferanser! La oss se hvordan det hele fungerer.
En liten historie
Gjennom det meste av Photoshops historie var grensesnittet mye lettere enn det er i dag. Slik så det ut i Photoshop CS5, som er ganske så det hadde sett ut siden Photoshop ble utgitt for mer enn to tiår siden. Det var ingenting veldig galt med grensesnittet den gang, men den lysere tonen betydde at bildet alltid konkurrerte om oppmerksomhet med grensesnittelementene rundt det (svart / hvitt portrettfoto fra Shutterstock):
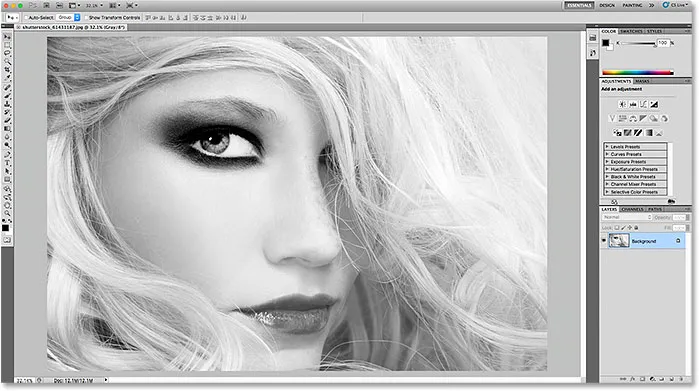
Det lettere grensesnittet i Photoshop CS5 (og tidligere).
I Photoshop CS6 overrasket Adobe alle ved å gjøre grensesnittet mørkere. Etter at det opprinnelige sjokket gikk av, var de fleste Photoshop-brukere enige om at den mørkere tonen var en endring til det bedre, noe som gjorde det lettere å fokusere på bildet mens grensesnittet satt stille i bakgrunnen:
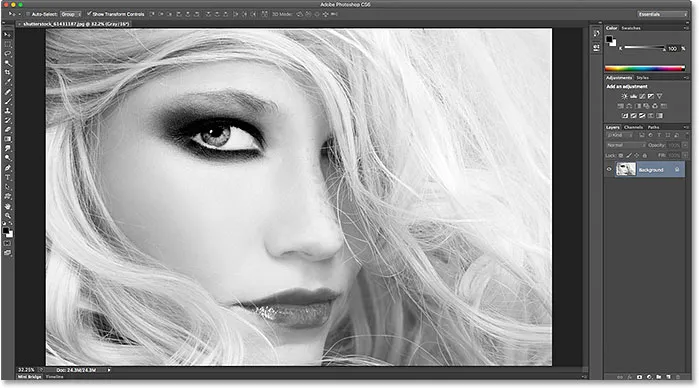
Det mørkere grensesnittet ble først introdusert i Photoshop CS6.
Likevel, mens hovedgrensesnittet nå var mørkere, gjaldt det samme ikke for de enkelte dialogbokser i Photoshop CS6. Uansett grunn valgte Adobe å forlate dem med sin originale lysere tone. Her er for eksempel Smart Sharpen-dialogboksen fra Photoshop CS6. Jeg bruker denne spesifikke dialogboksen som eksempel, men alle dialogbokser i CS6 delte det samme utseendet. Legg merke til hvor lett dialogboksen ble sammenlignet med bildet i forhåndsvisningsvinduet, som om selve dialogboksen var viktigere:
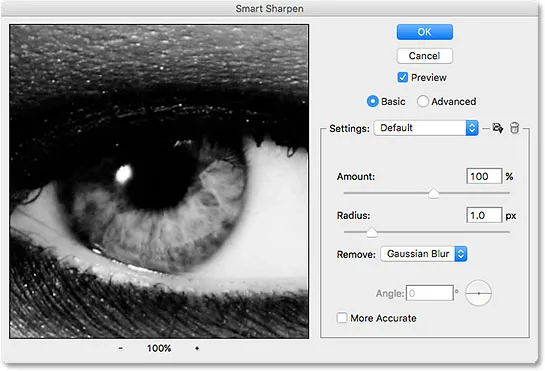
Et eksempel på en lettere dialogboks fra Photoshop CS6.
Når det ble sett sammen med resten av grensesnittet i Photoshop CS6, så det ut som dialogboksen var atskilt fra alt annet:
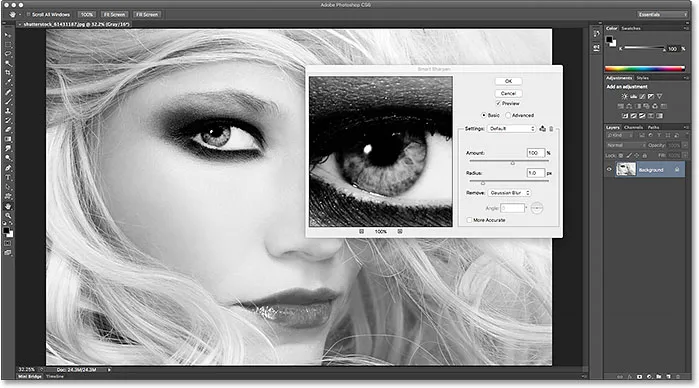
Dialogbokser i Photoshop CS6 så separate ut fra resten av grensesnittet, og fremsto ofte som lyse (eller lysere) enn selve bildet.
Kortkoder, handlinger og filtre-plugin: Feil i kortkode (ads-basics-middle-2)
The Darker Dialog Boxes i Photoshop CC 2015
Denne koblingen mellom Photoshops hovedgrensesnitt og dialogboksene fortsatte med den første utgivelsen av Photoshop CC og til og med i CC 2015. Men med Creative Cloud-oppdateringene i november 2015, har Adobe endelig brakt alt sammen, noe som gir dialogboksene den samme mørkere tonen som resten av grensesnittet. Slik ser ut Smart Sharpen-dialogboksen nå i Photoshop CC 2015. Igjen, jeg bruker denne ene dialogboksen som et eksempel, men alle dialogbokser i CC 2015 deler nå det samme mørkere utseendet. Legg merke til hvor mye lettere det er å fokusere på bildet i forhåndsvisningsvinduet nå som selve dialogboksen er mørkere:

De nye mørke dialogboksene i Photoshop CC 2015.
Slik ser det ut med resten av grensesnittet i Photoshop CC 2015, hvor alt nå deler et konsistent utseende:
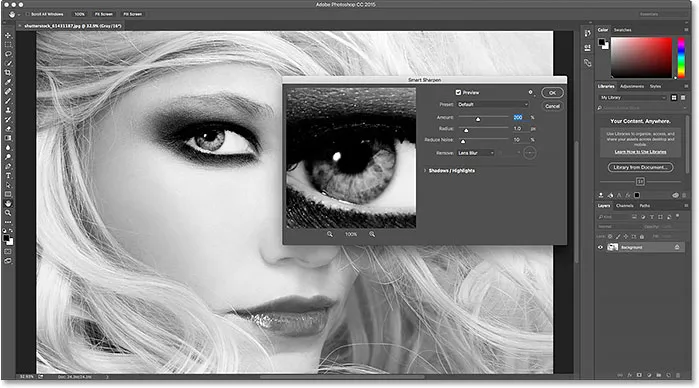
Dialogbokser i Photoshop CC 2015 smelter nå sømløst sammen med resten av grensesnittet.
Endring av fargetema
Da Adobe først introduserte det mørkere grensesnittet i Photoshop CS6, visste de at ikke alle ville være fornøyde med det, så de introduserte også fargetemaer i Photoshop sine preferanser. Fargetemaer lar oss enkelt endre fargen (lysstyrkenivået) på grensesnittet, og det er fire forskjellige temaer å velge mellom fra veldig mørkt til veldig lyst. Problemet var imidlertid at disse fargetemaene ikke hadde noen innvirkning på dialogboksene; uansett hvor lys eller mørk vi satte hovedgrensesnittet i CS6, holdt dialogboksene sin originale lysere tone. Men fra og med november 2015 oppdaterte Creative Cloud, er det ikke lenger tilfelle. Vi kan nå bruke fargetemaer for å endre lysstyrken på hele grensesnittet, inkludert dialogboksene.
For å komme til fargetemaene, på en Windows-PC, gå opp til Rediger- menyen i menylinjen øverst på skjermen, velg Innstillinger, og velg deretter Grensesnitt . Gå til Photoshop- menyen på en Mac, velg Innstillinger, og velg deretter Grensesnitt :
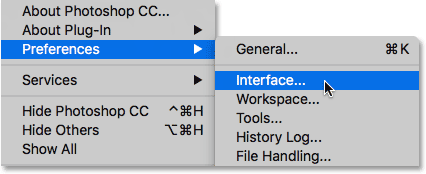
Gå til Rediger> Innstillinger> Grensesnitt (Win) / Photoshop> Innstillinger> Grensesnitt (Mac).
Dette åpner dialogboksen Innstillinger som er satt til grensesnittalternativene. Legg merke til at selv dialogboksen Innstillinger nå er mørkere. De fire fargetemaene for grensesnittet finnes langs toppen, alt fra det mørkeste temaet til venstre til det lyseste temaet til høyre. Som standard er det andre temaet fra venstre valgt:

De fire fargetemaene for grensesnittet i Photoshop's Preferences.
For å endre lysstyrken på grensesnittet, velger du bare et annet tema. For å hente tilbake den opprinnelige lysere tonen fra Photoshop CS5 og tidligere, velger du temaet lengst til høyre. Legg merke til at så snart jeg velger det nye temaet, endres fargen i dialogboksen Innstillinger:
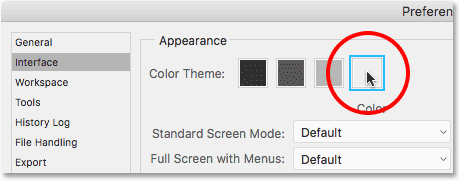
Velge det lyseste av de fire fargetemaene.
Jeg klikker OK for å lukke dialogboksen Innstillinger, og her ser grensesnittet ut nå. Jeg har åpnet Nivå-dialogboksen denne gangen i stedet for Smart Sharpen bare slik at vi kan se at alle dialogboksene i Photoshop nå er påvirket av fargetemaet:
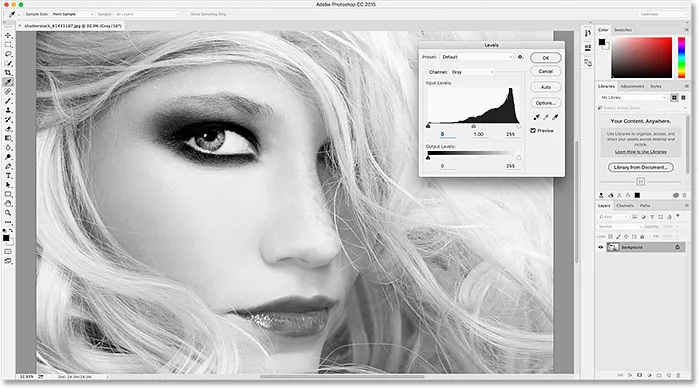
Det lyseste av Photoshops fargetemaer. I CC 2015 er dialogbokser nå inkludert som en del av temaet.
Jeg åpner dialogboksen Innstillinger igjen ved å gå tilbake til Rediger > Innstillinger > Grensesnitt (Win) / Photoshop > Innstillinger > Grensesnitt (Mac), så velger jeg et annet fargetema. Denne gangen velger jeg den første til venstre, som er enda mørkere enn standardtemaet. Legg merke til at så snart jeg velger det nye temaet, oppdateres dialogboksen Innstillinger til det nye lysstyrkenivået:

Velge det mørkeste av Photoshops fargetemaer.
Jeg klikker OK for å lukke dialogboksen Innstillinger, og her ser det mørkeste temaet ut, denne gangen med dialogboksen Kurver åpen:
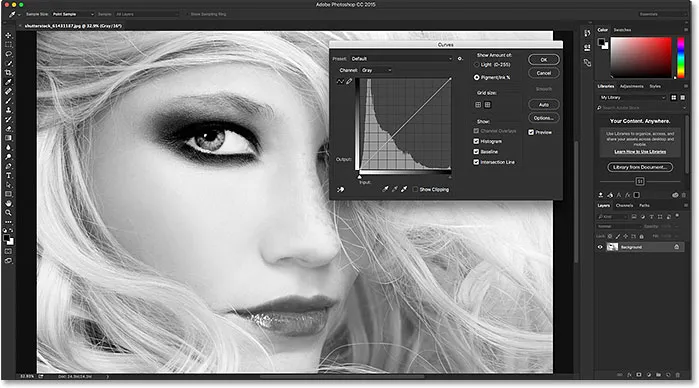
Det mørkeste av fargetemaene.
Personlig synes jeg denne er litt for mørk, så for å bytte tilbake til standardfargetema, vil jeg ganske enkelt åpne dialogboksen Innstillinger igjen til Interface-alternativene, og jeg velger det andre temaet fra venstre:
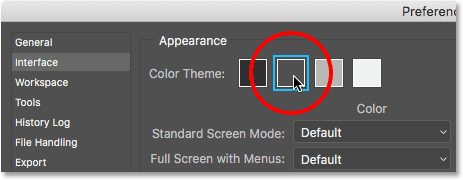
Valg av standardfargetema på nytt.
Og nå er hovedgrensesnittet og dialogboksene tilbake til standard lysstyrkenivå igjen:
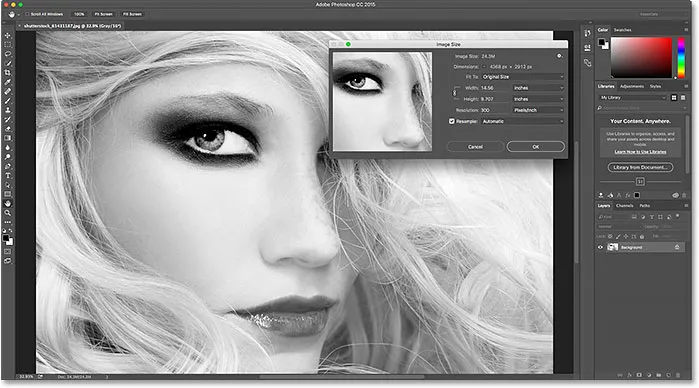
Standardfargetema.
Endre fargetema fra tastaturet
Vi har sett hvordan vi kan endre fargetemaet fra Innstillinger-dialogboksen, men du kan faktisk endre det direkte fra tastaturet. Bare trykk og hold Shift- tasten, trykk deretter F1- tasten gjentatte ganger for å bla bakover gjennom de fire fargetemaene (med andre ord fra lysere til mørkere), eller trykk F2- tasten gjentatte ganger for å sykle fremover (fra mørkere til lysere). En ting å merke seg er imidlertid at en hvilken som helst dialogboks som for øyeblikket er åpen når du endrer tema fra tastaturet, ikke vil oppdateres til det nye temaet før du har lukket dialogboksen og åpnet den på nytt.