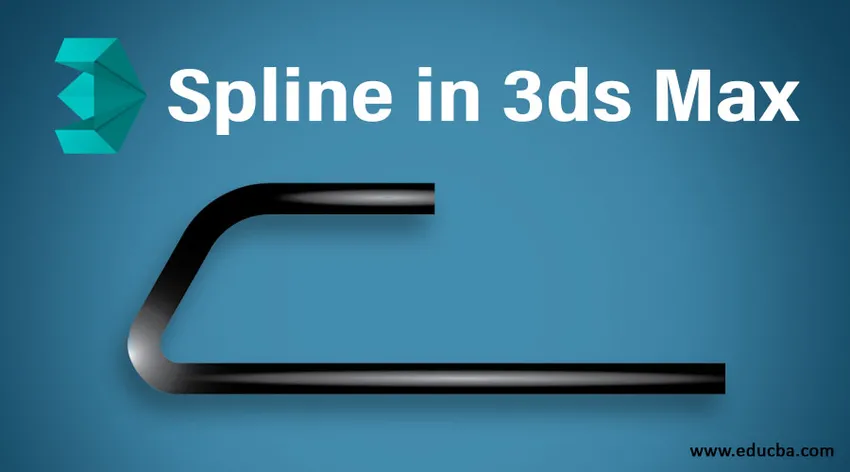
Introduksjon til 3ds Max programvare
3ds Max er en profesjonell datamaskin som designer programvare som brukes av videospillutviklerne, Film og TV Editor for å gi tredimensjonale visualiseringseffekter til modellene sine. Vi har en annen type kommando- og funksjonsverktøy i 3ds max programvare. Spline er en av dem, det er et veldig viktig og grunnleggende verktøy for 3ds max programvare for å lage 2D-formene i den. I vår 3D-modellering trenger vi noen grunnleggende 2D-former for å lage en annen type objekt i henhold til vår bruk og etter spline, kan vi enkelt lage 2D-former.
Verktøy i Spline Command
Her lærer du om spline i 3ds max hos meg, og jeg vil fortelle deg alle verktøyene i spline-kommandoen ett etter ett. Så la oss starte vår tutorial for spline i maks 3ds. programvare:
- Dette er brukergrensesnittet til 3ds max programvare. Vi har forskjellige seksjoner i arbeidsområdet vårt som er utsiktsporter for vårt arbeidende, felles panel i høyre hjørne, noe annet verktøy øverst på arbeidsområdet. Dette er en veldig brukervennlig programvare.
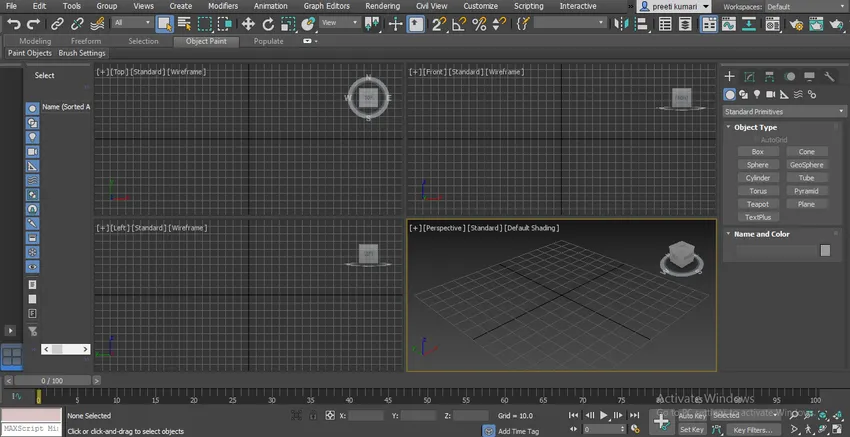
- Vi har fire utsiktsporter i 3ds maks som er topp visningsport, frontutsikt, venstre utsiktsport og perspektivutsikt. Du kan bruke hvilken som helst av dem til å tegne et hvilket som helst objekt i 3ds maks.
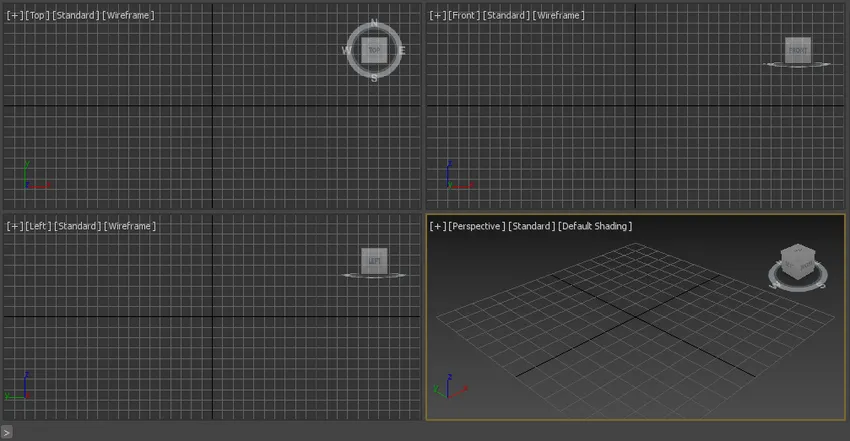
- Klikk på kategorien Form i et felles panel på maks. 3ds for spline-alternativet.
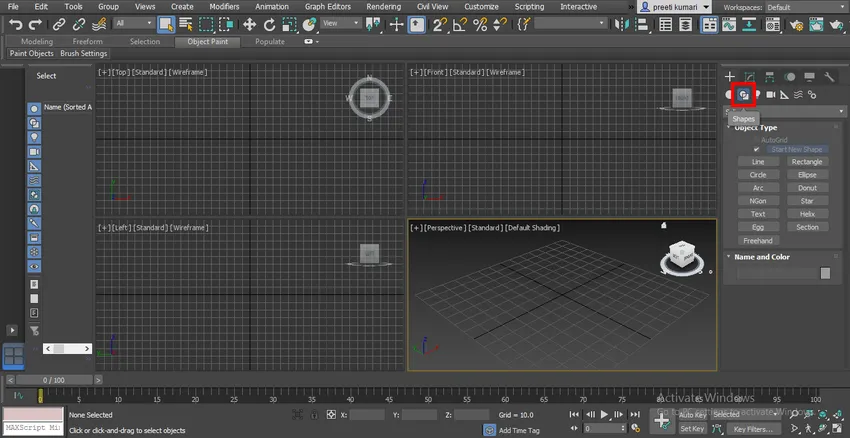
- I spline har vi forskjellige typer 2d former som Line, Rectangle, Circle og mange flere. Vi vil se dem alle en etter en.
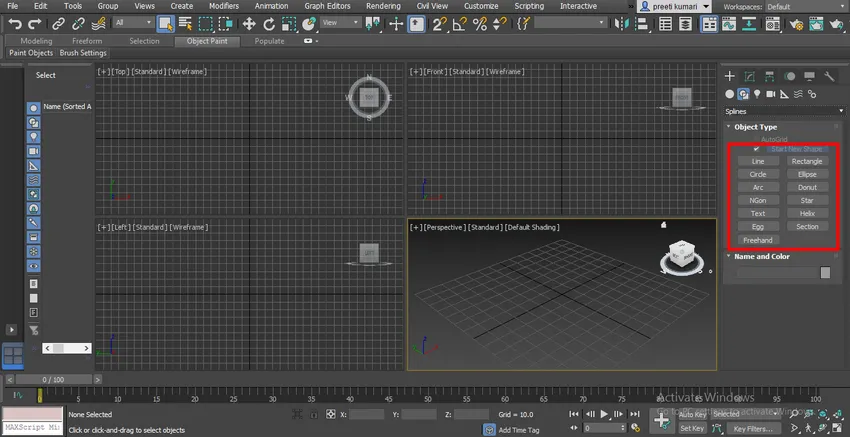
- Jeg tegner disse figurene i toppbildet - Trykk Alt + W for fullskjermmodus.
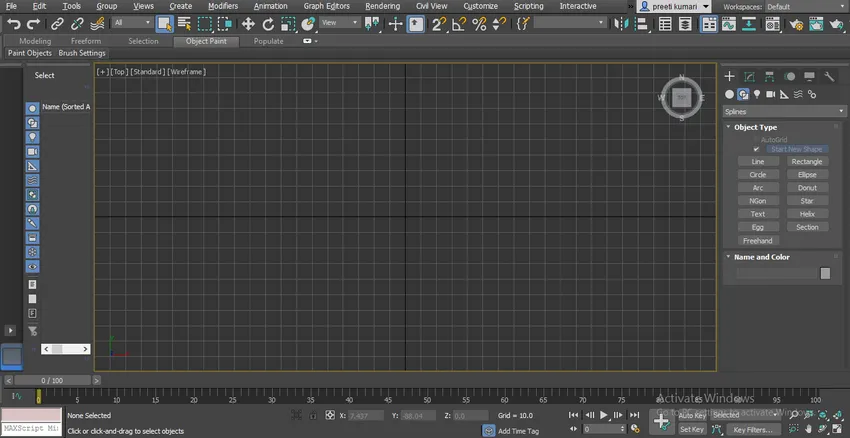
- Klikk nå på Linjekommando-fanen i det vanlige panelet for å aktivere linjekommandoen.
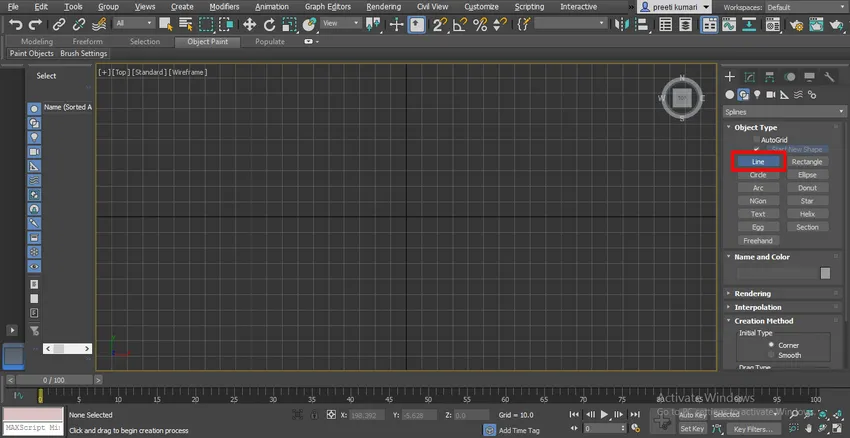
- Vi har egenskapen Creation Method i parameterdelen av linjekommandoen som er Corner and Smooth.
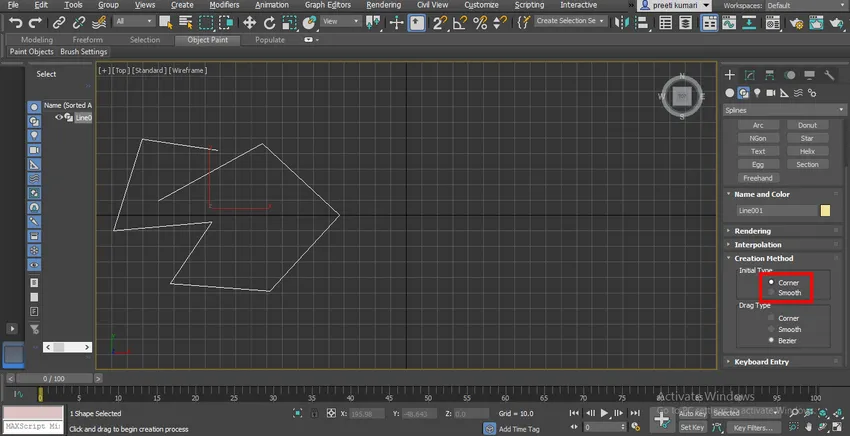
- I hjørnemetoden vil vi finne et skarpt hjørne i linjesegmentet for å forlate et hvilket som helst kommandoprykk for å høyreklikke fra musen eller trykke på ESC- tasten på tastaturet.
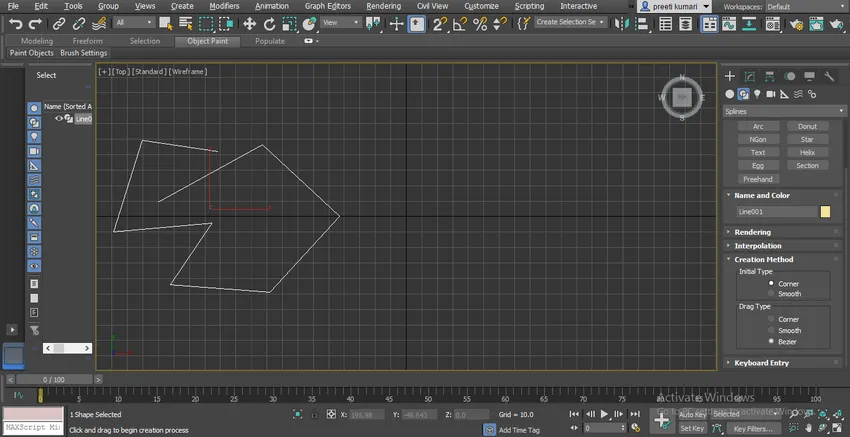
- Men i Smooth-metoden finner vi glatte kurver på hjørnet av linjesegmentet.
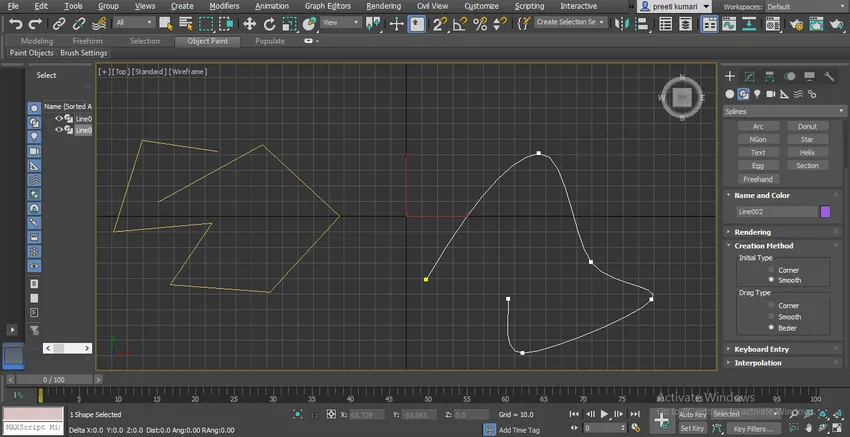
- Den andre egenskapen er Drag Type som betyr at når du drar med musepekeren hva den vil tegne? Det kan være et tegnehjørne, glatt segment eller Bezier.
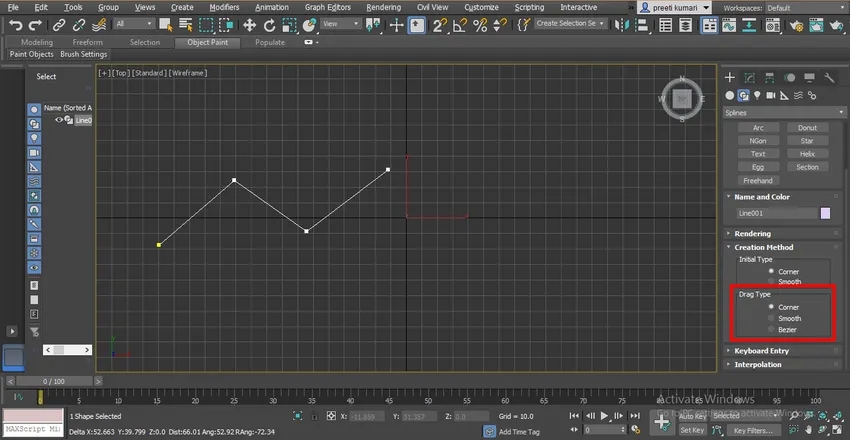
- Når du velger Hjørnealternativ i Dragtype vil den dra linjen slik.
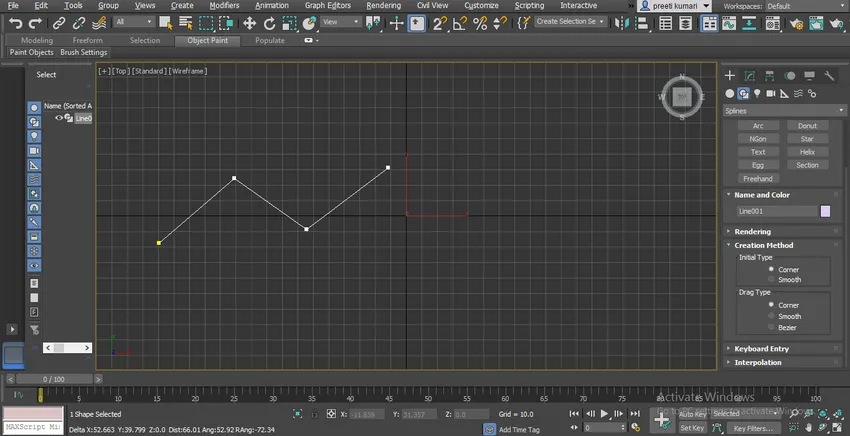
- Når vi velger alternativet Glatt vil det tegne slik.
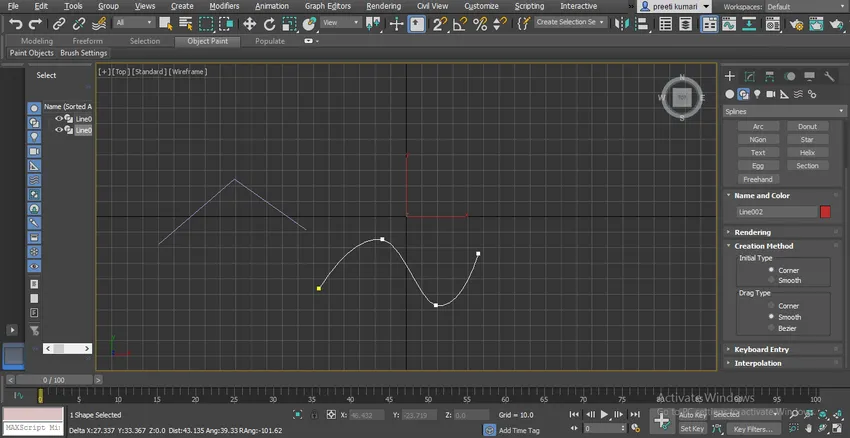
- Velg Bezier-skjema Drag Type. I Bezier har vi et kurvehåndtak som vi når som helst kan endre kurveformen på linjen.
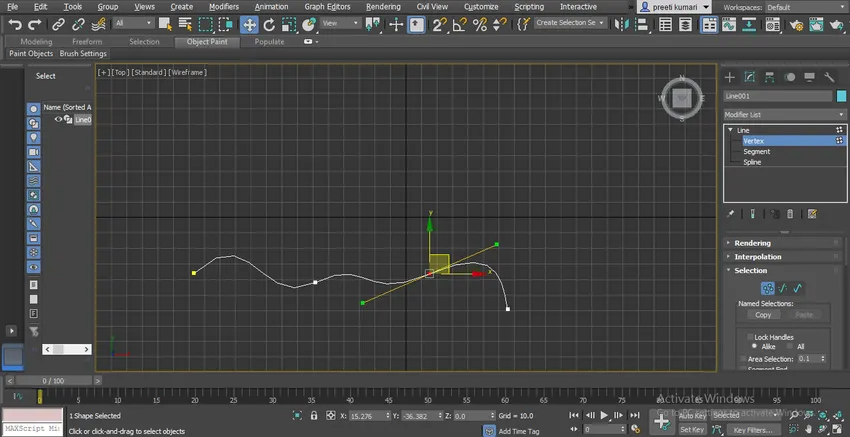
- Du kan dra linjen med tastaturoppføringsmetoden, bare fyll ønsket data her og klikk på kategorien Legg til punkt for dette alternativet.
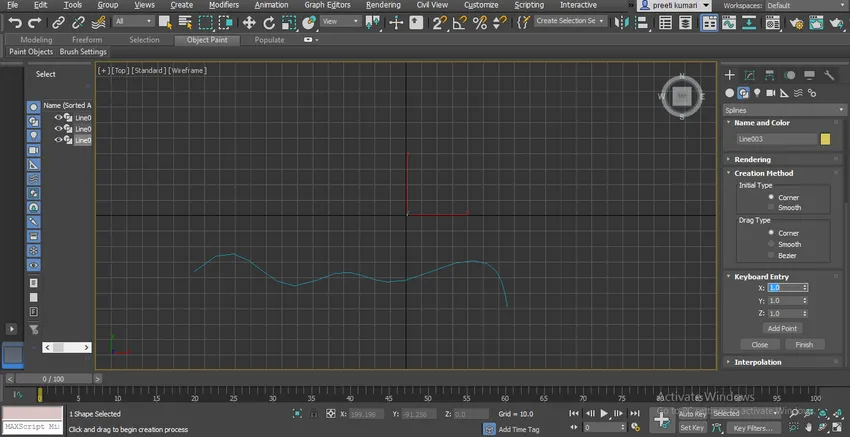
- Den andre eiendommen er Interpolation-eiendom. Du kan se at linjen laget av et jevnt alternativ faktisk ikke er veldig glatt.
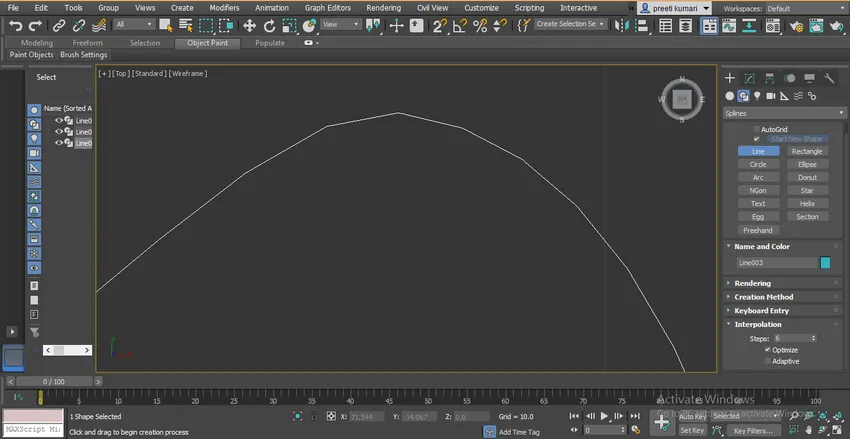
- For å gjøre det jevnt øker du trinnene i interpolasjonsalternativet.
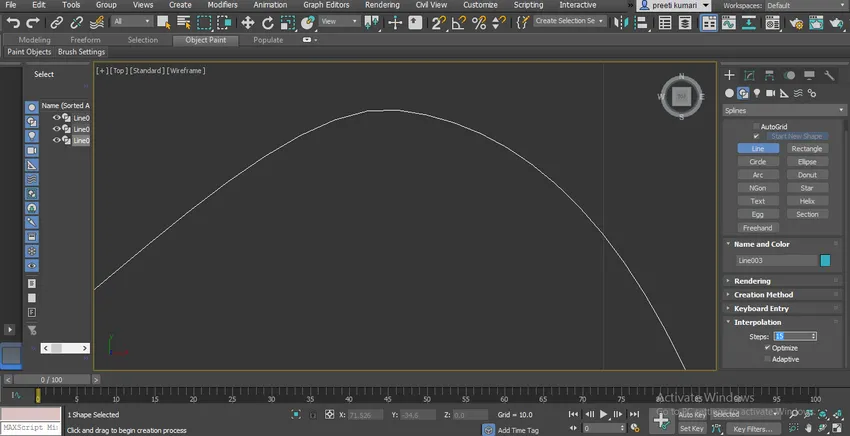
- Du kan endre fargen på linjen ved å dobbeltklikke på boksen med fargen i delen Navn og farge.
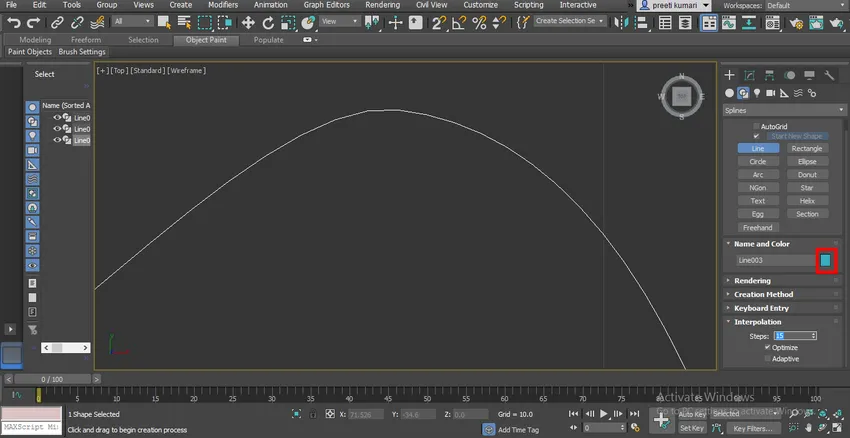
- En dialogboks åpnes. Velg ønsket farge herfra og trykk OK.
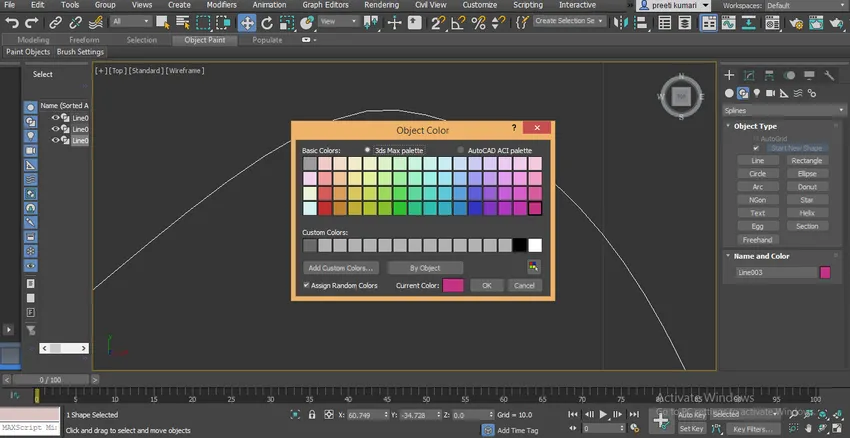
- Du kan se når vi tegner flere linjer her fargene på alle linjene er forskjellige.
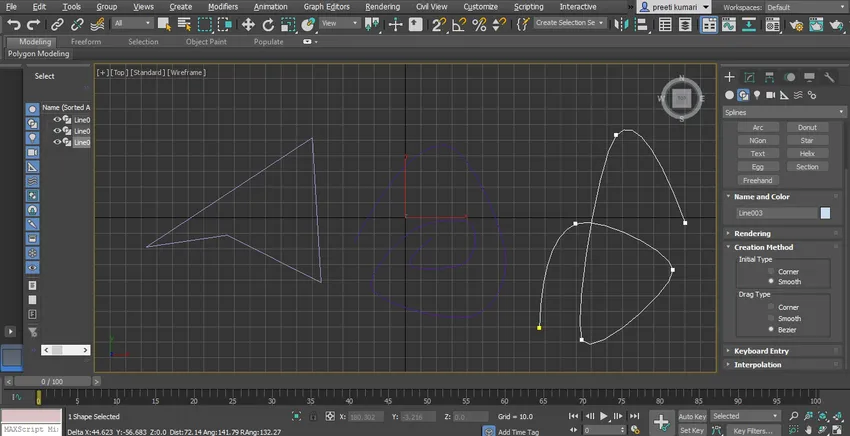
- Hvis du vil tegne linjer med samme farge, dobbeltklikker du på fargeboksen i delen Navn og farge, en dialogboks vil være åpen. Fjern merket for alternativet Tildel tilfeldige farger og trykk på OK-fanen i denne dialogboksen.
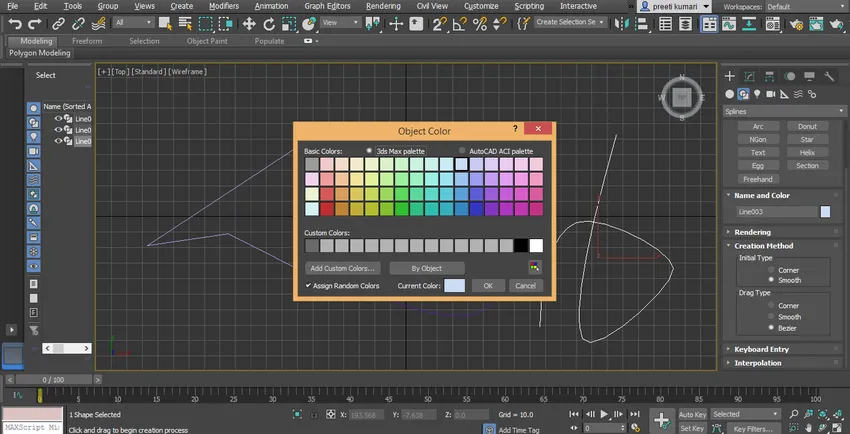
- Nå vil vi ta rektangelkommando fra den vanlige paneldelen. Klikk på rektangelfanen.
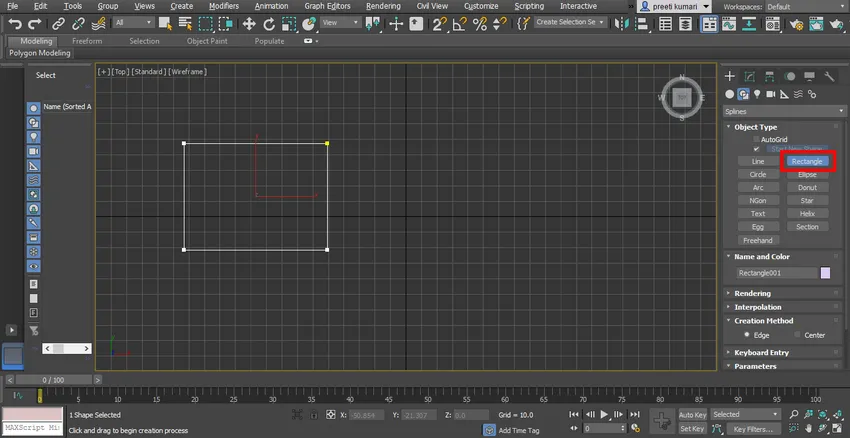
- Vi har to metoder for å skape her. Den ene er Edge, nå her skal vi tegne et rektangel ved å dra på kanten.
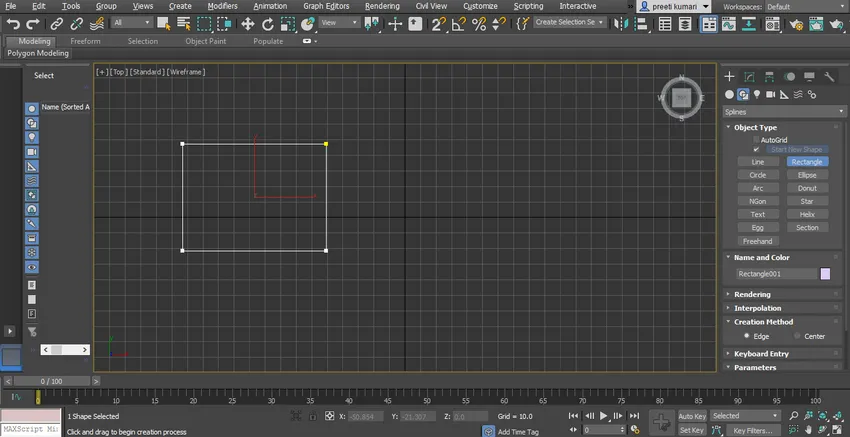
- Når du velger sentermetoden, tegnes rektangel fra midten av rektangelet.
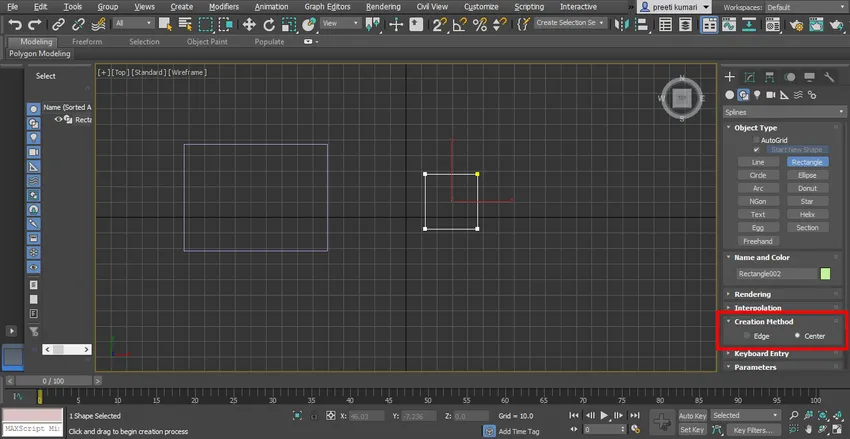
- Du kan gi filet til rektangelet ditt ved å gi en hjørneradius herfra.
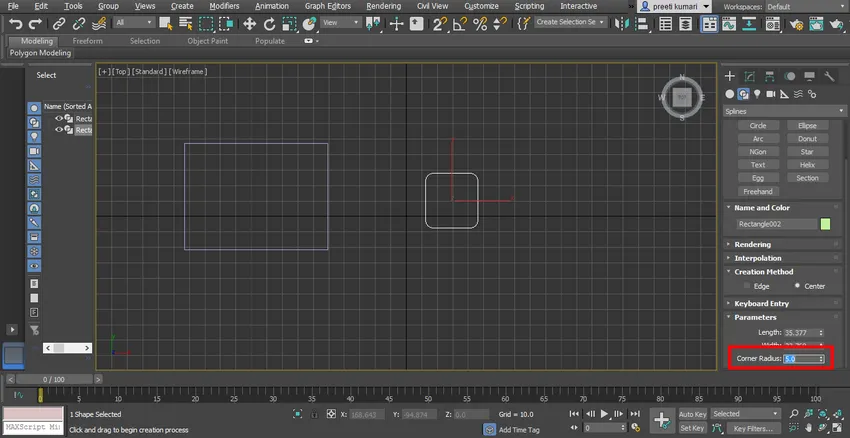
- En annen innstilling av parameteren til rektangelet er den samme som en linje.
- Ta nå sirkelkommando fra det vanlige panelet. Vi har to metoder i sirkel også det samme som rektangelet. Du kan sjekke begge metodene en etter en. Her kan du direkte gi radien til sirkelen form radius parameter.
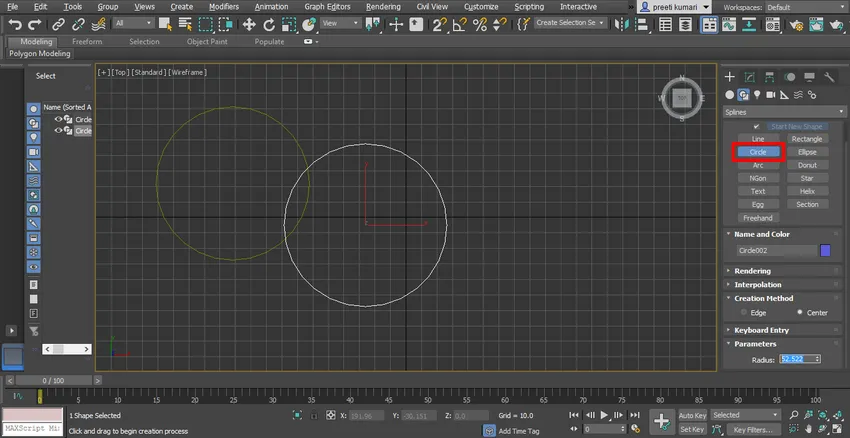
- Ellipse ligner veldig på sirkelen du kan tegne den for læringen din på samme metode.
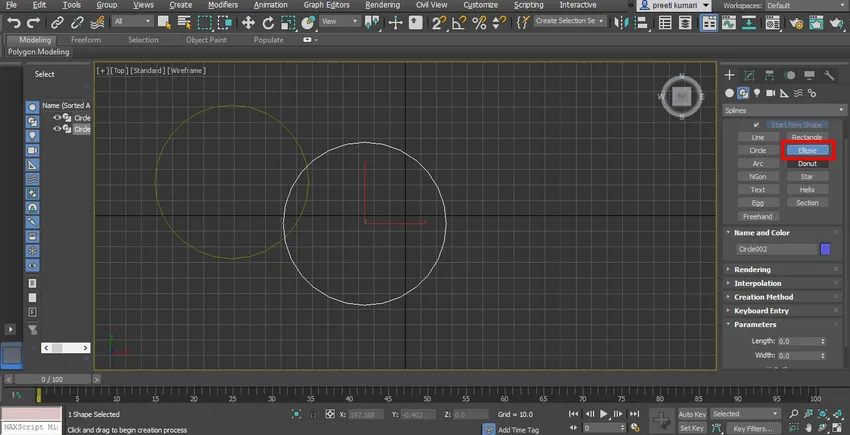
- Neste er Arc. Ta Arc-kommandoen fra det vanlige panelet. Her er to metoder for lysbue, en er End-End-Middle, som betyr at du bør ta det første sluttpunktet og deretter det andre sluttpunktet og dra det i den retningen du vil tegne buen i.

- Og den andre er Center-End-End-metoden, det betyr at du først klikker på midtpunktet for buen, deretter gir du det første sluttpunktet og drar musepekeren til neste sluttpunkt.
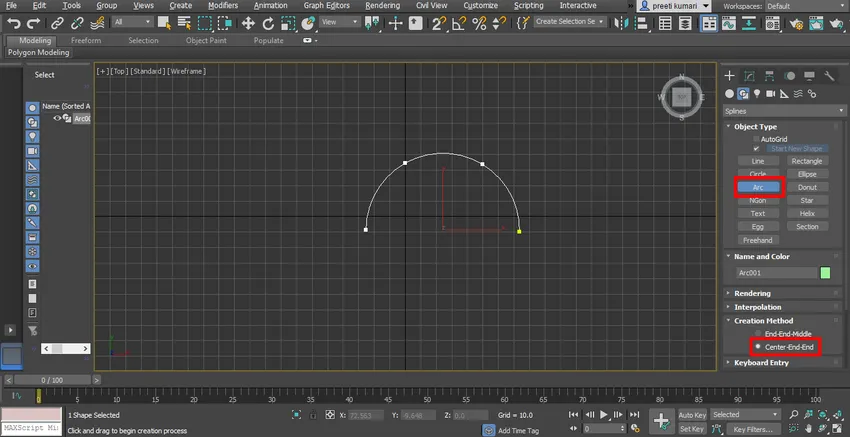
- Neste er Donut. Ta donut-kommando fra det vanlige panelet. Her er også to skapningsmetoder for Donut. Den ene er Edge og den andre er sentrum som ligner et rektangel. For å tegne det klikker du hvor som helst i rutenettet og drar musepekeren i den ytre retningen for å tegne den ytre sirkelen til smultringen og drar igjen i en indre retning for å tegne den indre sirkelen av smultringen og klikker for å forlate.
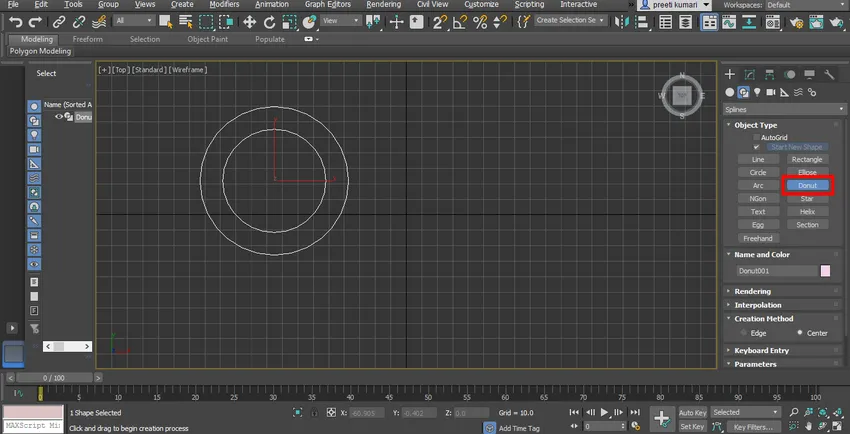
- Neste er NGon. Ta NGon-kommando fra det vanlige panelet, her vil vi også finne to opprettelsesmetoder for NGon, den ene er Edge og den andre er sentrum som ligner et rektangel. Det ligner polygon, men i NGon kan du gi et hvilket som helst antall sider til det i henhold til deg. Du kan gi en radius manuelt fra parameterboksen.
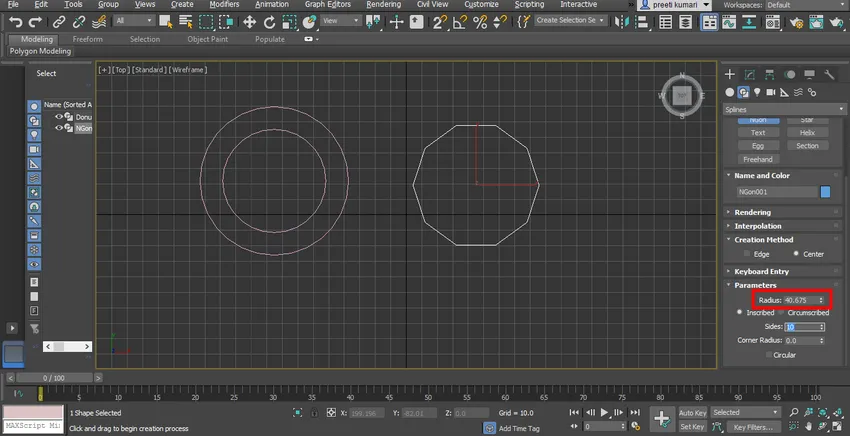
- På denne måten kan du enkelt bruke andre former-kommandoen for spline i 3ds max-programvare for å lage 2D-former og lage din ønskede 3D-modell med deres hjelp.
Konklusjon - Spline i 3ds Maks
Etter denne opplæringen kan du tegne mange 2D-former uten problemer med å lage de ønskede 3D-formene. Når du har god kommando i 2D-form, blir modellering, så vel som animasjon i 3d max, ganske enkelt og interessant for deg.
Anbefalte artikler
Dette er en guide til Spline i 3ds Maks. Her diskuterer vi en introduksjon til 3ds Max programvare og bruk av forskjellige verktøy i Spline Command. Du kan også gå gjennom andre relaterte artikler for å lære mer -
- Metoder for gjengivelse i 3D-er Maks
- Topp forskjeller mellom 2D- og 3D-former
- Animasjonsobjekter i 3ds Maks
- Trinn for å installere 3ds Maks