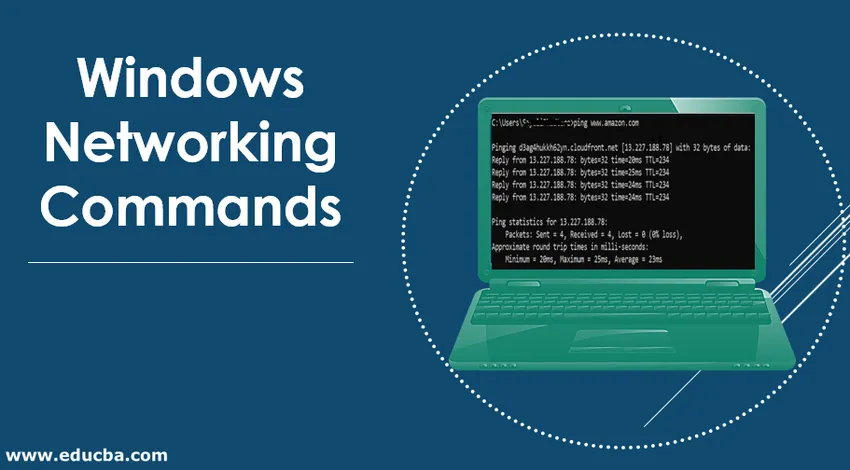
Introduksjon til Windows-nettverkskommandoer
Windows System gir mange nettverkskommandoer for å feilsøke nettverksproblemer ved å utføre det i CMD (ledetekst eller kommandokonsoll). Gå til søk på datamaskin-> søk etter cmd.
Anta at hvis du er ny på datamaskinen og satt deg fast med system- eller nettverksproblemet. Du kan be andre mennesker om å hjelpe deg gjennom ekstern tilgang. Det gjøres ved å dele IP-adressen til systemet ditt, slik at andre kan håndtere datamaskinen din eksternt og løse problemet.
Det er to nettverksprotokoller TCP og UDP. TCP krever IP-adresse fordi det vil hjelpe hvis noe problem oppstår. UDP krever ikke en IP-adresse. Disse kreves mens du er koblet til enheter.
Typer Windows-nettverkskommandoer med eksempler
Her er noen Windows-nettverkskommandoer som blir forklart nedenfor med eksempler:
1. Ping
Den brukes til å oppdage enheter på nettverket og feilsøke nettverksproblemer. Det vil hjelpe å se forbindelsen mellom enheten din og en annen enhet i nettverket. Hvis vi mottar svar fra enheten, fungerer enheten ordentlig. Vi kan bruke denne kommandoen med en IP-adresse og vertsnavn. Vi har søkt på Amazonas nettsted. 0% datatap mens du sender antall pakker. Suksessresultatet er til stede n tur-retur tider i millisekunder.
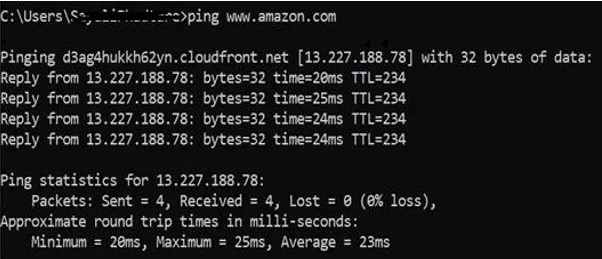
2. Ipconfig
Den vil finne nettverksinformasjon lokale enheter som IP-adresse og standard gateway.
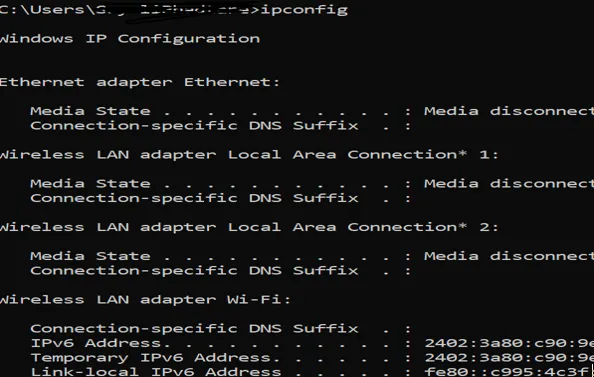
Vi kan se informasjonen ovenfor. Du kan se Media State som Media er koblet fra fordi Bluetooth ikke er på.
3. Ipconfig / release
Gir gjeldende IP-adresse, men hvis vi ikke er koblet til Wi-Fi og media kobles fra, vil ikke denne kommandoen fungere.
4. Ipconfig /? - vil vise hjelpealternativer
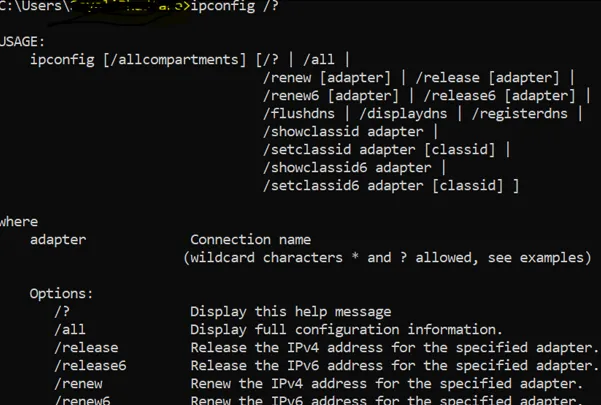
5. Vertsnavn
Det viser maskinens vertsnavn.

6. getmac
Det vil gi deg MAC-adressen til nettverksgrensesnittet. Folk kan bruke dette til å kontrollere hvilken enhet som kan koble seg til nettverket. Hver enhet har en unik MAC-adresse, og den er tilordnet av produsenten, lagre i maskinvaren til enheten. Du kan observere i bildet under 3 forskjellige Mac-adresser er tilordnet de forskjellige mediene.
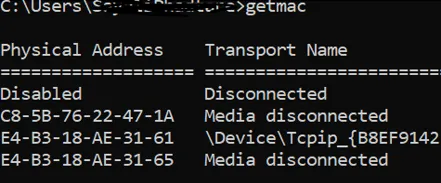
7. Tracert
når vi møter noen nettverksproblemer og for å feilsøke dette problemet, vil Traceroute sende det er ruten for pakken fra server til server som håp. Det vil vise en forsinkelse mellom bruker og humle. IP-adressen til hopet blir vist.
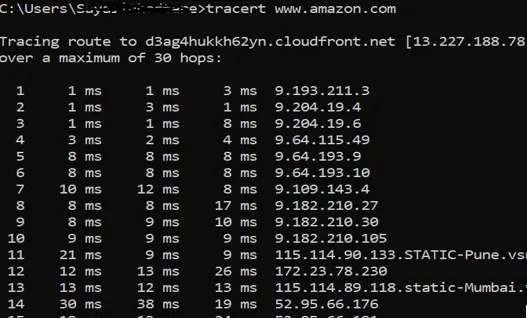
Du kan se tre latensavlesninger per humle der, fordi tracert vil sende 3 pakker per hop, men hvis noe av forsinkelsen går tapt, vil den ikke vise riktig ventetid. En god praksis er å ha et gjennomsnitt på 3 forsinkelser. Se bildet nedenfor. Du kan se at hatforsinkelse ikke er gitt, det er grunnen til at timeout er ute.

8. nslookup
Det står for navneserveroppslag. Når vi vil vite IP-adressen til domenet, kan vi bruke denne kommandoen. Fakta er at hvis vi kjører denne kommandoen om og om igjen, vil vi få forskjellige IP-adresser for et nettsted som google, yahoo, Flipkart fordi disse domenene har spredd seg til forskjellige maskiner. Du kan se i bildet nedenfor IP-adressen er forskjellig for det samme domenenavnet.
den første IP-adressen er: 13.227.188.78
den andre IP-adressen er: 184.31.213.84
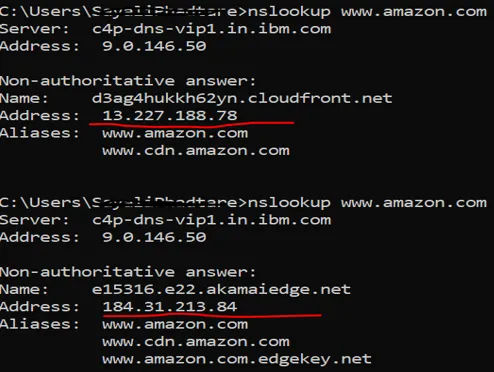
vi kan finne ut domenenavnet ved hjelp av IP-adresse ved å legge inn IP-adressen i nettleseren og se hvor det fører til. Suksessforholdet til dette er ikke 100% fordi ikke alle IP-adresser vil vise domenenavnet, og de kan være utilgjengelige.
9. nettstat
Den brukes til nettverksstatistikk, diagnostikk og analyse. Hvis vi administrerer et stort universitetsnettverk på campus, er dette verktøyet nyttig fordi det gir et avansert aspekt av nettverket.
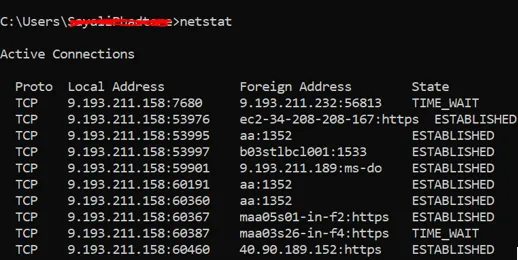
Ved å kjøre denne kommandoen, vil det vise antall aktive tilkoblinger på systemet. Den aktive tilkoblingen handler om port (TCP) er åpen og klar til å godta tilkoblingsforespørselen.
TIME_WAIT (kan se i bildet over) - lokalt sluttpunkt (systemet ditt) har lukket forbindelsen.
10. netsh
Det står for et nettverksskall. Det vil hjelpe brukeren å se og konfigurere hver adapter på systemet fordi den gir rikelig med kontekst innenfor den skalllignende rutingrelaterte kommandoen, diagnosekommandoen, osv. Se bildet nedenfor. Ved å kjøre denne ledeteksten blir skiftet til nettverksskallet.
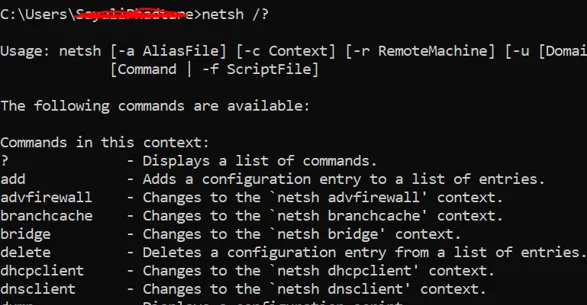
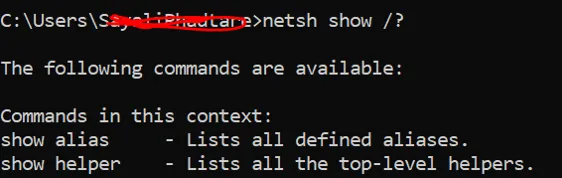
11. arp
Det står for adresseoppløsningsprotokoll. Den vil finne MAC-adressen og maskinvareadressen til verten fra IP-adressen.
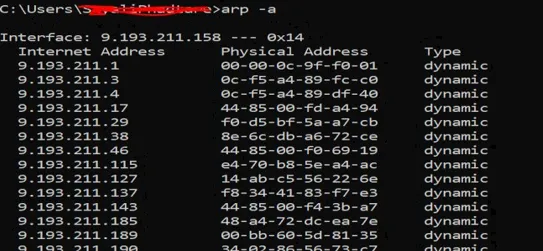
Konklusjon
Vi har studert hvordan du jobber med nettverksproblemene, for å forstå når nettverksporten er åpen for å behandle forespørselen. Disse kommandoene vil også vise mange forskjellige hjelpealternativer for å adressere forskjellige forespørsler. Gjennom dette forsto vi TCP og UDP-protokollen. TCP er en tilkoblingsorientert protokoll og har muligheten til feilhåndtering. UDP er en tilkoblingsfri protokoll og har notabilitet for feilhåndtering.
Anbefalte artikler
Dette er en guide til Windows Networking Commands. Her diskuterer vi forskjellige typer Windows-nettverkskommandoer sammen med eksemplene. Du kan også se på følgende artikler for å lære mer-
- Typer nettverksprotokoller
- Cloud Networking
- Hva er nettverksprotokoller
- Typer nettverkstologi
- Veiledning for forskjellige typer nettverk