Lær hvordan du bruker Overscroll i Photoshop CC til å låse opp bildet ditt fra dokumentvinduet, slik at du kan rulle og panorere bildet rundt, selv når du er zoomet ut! Del 4 av kapittelet vårt om navigering i bilder i Photoshop.
I denne opplæringen lærer vi hvordan du bruker en flott funksjon i Photoshop CC, kjent som Overscroll . Overscroll ble først introdusert i Photoshop CC 2014, og lar oss bla gjennom et bilde i dokumentvinduet selv når hele bildet er synlig. Normalt lar Photoshop oss bare bla gjennom et bilde når vi er zoomet inn nær nok til at bildet blir for stort til å passe på skjermen. Men takket være Overscroll-funksjonen kan vi nå bla i et bilde på et hvilket som helst zoomnivå. La oss se hvordan det fungerer!
For å følge med, trenger du Photoshop CC. Du vil også sørge for at din kopi av Photoshop CC er oppdatert. Og for best resultat, vil du bli kjent med hvordan du zoomer og panorerer bilder i Photoshop.
Dette er leksjon 4 av 7 i kapittel 4 - Navigere i bilder i Photoshop. La oss komme i gang!
For å begynne, gå foran og åpne et hvilket som helst bilde. Her er bildet jeg skal bruke (portrettfoto fra Adobe Stock):
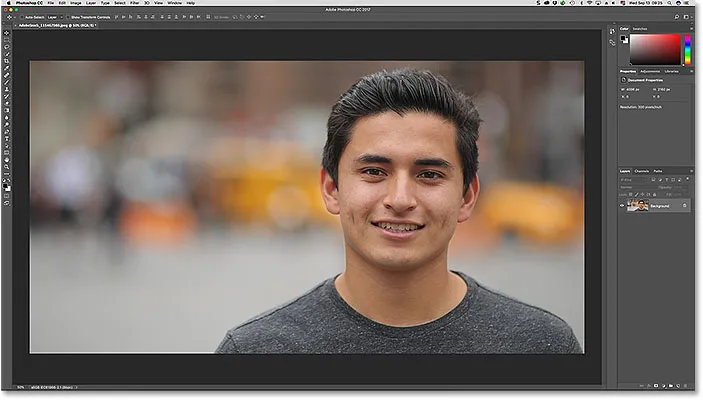
Et bilde åpent i Photoshop CC. Fotokreditt: Adobe Stock.
Montering av bildet på skjermen
Når vi først åpner et bilde, passer Photoshop hele bildet på skjermen. Hvis du allerede har zoomet inn, kan du raskt zoome ut for å passe til bildet ditt i dokumentvinduet ved å gå opp til Vis- menyen i menylinjen. Derfra velger du Fit on Screen- kommandoen. Du kan også trykke på snarveien for kommandoen Fit on Screen, Ctrl + 0 (Win) / Command + 0 (Mac). Uansett fungerer:
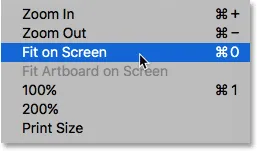
Går til Vis> Fit on Screen.
Rulle bildet med håndverktøyet
For å bla eller panorere et bilde i Photoshop bruker vi håndverktøyet . Velg håndverktøyet fra verktøylinjen. Du kan også bytte til håndverktøyet midlertidig ved å trykke og holde mellomromstasten på tastaturet:
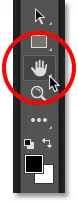
Håndverktøyet ligger nær bunnen av verktøylinjen.
Problemet: Bildet er låst på plass
For å bla i et bilde i dokumentvinduet, trenger vi bare å klikke med håndverktøyet og dra bildet rundt. Men som standard, hvis vi er zoomet ut langt nok til at vi allerede kan se hele bildet på skjermen, lar Photoshop oss ikke bla. I stedet låser det bildet på plass i midten av dokumentvinduet.
Legg merke til at med bildet mitt er mannen på bildet plassert til høyre. Jeg ønsker å beholde mitt nåværende zoomnivå, men flytter ham inn i midten av dokumentvinduet der det vil være lettere for meg å jobbe. Men fordi jeg har zoomet ut og ser på hele bildet, lar Photoshop meg ikke flytte. Å klikke og dra med håndverktøyet har ingen effekt. Bildet sitter fast på plass:
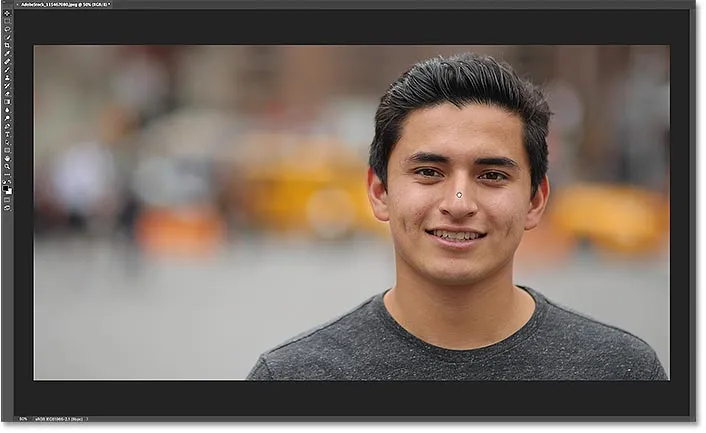
Som standard ruller ikke Photoshop et bilde når det allerede passer på skjermen.
Slik slår du på overscroll i Photoshop CC
I Photoshop CS6 og tidligere var det ingen måte å bla i et bilde når du ble zoomet ut. Men takket være den nye Overscroll-funksjonen i Photoshop CC, kan vi det! Du finner alternativet Overscroll i Innstillinger for Photoshop. Gå til Rediger- menyen på menylinjen på en Windows-PC, velg Innstillinger, og velg deretter Verktøy . Gå til Photoshop CC- menyen på en Mac, velg Innstillinger, og velg deretter Verktøy :
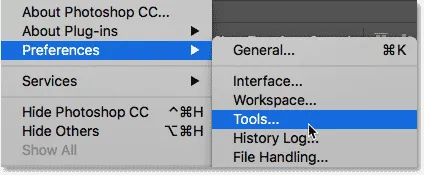
Alternativet Overscroll ligger i Verktøy-delen i Photoshop sine preferanser.
I kategorien Verktøy, se etter alternativet som sier Overscroll, og klikk i avmerkingsboksen for å aktivere det. Klikk deretter OK for å lukke dialogboksen Innstillinger. Hvis du senere bestemmer deg for at du ikke liker Overscroll-funksjonen, kan du alltid gå tilbake til det samme alternativet i Innstillinger og deaktivere det:
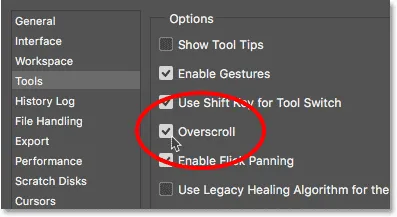
Bruk avmerkingsboksen for å slå Overscroll av eller på.
Rulle bildet ved hjelp av overscroll
Photoshops Overscroll-funksjon låser opp bildet fra midten av dokumentvinduet, slik at vi kan bla rundt i bildet, selv når vi er zoomet ut. Når Overscroll er slått på, klikker du ganske enkelt på bildet med håndverktøyet som du pleier og drar det rundt med musen. Du vil finne at selv om du allerede kan se hele bildet på skjermen, kan du fremdeles flytte det rundt fritt for å plassere det på nytt.
I mitt tilfelle vil jeg klikke og dra bildet mitt igjen med håndverktøyet. Og denne gangen, fordi jeg har Overscroll slått på, har Photoshop ingen problemer med å la meg rulle bildet til venstre slik at jeg kan flytte mannen inn i midten av dokumentvinduet:
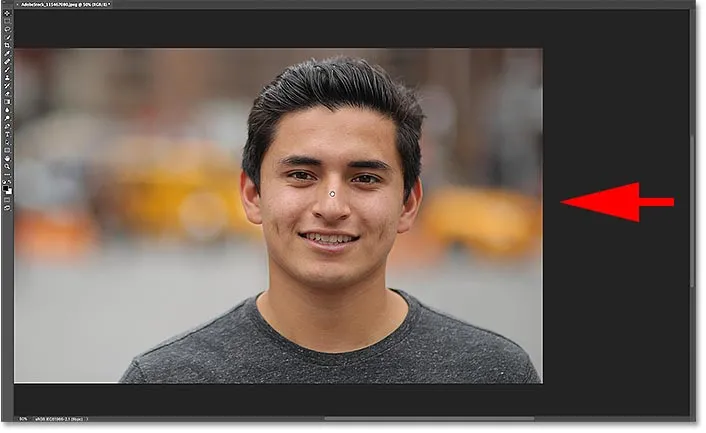
Med Overscroll aktivert lar Photoshop deg fritt rulle og panorere bildet på hvilket som helst zoomnivå.
Hvor skal du neste …
Og der har vi det! I neste leksjon i dette kapittelet lærer vi hvordan den fantastiske, men skjulte Birds Eye View-funksjonen i Photoshop lar oss øyeblikkelig hoppe fra en del av et bilde til en annen når vi zoomer inn!
Eller sjekk ut noen av de andre leksjonene i dette kapitlet:
- 01. Zoome og panorere bilder i Photoshop
- 02. Zoom og panorer alle bilder samtidig
- 03. Hvordan bruke Navigator-panelet
- 04. Hvordan bla i bilder ved å bruke Overscroll
- 05. Navigere i bilder med Birds Eye View
- 06. Rotering av lerretet med Rotate View Tool
- 07. Tips, triks og snarveier om bilderavigering i Photoshop
For flere kapitler og for de siste opplæringsprogrammene, besøk vår Photoshop Basics-seksjon!