Lær hvordan du raskt kan tilbakestille Photoshop-verktøylinjen (Verktøy-panelet) tilbake til standardverktøyoppsettet, og hvordan du tilbakestiller Photoshop-verktøyene til standardinnstillingene i Alternativer-linjen ved å bruke den forbedrede tilbakestill alle verktøyene- kommandoen i Photoshop CC.
Photoshops tilbakestilling av alle verktøy har eksistert i lang tid. I tidligere versjoner av Photoshop, ville du velge Tilbakestill alle verktøy tilbakestille alle verktøyinnstillingene dine i Alternativer-linjen til standardverdiene. Dette slettet alle tidligere tilpassede innstillinger som ble brukt. Det som imidlertid ikke tilbakestiller alle verktøy, er å tilbakestille selve verktøylinjen til standardoppsettet. Hvis du ønsket å gjenopprette alle standardverktøyene, må du gå gjennom hvert sted i verktøylinjen én om gangen og velge standardverktøyet manuelt.
I Photoshop CC trenger vi ikke lenger det. Kommandoen Nullstill alle verktøy tilbakestiller verktøyene fremdeles til standardinnstillingene i alternativlinjen. Men nå tilbakestiller den også hvert punkt på verktøylinjen til det primære verktøyet.
Den forbedrede Reset All Tools-kommandoen ble først lagt til i Photoshop CC 2014. Men fordi den ikke fikk mye oppmerksomhet, er mange Photoshop-brukere ikke klar over den. For å bruke den og følge denne opplæringen, må du kjøre Photoshop CC (Creative Cloud). Du vil også sørge for at din kopi av Photoshop CC er oppdatert.
Dette er leksjon 3 av 10 i vår Learning the Photoshop Interface-serie. La oss komme i gang!
Photoshop-verktøylinjen
I forrige veiledning i denne serien, lærte vi alt om verktøylinjen i Photoshop. Verktøylinjen er der Photoshop lagrer alle de forskjellige verktøyene sine, fra markeringsverktøy til redigeringsverktøy, skrivverktøy, formverktøy, navigasjonsverktøy og mer. Det er så mange verktøy, faktisk, at ikke alle av dem kan vises på verktøylinjen samtidig. Mange av Photoshop sine verktøy er skjult bak andre verktøy.
Standardverktøyene
For eksempel inkluderer Photoshop fire grunnleggende, geometriske markeringsverktøy - det rektangulære markeringsverktøyet, det Elliptiske markeringsverktøyet, det enkle radmarkeringsverktøyet og enkeltkolonne-markeringsverktøyet . For å spare plass blir alle disse verktøyene nestet sammen på samme sted i verktøylinjen. Som standard er det rektangulære markeringsverktøyet det som er synlig. Det er standardverktøyet for gruppen:
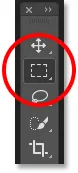 Verktøylinjen som viser det rektangulære markeringsverktøyet som standard.
Verktøylinjen som viser det rektangulære markeringsverktøyet som standard.
De skjulte verktøyene
De fleste av standardverktøyene på verktøylinjen har andre verktøy som gjemmer seg bak seg, nestet på samme sted. Hvis du vil vise de andre verktøyene, klikker du og holder nede, eller høyreklikker (Win) / Control-klikker (Mac) på standardverktøyets ikon. En fly-out-meny vises med de andre verktøyene som skjuler seg bak den. Klikk på navnet på et verktøy for å velge det. Jeg velger det Elliptical Marquee Tool, bare for å velge noe annet:
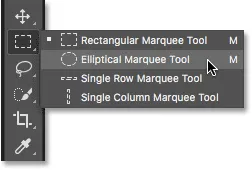 Bruk fly-out-menyen for å velge et av de skjulte verktøyene.
Bruk fly-out-menyen for å velge et av de skjulte verktøyene.
Standardverktøyet vises ikke lenger
Legg imidlertid merke til at etter at du har valgt et annet verktøy (i dette tilfellet Elliptical Marquee Tool), viser verktøylinjen ikke lenger standardverktøyet på det stedet. I stedet viser det det nye verktøyet jeg valgte. Det er fordi Photoshop alltid viser det siste verktøyet som ble valgt, noe som betyr at du ikke alltid vil se standardverktøyet. For å velge standardverktøyet (det rektangulære markeringsverktøyet) på dette punktet, må jeg klikke og holde inne, eller høyreklikke (Vinn) / Kontrollklikk (Mac) på det Elliptiske markeringsverktøyet og deretter velge det rektangulære markeringsverktøyet fra fly-out-menyen:
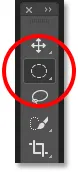 Elliptical Marquee-verktøyet har erstattet det rektangulære Marquee-verktøyet som det synlige verktøyet i gruppen.
Elliptical Marquee-verktøyet har erstattet det rektangulære Marquee-verktøyet som det synlige verktøyet i gruppen.
Det samme er tilfelle for Photoshop sine friformsvalgverktøy (Lasso Tool, Polygonal Lasso Tool og Magnetic Lasso Tool). Lasso-verktøyet er standardverktøyet for gruppen, så det er verktøyet vi ser innledningsvis. For å velge et av de andre verktøyene i gruppen, må vi klikke og holde inne, eller høyreklikke (Vinn) / Kontrollklikk (Mac) på Lasso-verktøyet og deretter velge et annet verktøy fra utflyttingsmenyen. Jeg velger det polygonale Lasso-verktøyet:
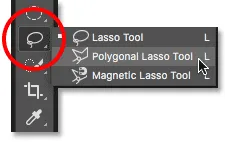 Som standard skjuler de polygonale og magnetiske Lasso-verktøyene seg bak Lasso-verktøyet.
Som standard skjuler de polygonale og magnetiske Lasso-verktøyene seg bak Lasso-verktøyet.
Etter å ha valgt det nye verktøyet, ser vi at Polygonal Lasso Tool har erstattet standard Lasso Tool som det synlige verktøyet på det stedet. Igjen, det er fordi Photoshop alltid viser det siste verktøyet som ble valgt. Faktisk har vi nå to flekker i verktøylinjen der et annet verktøy enn det primære verktøyet nå er synlig:
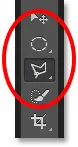 Polygonal Lasso Tool har erstattet standard Lasso Tool på verktøylinjen.
Polygonal Lasso Tool har erstattet standard Lasso Tool på verktøylinjen.
Velge flere verktøy
Vi vil ikke gå gjennom hvert sted på verktøylinjen, men jeg vil raskt endre noen flere av dem. Jeg høyreklikker (Win) / Kontrollklikker (Mac) på Quick Selection Tool og velger Magic Wand Tool fra fly-out-menyen:
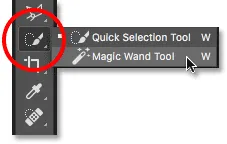 Velge tryllestavverktøyet bak hurtigvalgverktøyet.
Velge tryllestavverktøyet bak hurtigvalgverktøyet.
Så høyreklikker jeg (Vinn) / Kontrollklikker (Mac) på Beskjæringsverktøyet og velger Perspektivt beskjæringsverktøy som gjemmer seg bak det:
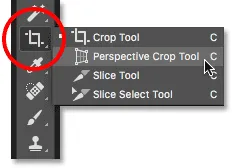 Velge Perspective Crop Tool bak standard Crop Tool.
Velge Perspective Crop Tool bak standard Crop Tool.
Til slutt høyreklikker jeg (Vinn) / Kontrollklikker (Mac) på pipettverktøyet, og jeg velger Photoshops linealverktøy fra fly-out-menyen:
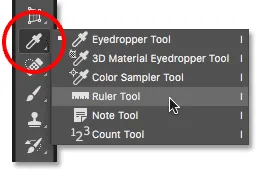 Velge linjalverktøyet bak pipettverktøyet.
Velge linjalverktøyet bak pipettverktøyet.
Etter å ha valgt disse andre verktøyene, ser vi at verktøylinjen min blir rotet med andre verktøy enn standardverdiene. Det er ikke et stort problem, men det kan gjøre ting forvirrende når du lærer Photoshop (spesielt hvis du prøver å følge med tutorials som ber deg velge standardverktøy). Det kan også være en plage når du jobber:
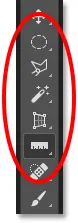 Verktøylinjen viser flere steder hvor standardverktøyet er erstattet.
Verktøylinjen viser flere steder hvor standardverktøyet er erstattet.
Slik tilbakestiller du Photoshop verktøylinje og verktøyinnstillinger
Trinn 1: Velg et standardverktøy
Heldigvis har vi nå en måte å øyeblikkelig tilbakestille Photoshop-verktøylinjen til standardoppsettet takket være den forbedrede kommandoen Reset All Tools. Men før vi nullstiller verktøylinjen, er det et viktig skritt vi må gjøre. For at dette skal fungere, må vi først velge et sted i verktøylinjen der standardverktøyet fremdeles er synlig . I mitt tilfelle (og mest sannsynlig også ditt), viser stedet helt øverst på verktøylinjen Flyttverktøyet . Flyttverktøyet er standardverktøyet for gruppen. Klikk på Move Tool for å velge det. Du kan også velge Flytt verktøyet ved å trykke bokstaven V på tastaturet. Legg merke til at selve Move Tool ikke er det som er viktig her. Du kan velge hvilket som helst verktøy så lenge det er standardverktøyet for gruppen:
 Velge flytteverktøyet øverst på verktøylinjen.
Velge flytteverktøyet øverst på verktøylinjen.
Trinn 2: Velg "Tilbakestill alle verktøy" i alternativlinjen
Med et standardverktøy valgt på verktøylinjen, vil du finne alternativet Verktøy forhåndsinnstillinger helt til venstre hvis du ser opp i Alternativer-linjen øverst på skjermen. Alternativet for forhåndsinnstillinger av verktøyet har ikke et eget ikon. I stedet viser det ikonet for hvilket verktøy som nå er valgt. I mitt tilfelle er det Move Tool:
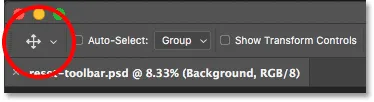 Verktøyet forhåndsinnstiller alternativet helt til venstre i Alternativlinjen.
Verktøyet forhåndsinnstiller alternativet helt til venstre i Alternativlinjen.
For å tilbakestille verktøylinjen til standardoppsettet, høyreklikk (Win) / Kontroll-klikk (Mac) på Verktøy forhåndsinnstillinger-ikonet. Velg deretter Tilbakestill alle verktøy fra menyen:
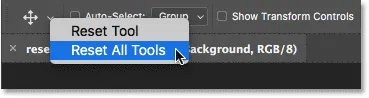 Velge kommandoen "Tilbakestill alle verktøy".
Velge kommandoen "Tilbakestill alle verktøy".
Trinn 3: Klikk OK
For å bekrefte at du vil tilbakestille verktøyene og verktøylinjen, klikker du OK:
 Klikk på OK for å gjenopprette standardverktøyet og verktøylinjeinnstillingene.
Klikk på OK for å gjenopprette standardverktøyet og verktøylinjeinnstillingene.
Og akkurat slik er verktøylinjen tilbake til den opprinnelige utformingen, med alle standardverktøyene igjen synlige. Og hvis jeg skulle velge noe av verktøyene, ville jeg se at alle alternativene i alternativlinjen er tilbakestilt til standardverdiene:
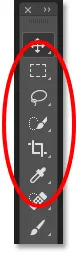 Hvert sted er øyeblikkelig tilbakestilt til standardverktøyet takket være den forbedrede kommandoen Reset All Tools.
Hvert sted er øyeblikkelig tilbakestilt til standardverktøyet takket være den forbedrede kommandoen Reset All Tools.
Hvor skal du neste …
Og der har vi det! Den forbedrede Reset All Tools-kommandoen er flott, men det er ikke den eneste funksjonen som Adobe har lagt til i verktøylinjen. Fra og med CC 2015 er Photoshops verktøylinje nå fullstendig tilpassbar, slik at vi endelig kan lage tilpassede verktøylinjelayouts som passer bedre til måten vi jobber på! I neste leksjon i denne serien lærer vi hvordan du kan tilpasse verktøylinjen i Photoshop!
Eller sjekk ut noen av de andre leksjonene i dette kapitlet:
- 01. Bli kjent med Photoshop-grensesnittet
- 02. Photoshop-verktøy og verktøylinjevisning
- 03. Hvordan tilbakestille verktøyene og verktøylinjen
- 04. Hvordan tilpasse verktøylinjen
- 05. Administrere paneler i Photoshop
- 06. Arbeide med faner og flytende vinduer
- 07. Hvordan vise flere bilder samtidig
- 08. 5 måter å flytte bilder mellom dokumenter på
- 09. Hvordan bruke arbeidsområder
- 10. Skjermmodus og grensesnitttriks
For flere kapitler og for de siste opplæringsprogrammene, besøk vår Photoshop Basics-seksjon!