Photoshop CC (Creative Cloud) bringer med seg mange spennende nye funksjoner, inkludert det splitter nye Camera Raw Filter som lar oss bruke et eller alle av Camera Raws kraftige bilderedigeringsevner som et filter på ethvert lag vi ønsker i Photoshop-dokumentet! Dessuten inkluderer Camera Raw (og Camera Raw Filter) i Photoshop CC nye funksjoner, som det fantastiske radialfilteret . I denne opplæringen lærer vi hvordan radialfilteret kan brukes til å legge til svært tilpassbare, kreative vignetteffekter til bildene dine!
Som vi vil se, lar radialfilteret til og med oss legge til flere vignetter samtidig, slik at vi kan mørkere noen områder i bildet mens vi lyser og forbedrer andre! Og vi vil lage hele effekten ikke-destruktiv ved hjelp av smarte objekter og smarte filtre slik at vårt originale bilde forblir helt uskadd.
Siden radialfilteret bare er tilgjengelig som en del av Camera Raw i Photoshop CC, trenger du Photoshop CC for å følge med. Her er bildet jeg skal begynne med (seriøst jentebilde fra Shutterstock):

Det originale bildet.
Og her er hvordan det endelige resultatet vil se ut. Dette er selvfølgelig bare ett mulig resultat ved bruk av dette spesifikke bildet. Det som er viktigere, som med alle opplæringsprogrammene våre, er at du lærer alle trinnene som trengs for å lage dine egne tilpassede radialfilter-vignetteffekter med dine egne bilder:

Den endelige radialfilter-vignetteffekten.
Hvordan lage vignetter med radialfilteret
Trinn 1: Konverter bakgrunnslaget til et smart objekt
Vi starter med å konvertere laget vårt bilde sitter på til et smart objekt . På denne måten blir Camera Raw Filter brukt som et smart filter, og holder selve vignetteffekten redigerbar mens originalbildet forblir uberørt og uskadd. Med bildet mitt nylig åpnet i Photoshop CC, hvis vi ser i lag-panelet, ser vi bildet sitte i bakgrunnslaget:
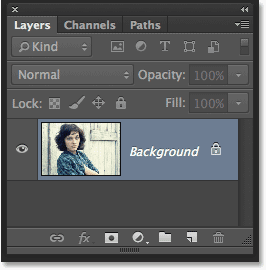
Lag-panelet.
For å konvertere laget til et smart objekt, klikk på det lille menyikonet øverst til høyre i lagpanelet:

Klikk på menyikonet for lagpanel.
Velg Konverter til smart objekt fra menyen som vises:
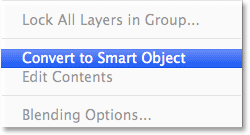
Velge "Konverter til smart objekt".
Ingenting ser ut til å ha skjedd med bildet i dokumentvinduet, men et lite Smart Object-ikon vises i nedre høyre hjørne av lagets forhåndsvisningsminiaturbilde, og gir oss beskjed om at laget nå er et Smart Object:
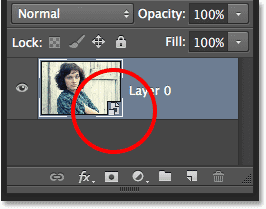
Miniatyrbildet for forhåndsvisning av lag som viser Smart Object-ikonet.
Trinn 2: Velg Camera Raw Filter
Gå opp til Filter- menyen på menylinjen øverst på skjermen og velg Camera Raw Filter :
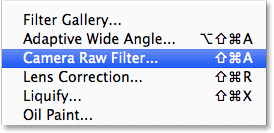
Gå til filter> Camera Raw Filter.
Bildet vises i den store Camera Raw-dialogboksen. Teknisk sett er dette Camera Raw Filter- dialogboksen, men med få unntak er alle verktøyene, kontrollene og alternativene som vi vil finne i hoved Camera Raw-dialogboksen her:
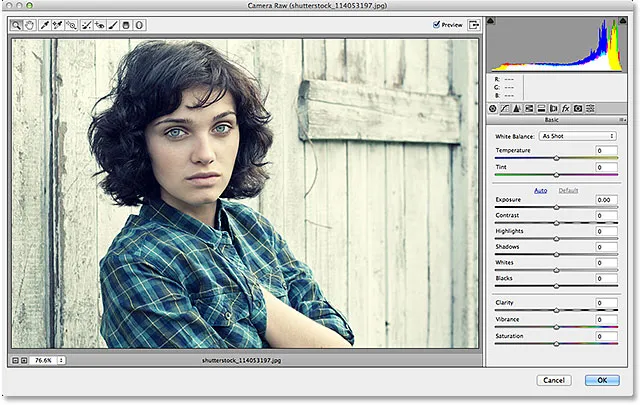
Dialogboksen Camera Raw (Filter).
Trinn 3: Velg Radialfilter
Langs øverst til venstre i Camera Raw-dialogboksen er der vi finner de forskjellige verktøyene. Klikk på Radial Filter for å velge det (det er det siste verktøyet til høyre):
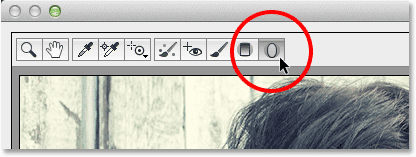
Velge radialfilter.
Trinn 4: Senk eksponeringen
Når Radial Filter er valgt, viser panelet til høyre for Camera Raw-dialogboksen Radial Filter sine forskjellige alternativer for å gjøre justeringer av bildet. Start med å klikke på det runde minusikonet ( - ) direkte til venstre for ordet Eksponering . Dette vil sette glidebryteren for eksponering til en forhåndsinnstilt verdi på -50, men hovedgrunnen til at vi gjør dette er fordi den øyeblikkelig tilbakestiller alle de andre glidebryterne til 0, slik at vi kan fokusere bare på eksponeringsinnstillingen:
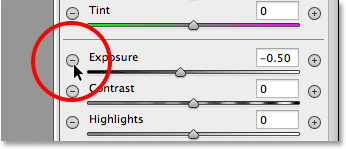
Klikk på minus-ikonet til venstre for glidebryteren for eksponering.
Klikk deretter på selve eksponeringsknappen og dra den videre til venstre til en verdi av rundt -2, 00 . Dette vil gi oss en god mørkverdi til å begynne med. Selve bildet vises ikke mørkere for øyeblikket fordi vi ikke har lagt til det aktuelle filteret ennå, men vi gjør det neste:

Innstiller den første eksponeringsverdien til -2, 00.
Trinn 5: Dra ut radialfilteret på bildet
Når eksponeringsverdien er senket, klikker du et sted i nærheten av midten av der du vil at vignetteffekten skal vises på bildet. Deretter, med museknappen fremdeles holdt nede, dra den utover fra det punktet. Du vil se den elliptiske radialfilterformen vises som en disposisjon når du drar (hvis du vil tvinge radialfilterformen til en perfekt sirkel, trykk og hold nede Skift- tasten på tastaturet mens du drar). Du kan flytte filterformen rundt inne i bildet mens du drar den ved å trykke og holde mellomromstasten på tastaturet. Slipp mellomromstasten når du har plassert filteret der du vil at det skal fortsette å dra ut formen, og slipp deretter museknappen når du er ferdig:
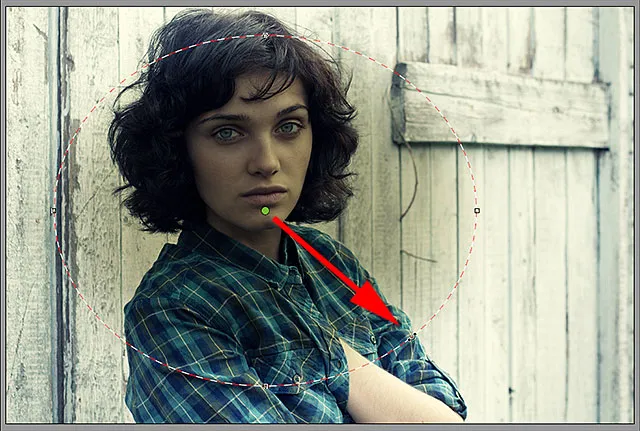
Dra ut radialfilteret fra sentrum.
Alternativet for ytre / indre virkning
Legg imidlertid merke til at med mitt bilde blir innsiden av radialfilterformen mørklagt mens området utenfor formen forblir på sitt opprinnelige lysstyrkenivå. Det er akkurat det motsatte av hva jeg ville ha for min vignetteffekt. Hvis du ser det samme med bildet ditt, kan du se nederst på alternativene for radialfilter i panelet til høyre (det kan være du trenger å bla nedover ved hjelp av rullefeltet til høyre for panelet hvis du ikke i Camera Raws fullskjermmodus). Der, nederst på listen, er et alternativ kalt Effekt med to avkrysningsbokser som styrer hvor bildejusteringene blir brukt - inne i formen eller utsiden. Mine er for øyeblikket satt til Inside, så jeg klikker alternativet Utenfor for å endre det:
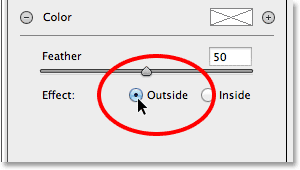
Endre effektens plassering fra innsiden av formen til utsiden.
Og nå ser vi den mørkere effekten vises rundt utsiden av formen der den skal være:

Effekten etter å ha endret beliggenhet til Utenfor.
Endre størrelse på, flytte og rotere formen
Når du har dratt ut den opprinnelige radialfilterformen, kan du endre størrelse på den og endre den på nytt, slik at den blir høyere, kortere, bredere eller smalere ved å klikke og dra noen av de fire håndtakene (de små rutene). Du finner en øverst, nederst, til venstre og høyre på formen. Du kan fortsette å flytte formen rundt inne i bildet ved behov ved å flytte musepekeren inne i formen. Når markøren endres til en pil med fire punkter, klikker du og drar musen. Du kan også rotere den ved å flytte musemarkøren nær kanten av formen, og deretter klikke og dra når du ser markøren endre seg i en buet, dobbeltpekt pil. I mitt tilfelle skal jeg bare gjøre formen større ved å klikke og dra i håndtakene:
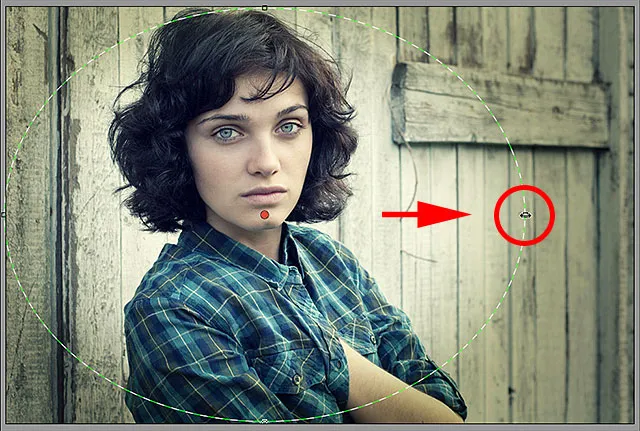
Dra et håndtak for å endre størrelsen på og omforme filteret.
Trinn 6: Juster bildet ved hjelp av glidebryterne
Nå som vi har lagt filteret til bildet, kan vi bruke de forskjellige skyvekontrollene for bildejustering i panelet til høyre for å gjøre ytterligere endringer i effekten. Vi kan starte med å finjustere eksponeringsmengden for å enten gjøre effekten mørkere eller lysere ved å klikke og dra glidebryteren til venstre (mørkere) eller høyre (lysere). Men det er mye mer vi kan gjøre i tillegg til det. Vi har glidebrytere for å justere kontrasten, høydepunktene og skyggeområdene, fargemetning og mer! Du kan eksperimentere med glidebryterne alt du vil fordi alt vi gjør med bildet her er ikke-ødeleggende, og du vil se en liveoppdatering av endringene dine i bildet når du prøver forskjellige innstillinger.
For bildet mitt tror jeg at jeg vil mørkne kantene litt mer ved å senke eksponeringsverdien ytterligere til -2, 20 . Jeg støter opp kontrasten på kantene ved å øke kontrastverdien til +40 . Jeg vil la glidebryterne Høydepunkter og skygge være i fred foreløpig, men jeg drar glidebryteren Clarity helt til høyre for å øke den til maksimal verdi på +100 (Klarhet øker eller reduserer kontrasten i mellomtonene til et bilde, og å sette den til en høy mengde skaper ofte et hardt, grungy utseende som jeg synes passer godt til mitt bilde). Til slutt drar jeg glidebryteren Saturation helt til venstre til -100 for å fjerne all farge fra kantene på bildet. Dette er selvfølgelig bare innstillingene som jeg synes fungerer godt med det spesifikke bildet jeg bruker. Justeringene du gjør med bildet ditt, kan være forskjellige:
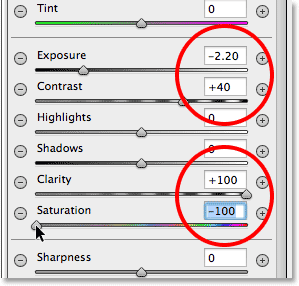
Endre utseendet på bildet ved hjelp av de forskjellige justeringsglidene.
Justere fjæringen
Vi kan også justere fjæringsmengden for vignetten, eller med andre ord øke eller redusere størrelsen på overgangsområdet mellom hovedbildet i midten og det mørkere området som omgir det, ved å dra glidebryteren til venstre (for å redusere den) eller rett (for å øke den). Du finner glidebryteren Feather nær bunnen av alternativene til høyre (rett over alternativet Outside / Inside Effect):
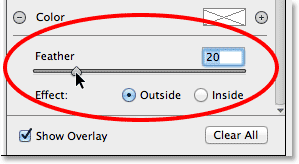
Justere størrelsen på overgangsområdet med fjær-glidebryteren.
Viser og gjemmer overlegget
For å få en bedre oversikt over hvordan din vignetteffekt ser ut, kan du midlertidig skjule Radial Filter-overlegget i forhåndsvisningsområdet ved å fjerne merket for Vis overlegg- alternativet nederst til høyre i Camera Raw-dialogboksen. Velg alternativet igjen for å slå på overlegget igjen. Du kan også raskt slå på og av overlegget ved å trykke bokstaven V på tastaturet. Her fjerner jeg ikke merket for alternativet for å slå av overlegget:
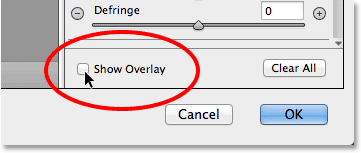
Fjern merket for alternativet Vis overlegg.
Og her er hvordan bildet mitt ser ut så langt med overlegget slått av:

Når du slår av overlegget, blir effekten lettere å se.
Viser og skjuler forhåndsvisningen
Årsaken til at vi ser en direkte forhåndsvisning av endringene våre i bildet er fordi standard forhåndsvises alternativet øverst i Camera Raw-dialogboksen. Vi kan når som helst slå av forhåndsvisningen for å sammenligne endringene våre med det originale bildet ved å fjerne merket for forhåndsvisningsalternativet. Merk av for å slå på forhåndsvisningen på nytt. Du kan også trykke på bokstaven P på tastaturet for raskt å slå forhåndsvisningen av og på:
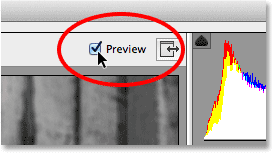
Alternativet Forhåndsvisning er plassert rett øverst til høyre i forhåndsvisningsområdet.
Trinn 7: Legg til et andre radialfilter
En av de kraftigste funksjonene i Camera Raws radialfilter er at vi kan legge til flere radialfiltre til det samme bildet, hver med separate bildejusteringer! Hvis du vil legge til et nytt radialfilter, velger du Ny øverst i panelet Radialfilter:
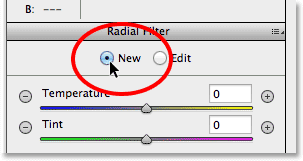
Velge det nye alternativet.
Deretter bruker du bare alt vi har lært fra å legge til vårt første filter for å legge til det andre. Først klikker du inne i bildet og drar utover for å opprette den nye filterformen, ved å holde mellomromstasten nede mens du drar for å plassere den om nødvendig:
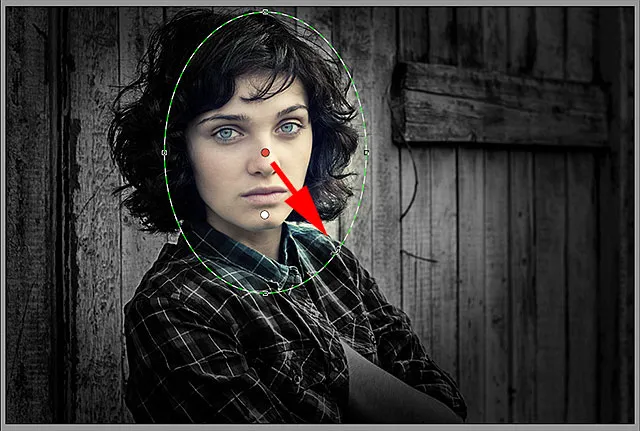
Klikk og dra ut et andre radialfilter.
Bytte mellom radialfiltre
Legg merke til at det nå er to runde prikker på skjermen min. Hver prikk representerer et av filtrene. Når som helst kan vi bytte mellom filtre for å justere innstillingene på nytt bare ved å klikke på prikkene deres. Det for øyeblikket aktive filteret vil ha en farget prikk mens den / de andre prikkene vises hvite. Her har jeg klikket på prikken over det første filteret for å velge det på nytt og gjøre det aktivt:
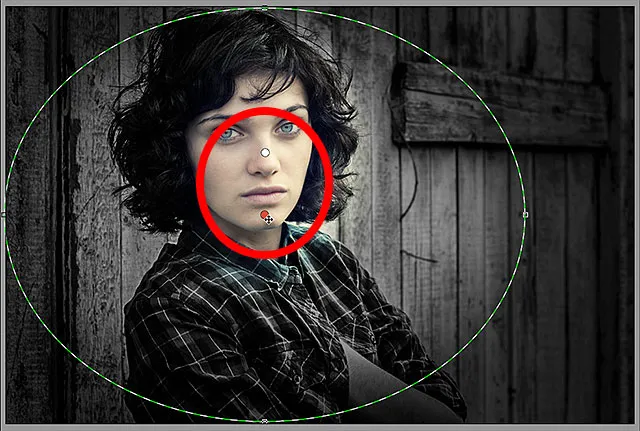
Bytter tilbake til det opprinnelige filteret ved å klikke på prikken.
Jeg vil bytte tilbake til mitt nye filter ved å klikke på prikken. Legg merke til at et par ting skjer med dette andre filteret. Først er alle innstillingene mine fra det første radialfilteret kopiert til dette andre filteret. Vi vil endre det om et øyeblikk, men den andre tingen å merke seg er at effekten min igjen blir brukt utenfor formen. Med dette andre filteret vil jeg at effekten skal vises i formen, så nok en gang skal jeg bla ned til bunnen av radialfilterpanelet langs høyre side og bytte effektalternativet fra ytre til innsiden . Eller, jeg kunne bare trykke på bokstaven X på tastaturet for å øyeblikkelig bytte fra utvendig til innsiden og omvendt:
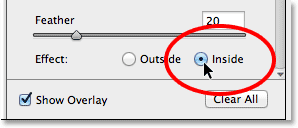
Endre Effekt-alternativet fra Ute til Innvendig.
Og nå vises effekten inne i det andre filteret. Legg også merke til at filterets valgpunkt har endret seg fra rødt til grønt. En rød prikk betyr at effekten påføres utenfor formen, mens en grønn prikk indikerer at den blir brukt inne :
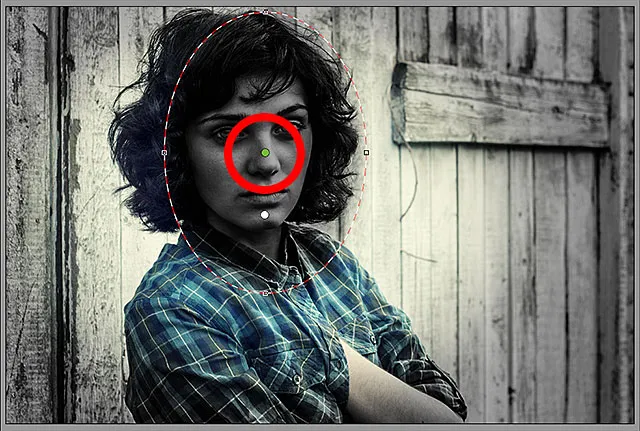
Med effekten inne i formen, har filterets valgprikk blitt fra rød til grønn.
Jeg endrer størrelse, flytter og roterer det andre filteret mitt ved å bruke trinnene vi har lært tidligere, drar i håndtakene for å endre størrelsen og omforme det, klikker og drar inne i formen for å flytte det, og klikker og drar nær kanten av formen for å rotere det :

Ved å bruke mer av en smal, diagonal form for det andre radialfilteret.
Deretter vil jeg tilbakestille glidebryterne for bildejustering i panelet Radial Filter, og en annen enkel måte å tilbakestille dem på er å dobbeltklikke på dem. Her har jeg dobbeltklikket glidebryterne Exposure, Contrast, Clarity og Saturation for å tilbakestille dem til 0 (de andre var allerede satt til 0):
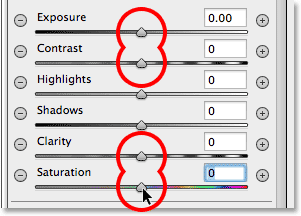
Dobbeltklikk skyvekontrollene for å tilbakestille dem.
Nå som det andre filteret mitt er tilbakestilt, begynner jeg denne gangen med å kjøle ned den generelle fargetemperaturen i formen ved å dra temperaturknappen øverst på panelet litt til venstre. En verdi på rundt -20 vil legge til en lett blåfarge. Jeg lar glidebryteren Tint være rett under 0, siden jeg ikke vil legge til noe grønt eller magenta i bildet. Jeg lar også glidebryteren for Exposure være satt til 0, men jeg vil øke kontrasten til +50 . Igjen, dette er bare innstillinger som jeg har funnet ut, etter litt eksperimentering, at de fungerer bra med akkurat dette bildet.
Jeg ringer høydepunktene ned, og gir litt mer detalj i de letteste områdene i formen, ved å senke høydepunktets verdi til rundt -25 . Så skal jeg gjøre det motsatte med glidebryteren Shadows, øke den til +25 for å lyse opp noen av de mørkeste områdene, og igjen få frem flere detaljer. Jeg skal støte Clarity- verdien opp til +50 for å få mer kontrast i mellomtonene, og til slutt vil jeg senke metningsverdien til -30 for å redusere fargemetningen:
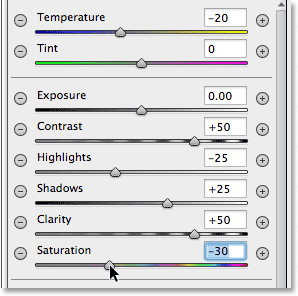
Innstillinger for bildejustering for det andre radialfilteret.
Til slutt vil jeg øke størrelsen på overgangsområdet for det andre filteret ved å støte fjærbeløpet opp til 50 :
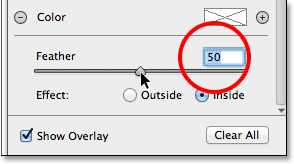
Å øke fjæren utgjør 50.
Slik ser bildet ut nå med begge radielle filtre brukt:

Bildet med det andre radialfilterets justeringer ble brukt.
Trinn 8: Lukk ut av Camera Raw Dialog Box
Jeg er fornøyd med effekten min, så jeg klikker på OK- knappen i nedre høyre hjørne av dialogboksen for å godta innstillingene mine og lukke ut av Camera Raw Filter:
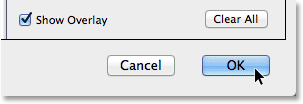
Klikk på OK-knappen.
Hvis vi ser på nytt i lagpanelet i selve Photoshop, ser vi nå Camera Raw-filteret som et smartfilter under bildet. Jeg klikker på synlighetsikonet for smarte filtre for å skjule effekten av Camera Raw Filter midlertidig fra dokumentvinduet:
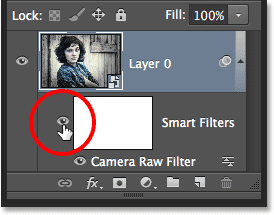
Klikk på OK-knappen.
Dette skjuler alle endringene jeg gjorde med radialfilteret og viser det originale bildet på nytt. Legg merke til at det forblir uberørt og upåvirket av alt vi har gjort:

Originalbildet vises igjen uskadd.
Jeg klikker igjen på Smart Filter synlighetsikonet for å slå på Camera Raw Filter igjen, og nå ser vi den endelige vignetteffekten for Radial Filter:

Det endelige resultatet.
Og der har vi det! Besøk vår Photo Effects-seksjon for flere opplæringer om Photoshop-effekter! Og ikke glem, alle Photoshop-veiledningene våre er klare til å laste ned som utskriftsklare PDF-filer!