Lær hvordan du bruker Birds Eye View i Photoshop for å enkelt navigere rundt i bildet mens du er zoomet inn, inkludert det hemmelige trikset du trenger å vite for å få tilgang til denne fantastiske, men skjulte funksjonen. Del 5 av kapittelet vårt om navigering i bilder i Photoshop. For Photoshop CC-annonse CS6.
Photoshop har en skjult funksjon som gjør det utrolig enkelt å navigere fra en del av et bilde til et annet når du er zoomet inn. Det heter Birds Eye View . Når du er zoomet inn nær motivet, zoomer Birds Eye View deg umiddelbart ut for å passe til hele bildet på skjermen, og gir deg et "fugleperspektiv" hvor du er. Du kan zoome tilbake til samme sted, eller velge en helt annen del av bildet for å zoome inn. Med andre ord, Birds Eye View lar oss enkelt hoppe fra en del av bildet til en annen uten å måtte zoome inn manuelt og ute!
Du finner ikke et fugl Eye View-verktøy eller -alternativ noe sted i Photoshop. For å bruke Birds Eye View, må du kjenne det hemmelige trikset. Jeg kort dekket Birds Eye View i en tidligere leksjon hvor vi lærte det grunnleggende om å zoome og panorere bilder i Photoshop. Men fordi det er en så nyttig funksjon, fortjener den virkelig sin egen veiledning. Jeg bruker Photoshop CC, men alt vi lærer her er fullt kompatibelt med Photoshop CS6.
Dette er leksjon 5 av 7 i kapittel 4 - Navigere i bilder i Photoshop. La oss komme i gang!
Her er bildet jeg har åpnet i Photoshop (gruppefoto fra Adobe Stock):
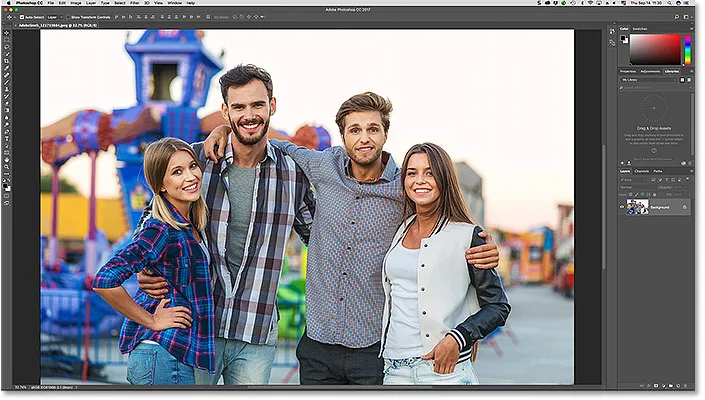
Et bilde åpent i Photoshop CC. Fotokreditt: Adobe Stock.
Zoome inn for et nærmere blikk
For å bruke Birds Eye View, må vi først zoome inn på bildet. For å zoome inn bruker vi Zoomverktøyet. Jeg velger zoomverktøyet fra verktøylinjen:
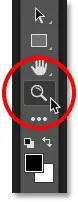
Velge zoomverktøyet.
Deretter, for å zoome inn, klikker du på et sted i bildet for å se nærmere på. Hver gang du klikker med zoomverktøyet, zoomer du nærmere inn. Jeg skal zoome inn på ansiktet til mannen til venstre, og her ser vi at ansiktet hans nå er foran og midt i dokumentvinduet:
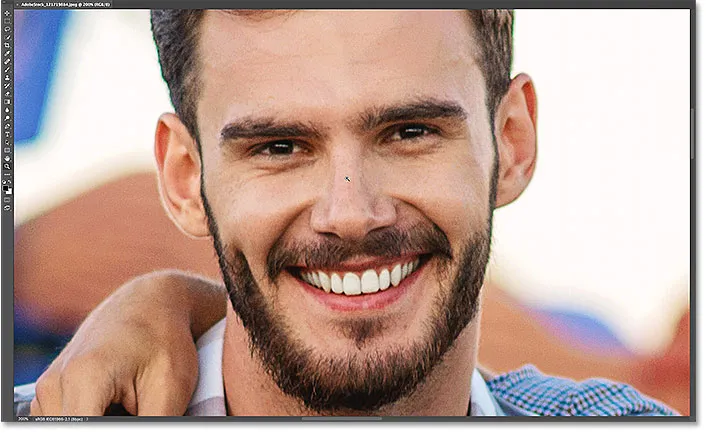
Bruk zoomverktøyet til å zoome inn på en av personene på bildet.
Slik bruker du fugleperspektivet
Hva om jeg vil holde meg på det nåværende zoomnivået, men bytte til en annen person på bildet? De fleste vil bla eller panorere bildet ved hjelp av Photoshop's Hand Tool, og det er ingenting galt med det. Men det er en bedre og raskere måte å gjøre det på, og det er ved å bruke Birds Eye View.
Å kjenne hurtigtasten for håndverktøyet
Selv om du ikke trenger å velge håndverktøyet for å bruke Birds Eye View, trenger du å kjenne snarveien til det . For å finne snarveien ved å klikke og holde nede på ikonet for håndverktøyet på verktøylinjen. Håndverktøyet er rett over zoomverktøyet. Ved å klikke og holde på verktøyet, åpner du en fly-out-meny. Legg merke til at håndverktøyet har en hurtigtast på H :
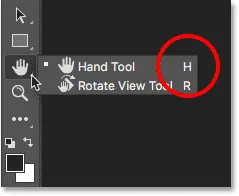
Verktøylinjen som viser snarveien ("H") for håndverktøyet.
Du kan bruke Birds Eye View uansett hvilket verktøy som er aktivt for øyeblikket. For å bruke Birds Eye View, trykk og hold håndverktøyets snarvei ( H ) på tastaturet. Selv om du allerede har valgt håndverktøyet, må du fortsatt trykke og holde "H" nede. Deretter, med "H" -tasten nede, klikk og hold på bildet. Photoshop zoomer bildet ut umiddelbart slik at det passer helt på skjermen, slik at du får et fugleperspektiv over hvor du er. Du kan slippe "H" -tasten når museknappen holdes nede:
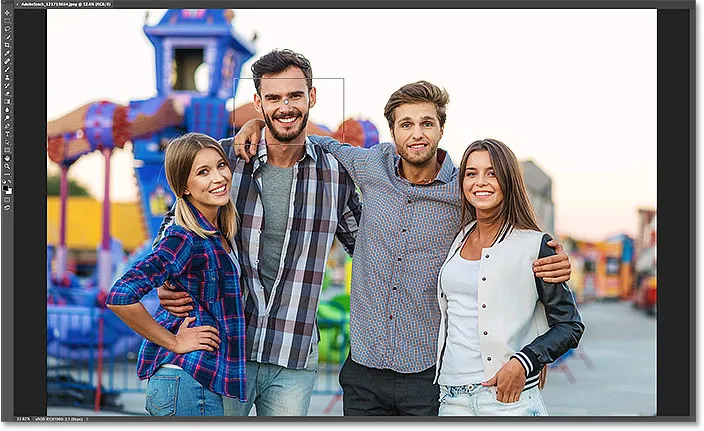
Trykk og hold "H", og klikk og hold på bildet for Birds Eye View.
The Birds Eye View Rectangle
Legg merke til den rektangulære konturen som vises rundt håndverktøyets markør mens du er i Birds Eye View. Rektangelet representerer dokumentvinduet ditt. Det omgir delen av bildet som passer i dokumentvinduet ditt på det nåværende zoomnivået (det vil si zoomnivået du var på like før du byttet til Birds Eye View). Med mitt bilde vises rektangelet rundt mannens ansikt. Det er området jeg ble zoomet inn for et øyeblikk siden:

I Birds Eye View representerer rektangelet dokumentvinduet ditt på det nåværende zoomnivået.
Velge et annet område å zoome inn
For å zoome inn på en annen del av bildet ditt, hold museknappen nede og dra rektangelet over til det nye området der du vil zoome inn. I mitt tilfelle drar jeg rektangelet over kvinnens ansikt på den fjerne Ikke sant:
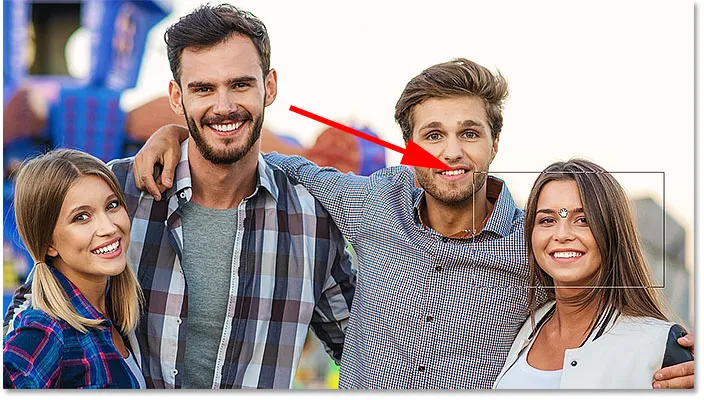
Mens du fremdeles er i Birds Eye View, bytter du til en annen del av bildet ved å plassere rektangelet på nytt.
Zoom inn på det nye området
For å zoome inn på det nye området fra Birds Eye View, slipper du bare museknappen. Når du gjør det, returnerer Photoshop bildet umiddelbart til det samme zoomnivået du brukte før du byttet til Birds Eye View. Og det nye området du omringet med rektangelet vises zoomet inn og sentrert på skjermen. I mitt tilfelle ser vi at Photoshop nå har zoomet inn på kvinnens ansikt. For å navigere til et annet område, trykk og hold igjen “H” på tastaturet, og trykk deretter og hold museknappen for å bytte til Birds Eye View. Dra rektangelet til et nytt sted, og slipp deretter museknappen:
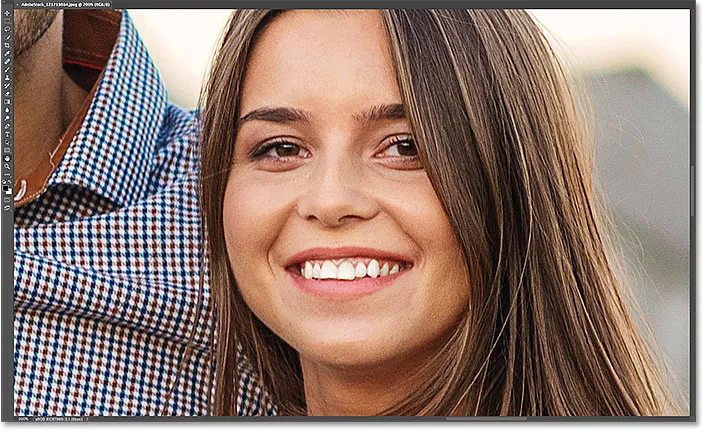
BIrds Eye View gjorde det enkelt å navigere fra en del av bildet til en annen.
Hvor skal du neste …
Og der har vi det! I neste leksjon i dette kapittelet lærer vi hvordan du bruker Rotate View Tool i Photoshop for enkelt å rotere visningen av bildet mens vi jobber!
Eller sjekk ut noen av de andre leksjonene i dette kapitlet:
- 01. Zoome og panorere bilder i Photoshop
- 02. Zoom og panorer alle bilder samtidig
- 03. Hvordan bruke Navigator-panelet
- 04. Hvordan bla i bilder ved å bruke Overscroll
- 05. Navigere i bilder med Birds Eye View
- 06. Rotering av lerretet med Rotate View Tool
- 07. Tips, triks og snarveier om bilderavigering i Photoshop
For flere kapitler og for de siste opplæringsprogrammene, besøk vår Photoshop Basics-seksjon!