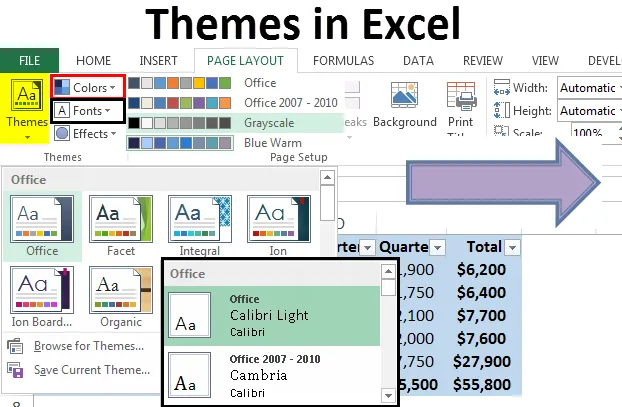
Temaer i Excel (innholdsfortegnelse)
- Temaer i Excel
- Hvordan jobbe du med temaer i Excel?
Temaer i Excel
Temaer i Excel er innebygde og tilpassbare funksjoner for å endre utseendet på arbeidsboken. Det er flere temaer i Excel, og hvert tema har 12 farger, to skrifter (inkludert overskrift og kropp) og inneholder også effekter for former og SmartArt. Temaene hjelper det enkelt å koordinere mellom farger, skrifter og grafikkformatering slik at de lett kan brukes og oppdateres. Gjennom Excel-temaer kan et standardfargetema velges, opprettelse av eget fargetema kan gjøres, temafonter kan endres, et bestemt tema kan byttes til et annet tema, lagre et tilpasset tema for gjenbruk og gjøre forskjellige endringer i standardtemaer.
Hvordan jobbe du med temaer i Excel?
Fra sideoppsett-fanen kan du få tilgang til temaene. Det kan sees at det er tre deler, nemlig farger, skrifter og effekter.
Du kan laste ned denne Temaene Excel-mal her - Temaer Excel-mal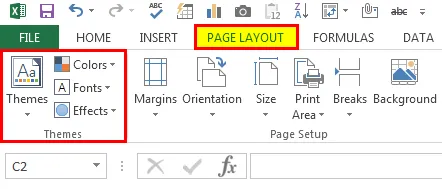
For å bruke temaer har vi laget eksempeldata i tabellformat, råformat og form. Følgende skjermbilde viser det samme.
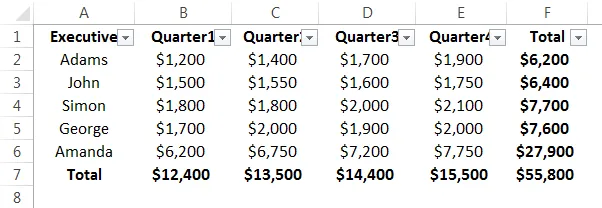
Endring av farger
Trinn 1. Det er flere tilpassede fargeskjemaer for Excel-tema. De kan velges fra farger. Følgende er skjermdumpen.
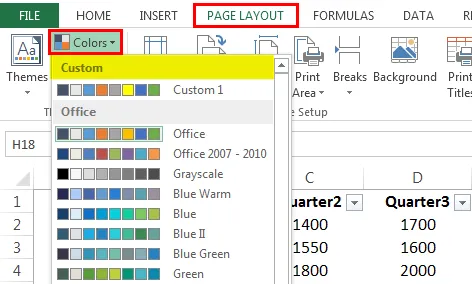
Trinn 2. La oss velge et alternativt fargeskjema det vil endre seg i henhold til valget. For det første har vi valgt gråtoner og fargeskjemaet har endret seg. I det følgende skjermbildet kan vi se at fargeskjemaet har endret seg for dataene tatt i betraktning.

Trinn 3. Vi har brukt oransjerødt som fargevalg, og vi kan se at fargevalget har endret seg.
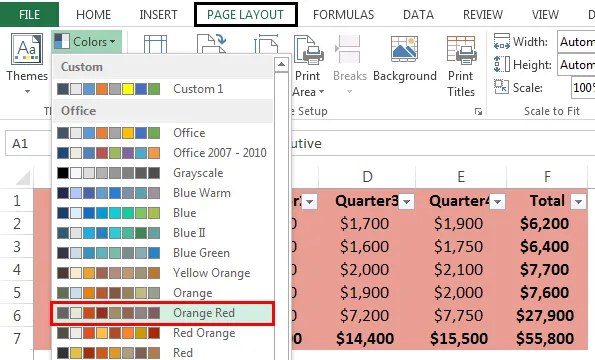
Trinn 4. Vi kan velge vårt eget tilpassede tema. Velg Opprett nye temafarger. Det er gitt i skjermdumpen nedenfor.
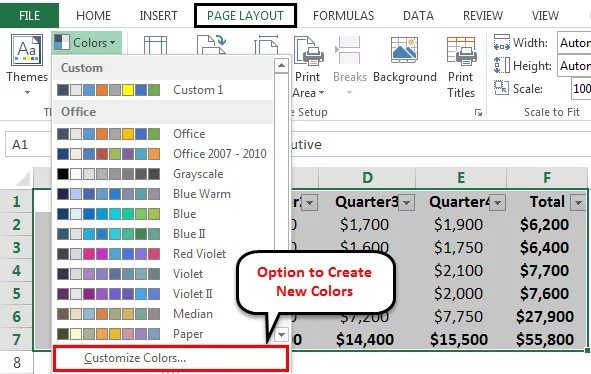
Trinn 5. Etter å ha valgt det nye fargetemaet, kan vi endre bakgrunnsfargen på teksten og også fargen på aksenter og hyperkoblinger.
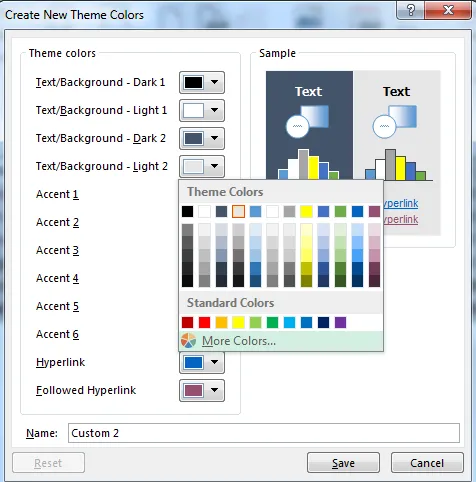
Etter endring av fargetemaer kan navnet endres og lagres.
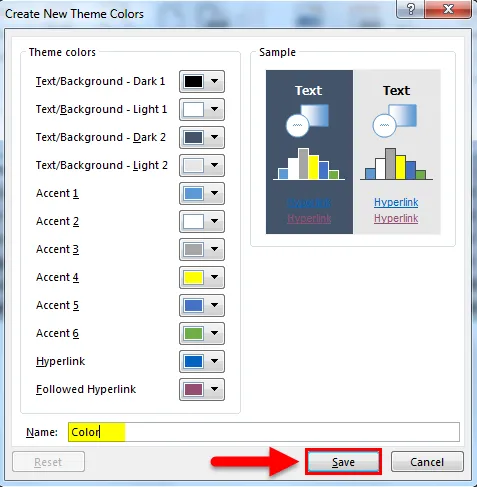
Endre skrift
I likhet med å endre farger i temaene, kan skrifter også endres. Standardfonten var Office Cambria Calibri. Nå endrer vi det til Office Classic Arial Times, New Roman.
Trinn 1. Vi gjorde det ved å klikke på ønsket skrift fra rullegardinmenyen.

Trinn 2. Vi kan også lage en tilpasset font. Vi må klikke på Tilpass fonter, og fra Opprett nye temafonter-boksen, under overskriftsfontene og boksefontene, må vi velge de skriftene vi ønsker.
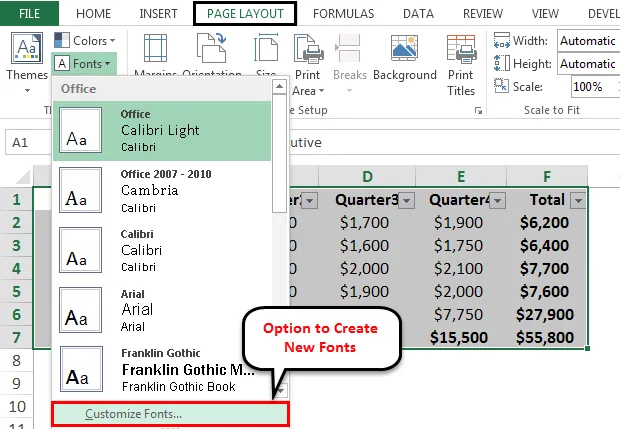
Etter å ha valgt tittelen font og brødtype, klikker vi lagre.
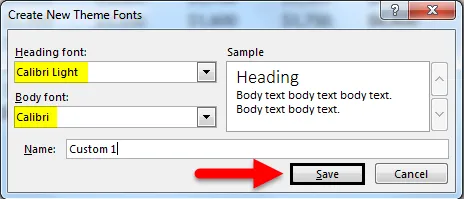
Endring av effektene
Fonteffektene kan også endres. Vi kan angi hvilke effekter vi vil ha, fra nedtrekkseffektene fra fanen til sideoppsett og nedtrekkseffekter.
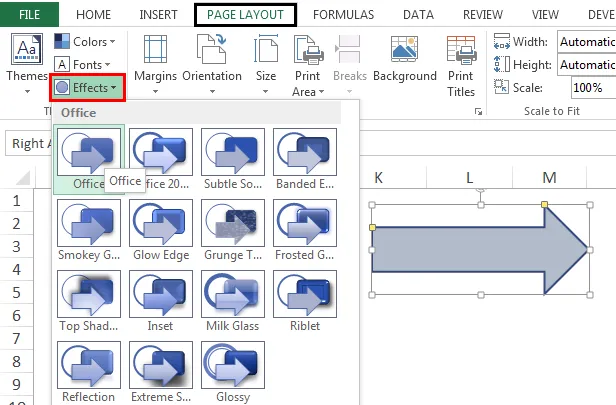
Endringen vil skje i den smarte formen som er satt inn i datatabellen.
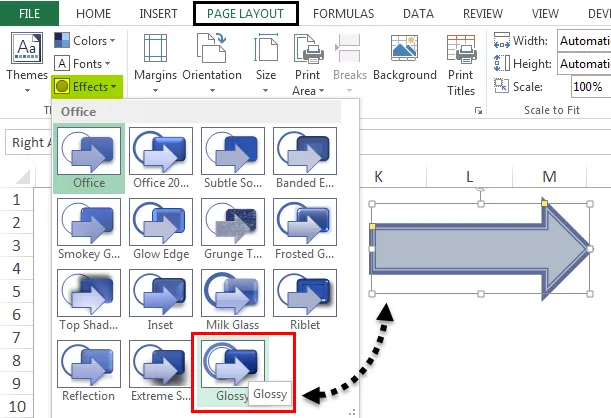
De gjeldende temaene kan lagres fra rullegardinmenyen.
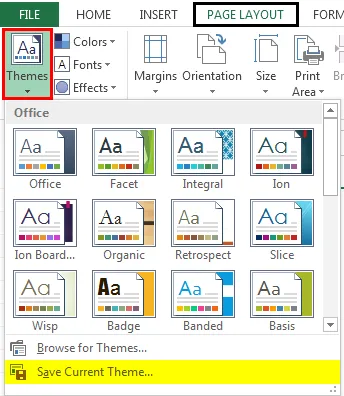
Ting å huske på temaer i Excel
- Når et tema brukes, vil endringen skje i noen tidligere lagde formater som skriftfarge og fyllfarge.
- Det er andre alternativer i temagruppen der det er alternativer for å endre den enkelte komponenten i et tema.
Anbefalte artikler
Dette har vært en guide til Temaer i Excel. Her diskuterte vi Hvordan arbeide med temaer i Excel med eksempler og nedlastbare Excel-maler. Du kan også se på disse nyttige funksjonene i excel -
- Hvordan bruke Excel RATE-formler?
- Opprette timeliste i Excel
- Excel navngitt område | MS Excel
- Veiledning for Excel Sum etter farge