I den første opplæringen i denne serien lærte vi hvordan du konverterer et bilde til fargemodus i gråtoner . Deretter så vi på et par måter å desaturere fargen i et bilde. I den tredje opplæringen så vi hvordan man “kartlegger” de originale fargene på et bilde til en svart-hvitt gradient ved hjelp av en gradientkartjustering .
Og i forrige veiledning brukte vi Luminosity-blandingsmodus for å blande lyshetsverdiene i bildet med en solid hvit bakgrunn. Vi lærte også hvordan du kan forbedre resultatene ved å bruke skjerm- og multipliser- blanding-modusene sammen med en lagmaske .
I denne femte opplæringen i serien skal vi se på en litt mer avansert måte å konvertere fargebilder til svart og hvitt, denne gangen ved bruk av Lab (uttales "Lab") fargemodus, som er en lignende teknikk som Luminosity-blandingen modusmetode ved at den også bruker lyshetsverdiene i bildet for å gi oss vår svart-hvite versjon.
Det ligner også på Gråskala-metoden vi så på innledningsvis, siden de begge involverer å konvertere bildet fra RGB til en annen fargemodus. Faktisk, ikke la avvise Grayscale-fargemodus for raskt, siden det vi ser på slutten av denne opplæringen, selv om det kanskje ikke er den beste måten å konvertere et bilde til svart og hvitt, det definitivt tjener en nyttig hensikt.
Her er igjen bildet jeg skal bruke gjennom disse svart / hvitt-konverteringstutorials:
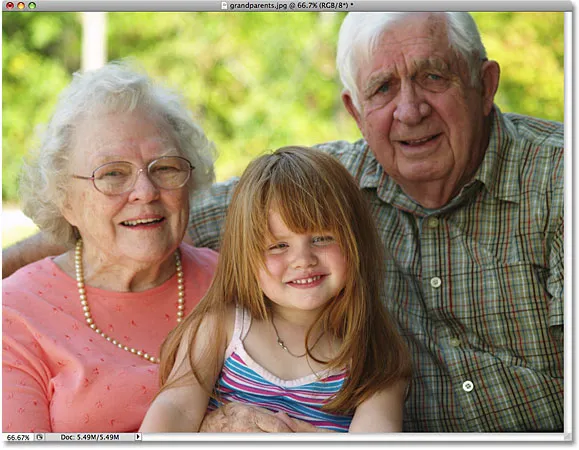 Det originale bildet.
Det originale bildet.
Lab-fargemodus
I opplæringen om fargemodus i gråtoner lærte vi at som standard bruker alle fargebilder og bilder det som kalles RGB- fargemodus, og at "RGB" står for Rødt, Grønt og Blått, de tre primærfargene i lys. I denne fargemodusen blander Photoshop forskjellige mengder rødt, grønt og blått sammen for å lage hver farge vi ser på bildet.
Så hvis RGB står for Rødt, Grønt og Blått, noe som virker enkelt nok, hva står Lab for? Som jeg nevnte, er Lab, i dette tilfellet uansett, uttalt "Lab", ikke "Lab" som kort sagt for "Laboratory", selv om det i rettferdighet ikke ville skade å være en gal forsker når du prøver å forstå nøyaktig hvordan Lab-fargemodus fungerer. Heldigvis trenger vi bare en grunnleggende forståelse av det for våre formål her.
Årsaken til at Lab-fargemodus er et godt valg for å konvertere et fargebilde til svart og hvitt, er at det skiller lyshetsverdiene i bildet fra fargen. Faktisk står "L" i Lab for "Letthet". Fargene i bildet blir deretter delt opp i en av to kanaler som heter "a" og "b", som står for noe mer enn "a" og "b". Alle farger mellom (og inkludert) magenta og grønt finnes i kanalen "a", mens farger mellom (og inkludert) gult og blått kan finnes i "b" -kanalen. Så "Lightness", pluss to fargekanaler "a" og "b", gir oss Lab-fargemodus. Og det er egentlig alt vi trenger å vite om det.
Konvertere et bilde fra RGB til lab
For å konvertere et bilde fra RGB-fargemodus til Lab-fargemodus, følger vi ganske enkelt de samme grunnleggende trinnene som vi brukte da vi konverterte bildet til Gråtoner. Gå opp til Image- menyen øverst på skjermen og velg Mode (forkortelse for fargemodus). En undermeny vises hvor alle fargemodusene vi har å velge mellom i Photoshop. Modusen som brukes nå vil ha et lite hake ved siden av. Hvis du vil konvertere bildet til Lab, velger du Lab Color i listen:
 Hvis du vil konvertere et bilde til labfargemodus, går du til Bilde> Modus> Labfarge.
Hvis du vil konvertere et bilde til labfargemodus, går du til Bilde> Modus> Labfarge.
Ingenting vil synes å ha skjedd med bildet i dokumentvinduet. For å se endringen som har skjedd, må vi se i kanalen- paletten, som du finner gruppert ved siden av lag-paletten. Klikk på navnefane øverst på palettene for å veksle mellom dem.
Hvis du husker fra tutorialen til gråtoner, når et bilde er i RGB-fargemodus, viser paletten Channels de røde, grønne og blå fargekanalene som Photoshop kombinerer for å gjøre opp bildet slik vi ser det. Slik så paletten Channels ut like før vi konverterte bildet til Lab:
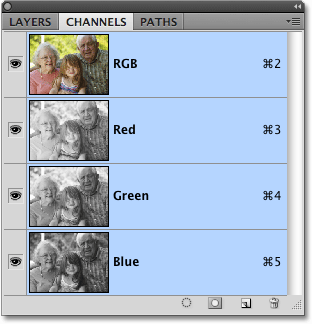 I RGB-modus viser kanalen-paletten oss de individuelle røde, grønne og blå fargekanalene som utgjør bildet.
I RGB-modus viser kanalen-paletten oss de individuelle røde, grønne og blå fargekanalene som utgjør bildet.
Dette er hva kanalen-paletten viser oss nå etter å ha konvertert bildet til Lab-fargemodus. De røde, grønne og blå kanalene er erstattet med tre forskjellige kanaler - en lyshetskanal som inneholder lysstyrkeinformasjon for bildet, og de to fargekanalene "a" og "b":
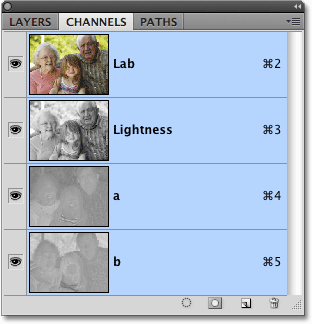 Lab-fargemodus, bildet består av en lyshetskanal samt to fargekanaler, "a" og "b".
Lab-fargemodus, bildet består av en lyshetskanal samt to fargekanaler, "a" og "b".
Velge bare lyshet
Ved å skille lyshetsverdiene fra fargen i bildet, har Lab-fargemodus i det vesentlige laget vår svart-hvite versjon for oss. Alt vi trenger å gjøre er å velge det, og vi kan gjøre det bare ved å klikke på Lightness- kanalen i kanalen-paletten:
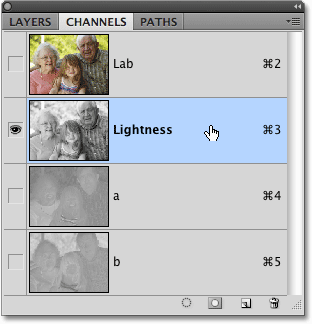 Klikk på Lightness-kanalen for å velge den, som avmarkerer de to fargekanalene.
Klikk på Lightness-kanalen for å velge den, som avmarkerer de to fargekanalene.
Ved å velge Lightness-kanalen, fjerner vi avmarkeringen av fargekanalene "a" og "b", skjuler vi fargen og lar oss ha en svart og hvit versjon av bildet i dokumentvinduet:
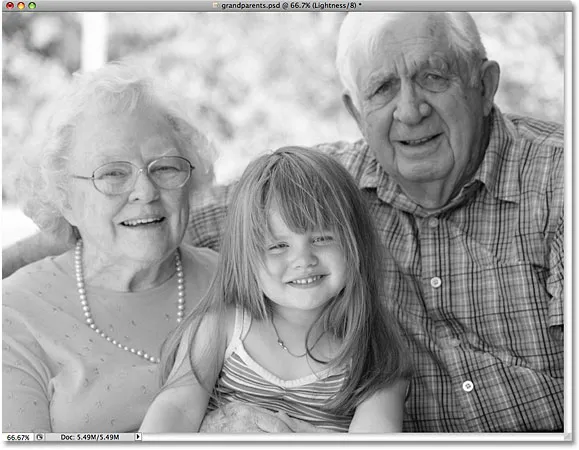 Når de to fargekanalene ikke er valgt, forblir bare lyshetsinformasjonen synlig.
Når de to fargekanalene ikke er valgt, forblir bare lyshetsinformasjonen synlig.
Fra lab til gråtoner
Lab-fargemodus gjorde det enkelt å velge bare lyshetsverdiene i bildet, men alt vi virkelig har gjort her er å slå av fargeinformasjonen. Vi må sørge for at fargen blir fjernet helt. Vi må også konvertere bildet til en mer praktisk fargemodus, en som skrivere og andre elektroniske enheter kan forstå, siden de fleste ikke vet hva de skal gjøre med et bilde som bruker labfarge. Vi kan løse begge disse problemene på en gang ved å konvertere bildet til fargetilstand i gråtoner .
For å konvertere bildet fra Lab til Gråtoner, bare gå tilbake til Bilde- menyen, velg Mode igjen og velg deretter Gråtoner :
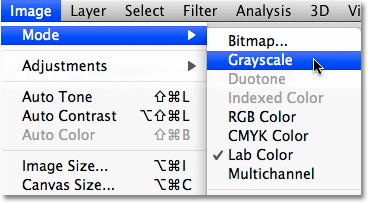 Konverter bildet til gråtoner for å fjerne de to uønskede fargekanalene.
Konverter bildet til gråtoner for å fjerne de to uønskede fargekanalene.
Photoshop åpner en advarselboks med spørsmål om du er sikker på at du vil kaste de andre kanalene. Klikk OK:
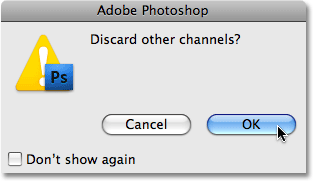 Photoshop ønsker å forsikre deg om at du ikke trenger fargekanalene før den kaster dem.
Photoshop ønsker å forsikre deg om at du ikke trenger fargekanalene før den kaster dem.
Igjen vil det ikke se ut til at noe har skjedd med bildet i dokumentvinduet, men hvis vi ser på kanalen-paletten vår, kan vi se at bildet vårt nå er satt sammen av en enkelt grå kanal, akkurat som vi så i Gråskalaopplæringen, og all fargeinformasjon er fullstendig fjernet:
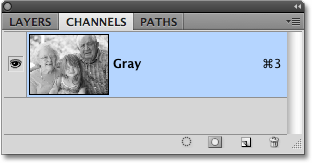 I gråtonemodus inneholder bilder bare en enkelt "grå" kanal uten ekstra fargeinformasjon.
I gråtonemodus inneholder bilder bare en enkelt "grå" kanal uten ekstra fargeinformasjon.
Som jeg nevnte nær slutten av opplæringen til gråtoner, hvis du lagrer bildet på dette tidspunktet og overskriver originalen på datamaskinen din, vil fargeinformasjonen gå tapt for alltid. Hvis du vil lagre svart-hvitt-versjonen uten å miste den originale fargeversjonen, må du huske å velge Lagre som fra Fil- menyen øverst på skjermen og lagre svart-hvitt-versjonen under et annet navn.
Og det er vårt blikk på hvordan du konverterer et fargebilde til svart og hvitt i Photoshop ved bruk av Lab-fargemodus! Deretter vil vi sjekke Channels-paletten for å se om noen av Photoshops tre fargekanaler har en ferdig svart-hvitt-versjon vi kan bruke!