I denne opplæringen skal jeg vise deg hvordan du kan forbedre portrettene dine ved å gi emnet vakkert glatt hud med Photoshop! Vi begynner med å lære å fjerne kviser og andre mindre hudskader ved å bruke Photoshops Spot Healing Brush. Etter den første opprydningen lærer vi trinn for trinn for hvordan du glatter og mykgjør huden uten å uskarpe viktige detaljer, som personens øyne, hår og så videre, og samtidig beholde så god hudtekstur som mulig.
Hvis du vil følge med, kan du bruke et hvilket som helst portrettfoto. Jeg bruker dette bildet som jeg lastet ned fra Adobe Stock:
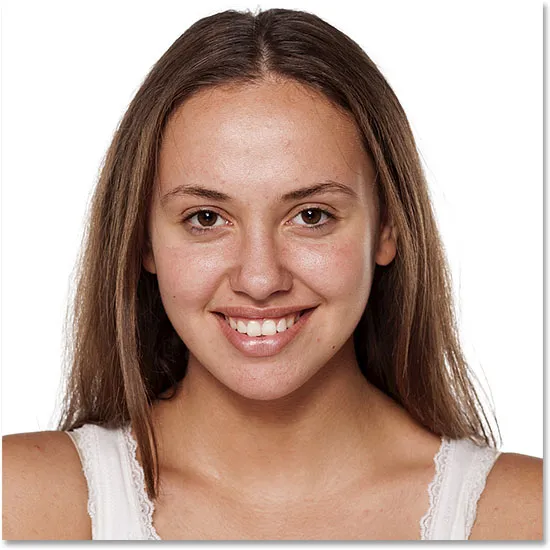
Det originale bildet. Fotokreditt: Adobe Stock.
Her er et nærbilde av hvordan den unge kvinnens hud ser ut til å begynne med:

Et nærbilde av originalen.
Og her er hvordan hun vil se ut etter å glatte og myke opp huden:

Det endelige hudmyknede resultatet.
La oss komme i gang!
Slik glatt hud i Photoshop
Jeg bruker Photoshop CC, men denne opplæringen er fullt kompatibel med Photoshop CS6 og tidligere.
Trinn 1: Lag en kopi av bildet
Med bildet som nylig er åpnet i Photoshop, viser lagpanelet bildet på bakgrunnslaget. Før du glatter ut huden, kan du begynne med å fjerne uønskede pletter. For å beskytte det originale bildet, vil du jobbe på et eget lag. Lag en kopi av bakgrunnslaget ved å trykke og holde inne Alt (Win) / Option (Mac) -tasten på tastaturet, klikke på Bakgrunnslaget og dra det ned på ikonet Nytt lag nederst i lagpanelet:
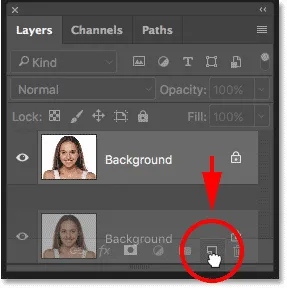
Duplisere bakgrunnslaget.
Navn laget "Spot Healing" i dialogboksen Duplicate Layer, og klikk deretter OK:
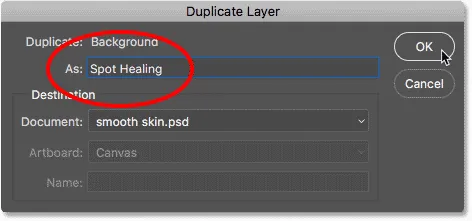
Å navngi laget "Spot Healing".
En kopi av bildet vises på et nytt lag med navnet "Spot Healing" over originalen:

Den opprinnelige hudrensingen vil nå gjøres på et eget lag.
Trinn 2: Velg Spot Healing Brush
Velg Spot Healing Brush fra verktøylinjen:
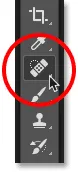
Velge Spot Healing Brush.
Trinn 3: Still Spot Healing Brush til "Content-Aware"
Forsikre deg om at alternativet Type i alternativlinjen er satt til Content-Aware :
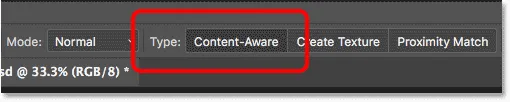
Content-Aware bør velges som standard.
Trinn 4: Klikk på hudskadene for å fjerne dem
Klikk på uønskede hudskader med Spot Healing Brush for å fjerne dem. Photoshop vil øyeblikkelig "helbrede" plettene ved å erstatte problemstrukturen med god hudtekstur fra området rundt. For best resultat, gjør børsten din litt større enn pletten. Hvis du vil endre penselstørrelsen din, trykker du på høyre brakett-tasten ( ) på tastaturet for å gjøre penselen større eller den venstre braketttasten ( ( ) for å gjøre den mindre. Hvis feilen ikke har forsvunnet helt ved første forsøk, kan du angre ditt klikk ved å trykke på Ctrl + Z (Win) / Command + Z (Mac) på tastaturet, endre størrelse på penselen om nødvendig og klikk på den samme feilen for å prøve igjen.
Eksempel: Fjerne hudskader med flekkhelingbørsten
Hvis vi ser på kvinnens panne i bildet mitt, ser vi hvordan det ser ut som en stor kvise til høyre for midten. Jeg vil plassere Spot Healing Brush over den, og jeg vil gjøre børsten min litt større enn kvisen selv:
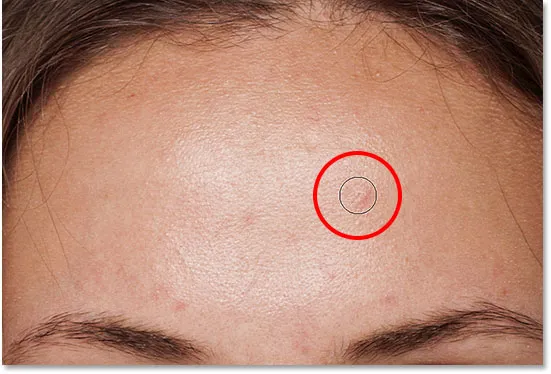
Plassering av spothelingbørsten over en hudskav.
For å fjerne flekken, klikker jeg på den med Spot Healing Brush. Photoshop analyserer området jeg klikket på, finner god hudtekstur fra området som omgir det, og blander deretter den gode strukturen inn i problemområdets opprinnelige tone og farge. Som magi er pletten borte:
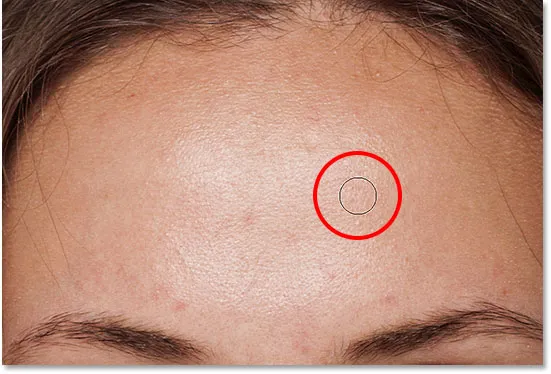
Å klikke for å helbrede pletten.
Jeg gjør det samme med en annen flekk på pannen, og holder Spot Healing Brush bare litt større enn området jeg trenger for å helbrede:
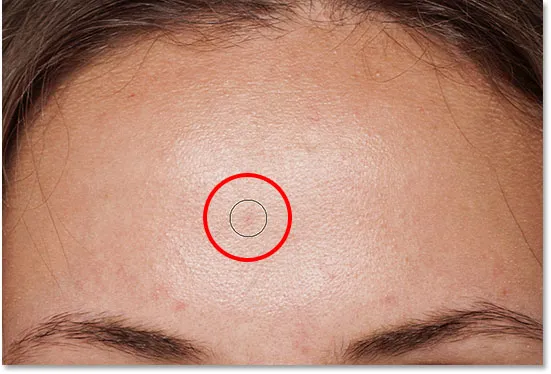
Plassering av Spot Healing Brush over en annen feil.
Jeg klikker på skavanket, og nok en gang fjerner Photoshop det øyeblikkelig:
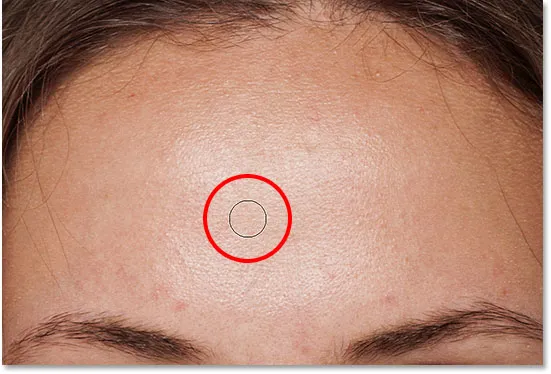
Den andre lyte er borte.
Etter noen flere klikk med Spot Healing Brush for å rydde opp de resterende flekkene på pannen, ser huden hennes allerede mye glattere ut:

Flekkene er fjernet fra pannen hennes.
Fjerne flekker, ikke funksjoner
Når du retusjerer huden, må du huske at selv om det er greit å fjerne midlertidige problemer som kviser eller andre mindre hudproblemer, er det vanligvis ikke greit å fjerne permanente funksjoner som føflekker eller til og med visse arr, da dette er en del av det som gjør noen hvem de er. Tross alt er målet med retusjering av bilder å hjelpe folk til å se sitt beste ut, ikke å få dem til å se ut som noen andre.
Fullføre den opprinnelige hudrensingen
Fortsett å jobbe deg rundt ansiktet for å fjerne eventuelle gjenværende pletter. Her er en sammenligning side om side av hvordan kvinnens hud så ut opprinnelig (til venstre) og etter litt hurtig retusjering med Spot Healing Brush (til høyre). Med de fleste bilder bør denne opprinnelige hudrensingen ikke ta mer enn noen få minutter. Jeg dekket Spot Healing Brush raskt her, men du kan lære mer om det i tutorialen min om å fjerne kviser, hudskader med Spot Healing Brush.
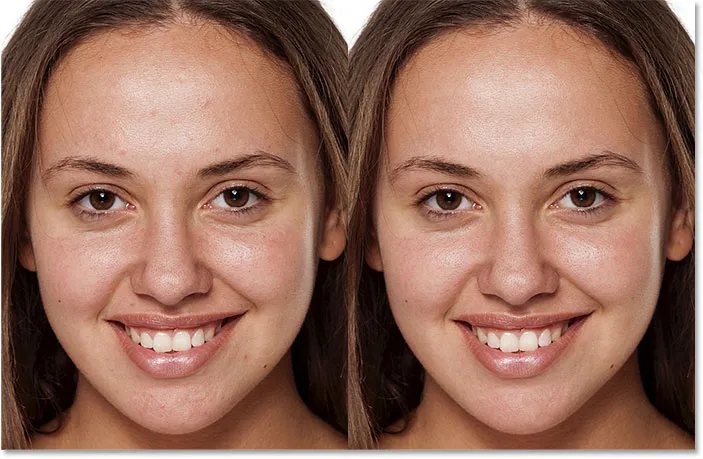
En før (venstre) og etter (høyre) sammenligning av den innledende retusjeringen av huden.
Trinn 5: Lag en kopi av "Spot Healing" -laget
Når flekkene er fjernet, er vi klare til å glatte og myke opp huden, og igjen er det best å jobbe på et eget lag. Tilbake i lag-panelet, lag en kopi av "Spot Healing" -laget ved å trykke og holde inne Alt (Win) / Option (Mac) -tasten på tastaturet, klikke på "Spot Healing" -laget og dra det ned på Nytt lagikon :
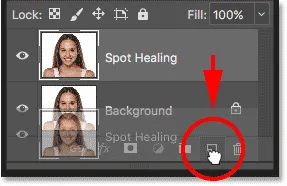
Duplisering av "Spot Healing" -laget.
I dialogboksen Duplicate Layer, navngav laget "Glatt hud" og klikk deretter OK:
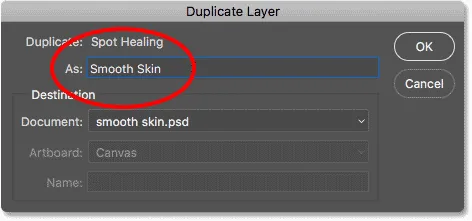
Navngi duplikatlaget "Glatt hud".
Vi har nå det originale bildet på bakgrunnslaget, den opprinnelige hudrensingen på "Spot Healing" -laget, og et nytt "Glatt hud" -lag over seg:

"Glatt hud" -laget vises over "Spot Healing" -laget.
Trinn 6: Bruk High Pass-filteret
For å glatte huden bruker vi Photoshop's High Pass-filter. Gå opp til Filter- menyen i menylinjen, velg Annet og velg deretter High Pass :
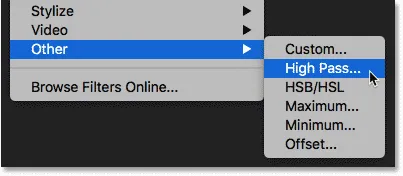
Går til Filter> Annet> High Pass.
Hvorfor High Pass-filteret er flott for å glatte hud
Hvis du er kjent med High Pass-filteret, er det mest sannsynlig fordi du har brukt det til å skjerpe bilder i Photoshop. Selv om vi bruker High Pass for å glatte huden, ikke skjerpe den, er mange av trinnene de samme. High Pass-filteret ser etter kanter i bildet og fremhever dem. En kant er et område der det er en stor, plutselig endring i lysstyrke eller farge mellom nærliggende piksler. Med portrettbilder er kantene vanligvis langs personens hår, rundt øynene, munnen og så videre. Hudtekstur har derimot relativt lave mengder detaljer med mye jevnere overganger. Disse områdene anses ikke som en kant, så i stedet for å fremheve dem, fyller High Pass-filteret disse områdene med nøytralt grått.
Hvis vi skjerpet bildet, ville High Pass-filteret tillate oss å skjerpe kantene (detaljene) uten å påvirke huden. Men for å jevne ut huden bruker vi High Pass av motsatt grunn. Vi oppdager kantene ikke slik at vi kan skjerpe dem, men slik at vi kan glatte og myke opp bortsett fra kantene. La oss se hvordan det fungerer.
Radiusverdien
High Pass-filteret oppdager kanter og fremhever dem, og alternativet Radius nederst i High Pass-dialogboksen kontrollerer "tykkelsen" på kanten utheving. Med andre ord, når Photoshop har oppdaget en kant, forteller Radius-verdien det hvor mange piksler på hver side av den som skal inkluderes som en del av kanten. Verdier med lav radius vil bare fremheve de fineste detaljene i bildet. Men for å sikre at vi ikke ender med å myke opp disse viktige detaljene, må vi også trekke frem områdene rundt dem, noe som betyr at vi trenger en større radiusverdi. For et typisk portrettbilde fungerer en radius på 24 piksler bra:
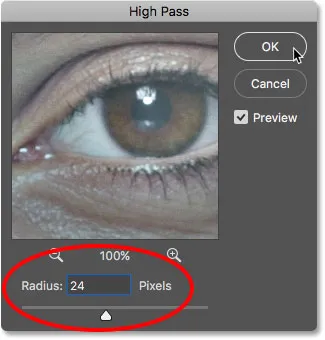
Innstiller radiusverdien til 24 piksler.
Hvis motivet er lenger bak i bildet, eller du jobber med et bilde med lavere oppløsning, kan en mindre radiusverdi på 18 piksler eller til og med 12 piksler fungere bedre. Hvorfor disse spesifikke verdiene? Det er fordi det er viktig for neste trinn at du velger en radiusverdi som lett kan deles med 3. For eksempel er 24 delt på 3 8, 18 delt på 3 6 og 12 delt på 3 er 4. Hyggelige og enkle tall. Igjen, får vi se hvorfor i neste trinn.
Klikk OK for å lukke dialogboksen High Pass. Bildet ditt blir for det meste grått. Solide gråsoner er områdene uten kant med liten eller ingen detalj, som huden, mens store gloser med stor kontrast fremhever kantene:
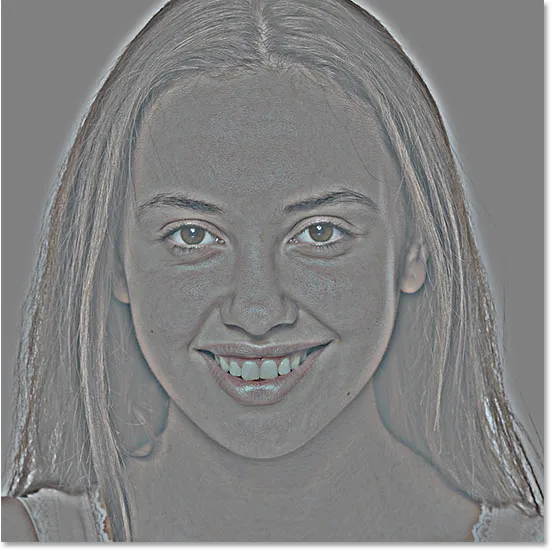
Resultatet etter påføring av High Pass-filteret.
Trinn 7: Bruk det gaussiske uskarphetsfilteret
Vi må uskarpe High Pass-filtereffekten. Det kan virke motsatt, men uskarpheten vil faktisk bidra til å få frem mer god tekstur i huden. Gå opp til Filter- menyen, velg Uklarhet og velg deretter Gaussisk uskarphet :
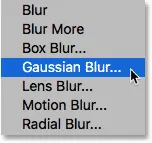
Går til Filter> uskarphet> Gaussian uskarphet.
I dialogboksen Gaussian Blur setter du radiusverdien til nøyaktig en tredjedel av verdien du brukte for High Pass-filteret. I mitt tilfelle satte jeg High Pass-radius til 24 piksler, så jeg stiller Gaussian Blur-radius til en tredjedel av det, som er 8 piksler. Klikk OK for å lukke dialogboksen:
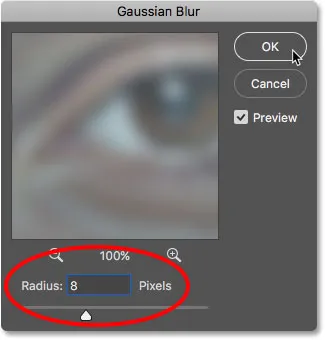
Innstilling av Gaussian Blur-radius til en tredjedel av High Pass-radius.
Med uskarpheten påført ser High Pass-effekten nå mykere og mindre detaljert:

Resultatet etter påføring av filteret Gaussian Blur.
Trinn 8: Endre Layer Blend Mode til Lineært lys
I Lag-panelet, endre blandingsmodus for "Glatt hud" -laget fra Normalt til Lineært lys :
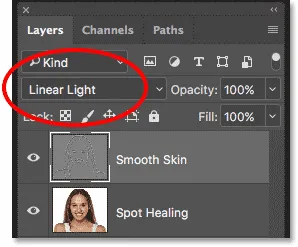
Endre lagblandingsmodus.
Dette blander High Pass-resultatet med bildet, og skaper en høy kontrast, for skjerpet effekt. Det kan se forferdelig ut, men ikke bekymre deg. Det vil se enda verre ut om et øyeblikk:

Bildet etter å ha endret blandingsmodus for Smooth Skin-laget til Linear Light.
Relatert: Photoshops fem essensielle blandingsmodus for fotoredigering
Trinn 9: Inverter laget
Gå opp til Bilde- menyen, velg Justeringer, og velg deretter Inverter :
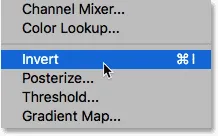
Gå til bilde> Justeringer> Inverter.
Når laget er omvendt, går bildet fra å være for skjerpet til å se ut som et rart, uskarpt rot med store stygge glorier rundt alt:
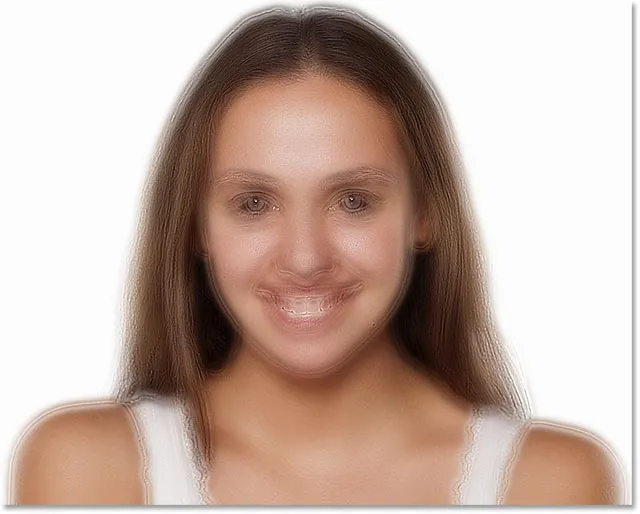
Resultatet etter å ha snudd "Glatt hud" -laget.
Trinn 10: Åpne blandingsalternativene
For å redusere glorieeffekten, klikker du på Layer Styles- ikonet nederst i Layer- panelet:
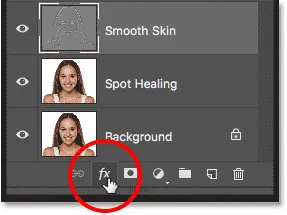
Klikk på ikonet Lagstiler.
Velg Blandingsalternativer øverst på listen:
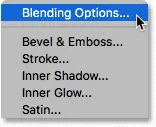
Åpne blandingsalternativene.
Trinn 11: Dra glidebryterne "Blend If"
I dialogboksen Lagstil ser du etter glidebryterne Blend If nederst. Det er to sett med glidebrytere, ett merket "Dette laget" og ett under det merket "Underliggende lag". Vi trenger de øverste glidebryterne (de som er merket "Dette laget"):
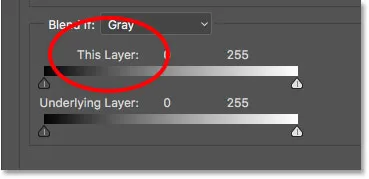
The Blend If glidebryterne.
Legg merke til glidebryteren under hver ende av gradientlinjen. Disse glidebryterne kontrollerer hvordan "Glatt hud" -laget blandes med bildet under det basert på lysstyrken i laget. Glidebryteren til venstre brukes til å blande de mørkere områdene i laget, og glidebryteren til høyre blander de lysere områdene:
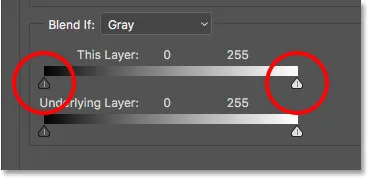
De mørke (venstre) og lyse (høyre) skyvekontrollene.
Redusere lyshaloer
Begynn med å redusere de lettere glorieene. Trykk og hold nede Alt (Win) / Option (Mac) -tasten på tastaturet, klikk glidebryteren til høyre og begynn å dra den mot venstre. Når du holder Alt (Win) / Option (Mac) -tasten, ber Photoshop å dele glidebryteren i to, slik at mens du drar, bare venstre side av glidebryteren beveger seg mens høyre side forblir på plass. Se på bildet mens du drar glidebryteren, så ser du de lysere gloriene forsvinne. Dra glidebryteren nesten helt til venstre for å redusere dem så mye som mulig:
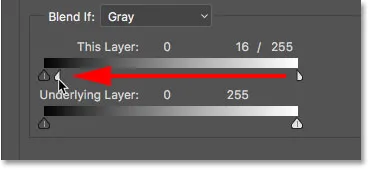
Dra den venstre halvdelen av glidebryteren til høyre.
Her er resultatet etter å ha dratt den første glidebryteren. De fleste av de lysere glorieene er nå borte, eller i det minste er de mye mindre merkbare. Bare de mørkere glorieene er igjen:
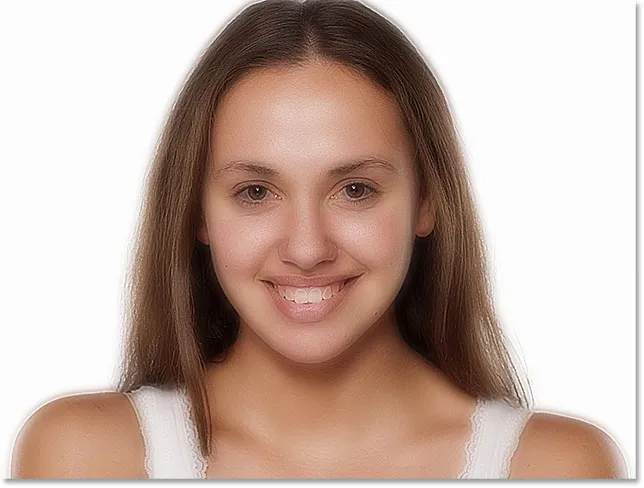
De lysere gloriene er borte etter å ha dratt glidebryteren til høyre.
Redusere The Dark Halos
For å redusere de mørkere gloriene, trykker du og holder nede Alt (Win) / Option (Mac) -tasten, klikker skyvekontrollen til venstre og drar den høyre halvdelen av den mot høyre. Igjen, må du dra nesten helt til høyre for at de fleste av de mørke glorieene skal forsvinne. Klikk OK når du er ferdig for å lukke dialogboksen Layer Style:
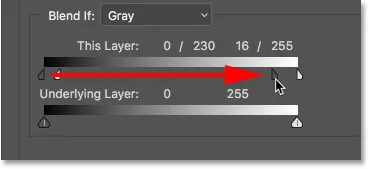
Dra den høyre halvdelen av glidebryteren til venstre.
Og her er bildet mitt etter å ha dratt begge skyvekontrollene. Huden hennes ser veldig glatt ut, men det samme er alt annet i bildet. Vi ordner det neste:
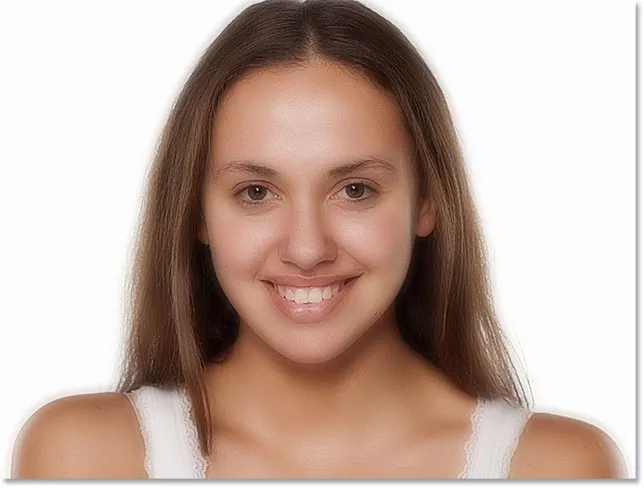
De mørkere glorieene er borte etter å ha dratt glidebryteren til venstre.
Trinn 12: Legg til et lagmaske
For å begrense utjevningseffekten til bare huden, legg til en lagmaske. Tilbake i lagpanelet trykker du og holder nede Alt (Win) / Option (Mac) -tasten på tastaturet ditt og klikker på Legg til lag- ikonet:
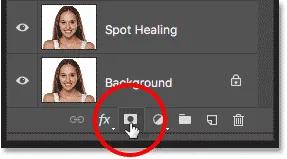
Legge til en lagmaske mens du holder Alt (Win) / Option (Mac).
En svartfylt lagmaske-miniatyrbilde vises på "Glatt hud" -laget. Dette skjuler utjevningseffekten fra synet, slik at vi bare kan male den tilbake der vi trenger den:
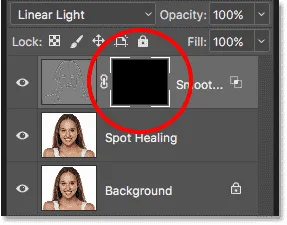
En svartfylt lagmaske er lagt til laget "Glatt hud".
Relatert: Forstå lagmasker i Photoshop
Trinn 13: Velg børsteverktøyet
Velg børsteverktøyet fra verktøylinjen:
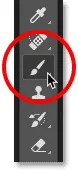
Velge børsteverktøyet.
Trinn 14: Sett penselfargen til hvit
Forsikre deg om at forgrunnen din ( penselfargen ) er satt til hvit . Du kan se de nåværende forgrunns- og bakgrunnsfargene i fargeprøver nær bunnen av verktøylinjen. Fargepraten øverst til venstre er forgrunnen farge. Hvis den ikke er satt til hvit, trykker du bokstaven D på tastaturet for å raskt tilbakestille fargene til standardverdiene:
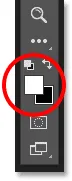
Forgrundsfargen (børstefargen) skal være hvit.
Trinn 15: Mal over huden
Før du begynner å male, må du sjekke børstealternativene dine i alternativlinjen. Forsikre deg om at Mode (forkortelse for Blend Mode) er satt til Normal, Opacity er på 100% og Flow er også på 100% :

Forsikre deg om at alternativene Mode, Opacity and Fill er satt til standardverdiene.
Mal deretter over huden for å avsløre jevnende effekten. En myk kantbørste fungerer best. Vi vet allerede at vi kan endre penselstørrelsen fra tastaturet ved å bruke venstre og høyre braketast. Legg til Shift-tasten for å endre børstehårdheten. Trykk på Shift og venstre braketttast for å gjøre børsten mykere, eller Shift og høyre braketttast for å gjøre børsten hardere.
Eksempel: Maling for å avsløre den glatte huden
Jeg begynner med å male over pannen hennes. Siden vi maler på lagmasken, ikke på selve laget, ser vi ikke penselfargen mens vi maler. I stedet avslører vi utjevningseffekten i områdene der vi har malt:
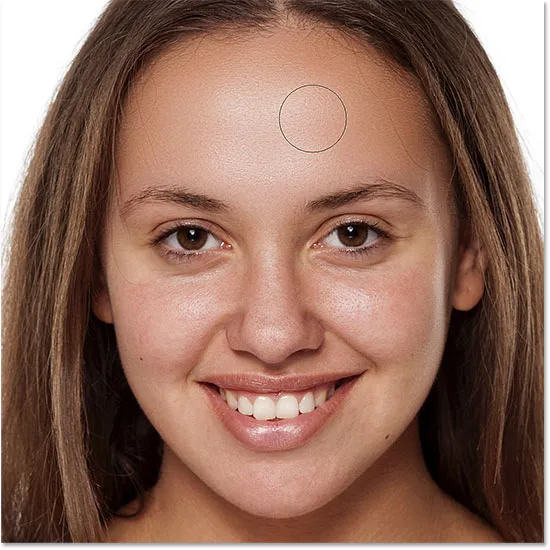
Å bringe den glatte huden tilbake i kvinnens panne.
Deretter skal jeg male over nesen, kinnene hennes og rundt øynene for å avsløre hudens glatting i disse områdene. Juster penselstørrelsen mens du går for å unngå å male over detaljer som skal forbli skarpe. Hvis du sklir og maler over feil område, trykker du bokstaven X på tastaturet for å sette penselfargen til svart, og deretter maler du over feilen for å skjule utjevningseffekten. Trykk på X igjen for å sette penselfargen tilbake til hvit og fortsett å male for å glatte og myke huden:
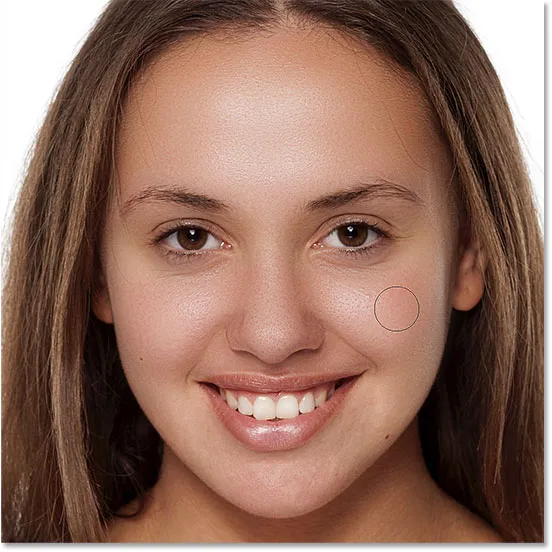
Avslører mer av jevnende effekten, men bare over huden.
Til slutt skal jeg male rundt munnen hennes og over haken hennes for å jevne og myke opp områdene, samtidig som jeg er nøye med å unngå leppene:
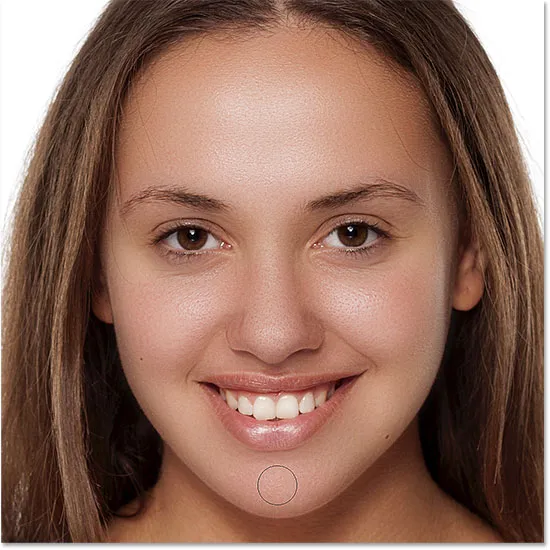
Avslører den glatte huden i de nedre områdene i ansiktet.
Vise lagmasken
For å se nøyaktig hvor du har malt, trykker du og holder nede Alt (Win) / Option (Mac) -tasten og klikker på lagmasken-miniatyrbildet i lag-panelet:
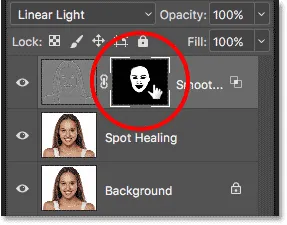
Hold Alt (Win) / Option (Mac) og klikk på miniatyrbildet av lagmasken.
Dette bytter visning fra bilde til lagmaske. De hvite områdene i masken er der du har malt for å gjenopprette hudutjevningen. Svarte områder er når utjevningseffekten forblir skjult. Det ser litt skummelt ut, men å se på masken er en fin måte å forsikre deg om at du ikke har gått glipp av noen flekker, og at du kan male direkte på masken om nødvendig. For å bytte tilbake til bildet ditt, trykk og hold nede Alt (Win) / Option (Mac) og klikk på lagmaskenes miniatyrbilde:

Bruk maskevisningen til å se etter områder du har savnet.
Trinn 16: Senk lagets opacitet
På dette tidspunktet har vi glattet og myknet opp huden, men effekten er for intens. For å redusere det, senk opaciteten til laget "Glatt hud". Generelt fungerer en opacitetsverdi på mellom 40% og 60% best, men det vil avhenge av bildet ditt. Jeg setter min til 50%:
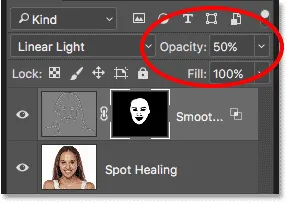
Senker opaciteten til huden mykner effekten til 50%.
Og med det er vi ferdige! Her, etter å ha senket lagets uklarhet, er det endelige resultatet med huden hennes nå bra:

Det endelige utjevningsresultatet.
Og der har vi det! Slik kan du enkelt glatte og mykgjøre huden i Photoshop! Hvis du vil ha flere tutorials for portrett-retusjering, kan du lære hvordan du kan redusere rynker, hvordan du kan endre øyenfarge eller hvordan å gjøre tennene hvite med Photoshop! Eller besøk vår foto retusjeringsdel for flere opplæringsprogrammer!