Lær hvor enkelt det er å endre størrelse på bilder for e-post til familie og venner, og for å dele online, ved å bruke kommandoen Image Size i Photoshop!
I denne fjerde opplæringen i serien min om bildestørrelse, lærer du hvordan du endrer størrelse på bilder for e-post og for å dele online med Photoshop! Endre størrelse på et bilde på nettet er forskjellig fra å endre størrelse på det for utskrift, noe vi lærte hvordan vi gjør i forrige leksjon. Med utskrift er det ofte ikke nødvendig å endre antall piksler i bildet. I stedet kontrollerer vi utskriftsstørrelsen ved ganske enkelt å endre bildets oppløsning.
Men når vi e-post eller deler et bilde på nettet, trenger vi nesten alltid å redusere bildet og gjøre det mindre, av et par grunner. Først må vi sørge for at dimensjonene på bildet (bredden og høyden, i piksler) er små nok til at det kan passe helt på betrakterens skjerm uten å måtte rulle eller zoome ut. Og for det andre, filstørrelsen på bildet, i megabyte, må være liten nok til at vi kan sende eller laste opp bildet uten problemer. Heldigvis, som vi vil se i denne opplæringen, å ta vare på den første utgaven (pikseldimensjonene til bildet) vanligvis tar vare på den andre (filstørrelsen) på samme tid.
Når vi har endret størrelsen på bildet, viser jeg deg hvordan du lagrer bildet for å oppnå best mulig resultat. Hvis du vil følge med, kan du åpne et hvilket som helst bilde i Photoshop. Jeg bruker dette bildet som jeg lastet ned fra Adobe Stock:

Det originale bildet. Fotokreditt: Adobe Stock.
Dette er leksjon 4 i min Image Resizing-serie. La oss komme i gang!
Dupliser bildet før du endrer størrelse på det
Siden størrelse på et bilde for e-post eller nettet vanligvis betyr at vi kaster piksler, er det lurt å lage en kopi av bildet før du endrer størrelse på bildet. For å duplisere bildet, gå opp til Bilde- menyen i menylinjen og velg Dupliser :
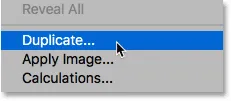
Gå til Bilde> Dupliser.
I dialogboksen Duplicate Image, gi kopien et navn, eller bare godta det opprinnelige navnet med ordet "copy" på slutten. Hvis dokumentet ditt inneholder mer enn ett lag, velger du Kun dupliserte sammenslåtte lag for å lage en flat kopi av bildet:
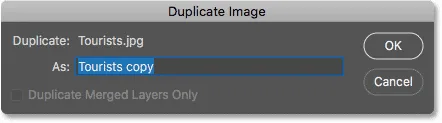
Dialogboksen Duplicate Image.
Klikk OK for å lukke dialogboksen, og en kopi av bildet åpnes i et eget dokument. Navnet på det for øyeblikket aktive dokumentet fremheves i kategoriene øverst:
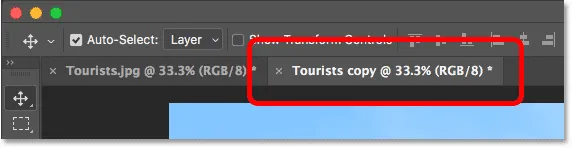
Kopien av bildet åpnes i et eget dokument.
Dialogboksen Bildestørrelse
For å endre størrelse på bildet, gå tilbake til Bilde- menyen, og velg Bildestørrelse denne gangen:
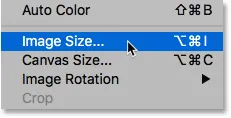
Gå til bilde> Bildestørrelse.
Dette åpner dialogboksen Bildestørrelse, som i Photoshop CC inkluderer et forhåndsvisningsvindu til venstre, og alternativer for å endre størrelsen på bildet til høyre:
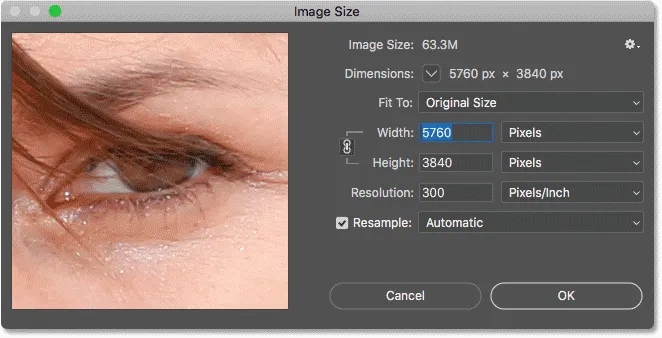
Dialogboksen Bildestørrelse i Photoshop CC.
Få en større forhåndsvisning av bildet
For å gi deg selv et større forhåndsvisningsvindu, kan du gjøre selve dialogboksen større. Bare dra dialogboksen øverst til venstre på skjermen, og dra det nederste høyre håndtak utover. Når du har endret størrelse på dialogboksen, klikker du og drar i forhåndsvisningsvinduet for å sentrere den om emnet:
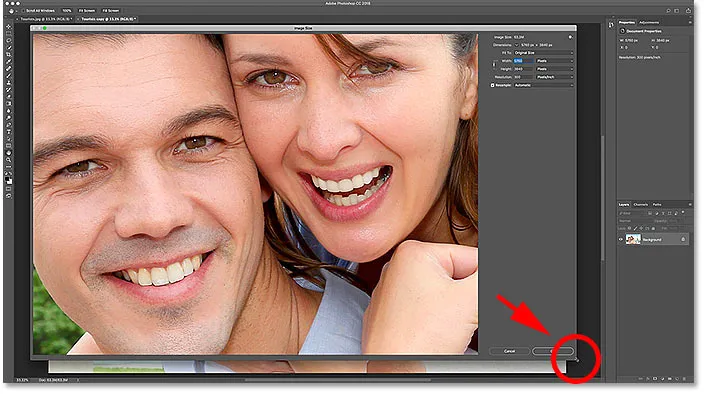
Endre størrelse på dialogboksen Bildestørrelse.
Beslektet: Photoshops bildestørrelseskommando - Funksjoner og tips
Viser gjeldende bildestørrelse
Du finner den gjeldende bildestørrelsen, både i piksler og i megabyte, øverst i kolonnen til høyre. Tallet ved siden av ordene Bildestørrelse viser gjeldende størrelse i megabyte (M), og ved siden av ordet Dimensjoner ser vi gjeldende størrelse i piksler.
Bildet mitt tar for tiden 63, 3 megabyte i minnet, og det har en bredde på 5760 piksler og en høyde på 3840 piksler. Begge disse størrelsene er for store til å sende bildet på e-post eller dele det på nettet, men vi lærer hvordan du endrer dem på et øyeblikk:
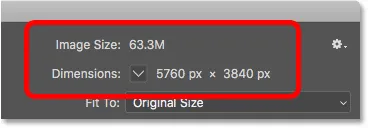
Den nåværende størrelsen på bildet.
Endre målingstype Dimensjoner
Hvis dimensjonene vises i en annen målingstype enn piksler, klikker du på den lille pilen til høyre for ordet "Dimensjoner" for å se en liste over alle måttetypene du kan velge mellom. Velg deretter Piksler fra listen:
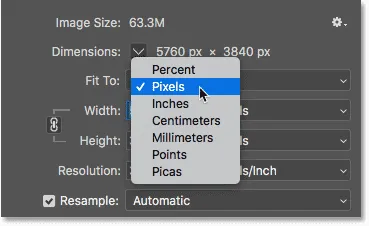 x
x
Velge piksler som målingstype.
Endre størrelse på størrelse på nytt mot et bilde
Før vi lærer hvordan du endrer størrelse på et bilde på nettet, la oss sørge for å forstå forskjellen mellom å endre størrelse på et bilde og resampling av et bilde. Jeg dekket forskjellen i de forrige opplæringsprogrammene i denne serien, men vi vil raskt gjennomgå den her.
Hva er størrelse på bilde?
Endring av størrelse betyr at vi ikke endrer antall piksler i bildet eller filstørrelsen. Endre størrelse endrer bare størrelsen på bildet. Vi kontrollerer utskriftsstørrelsen ikke ved å endre antall piksler, men ved å endre bildets oppløsning. Du kan lære mer om bildestørrelse og oppløsning i den første opplæringen i denne serien, og hvordan du endrer størrelse på et bilde til utskrift i den tredje leksjonen.
Hva er bildeoppsamling?
Resampling betyr at vi endrer antall piksler. Å legge flere piksler til bildet kalles upsampling, og å kaste piksler bort kalles downsampling . Du trenger sjelden, om noen gang, å samplere et bilde for e-post eller nettet. Men du vil nesten alltid trenge å redusere det. Og som vi ser, ved å nedprioritere et bilde for å gjøre bredden og høyden mindre, gjør vi filstørrelsen mindre samtidig!
Hvordan resample bildet
Nå som vi vet forskjellen mellom endring av størrelse og ny sampling, la oss lære å resample bildet slik at vi kan optimalisere det for e-post og bildedeling.
Trinn 1: Slå på Resample på
I dialogboksen Bildestørrelse velger vi mellom å endre størrelse på og resample ved å bruke alternativet Resample, som du finner rett under alternativet Oppløsning. Siden vi vil redusere antall piksler i bildet, må du sørge for Resample er merket:
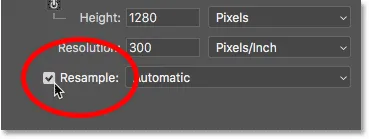
Slå på "Resample" på.
Trinn 2: Angi den nye bredden og høyden
Når Resample er slått på, må du også sørge for at målingstypen for både bredde og høyde er satt til piksler :
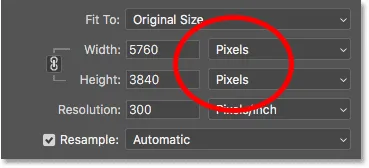
Angi bredde og høyde til piksler.
Angi deretter bredden og høyden du trenger. Siden bredde- og høydefeltene er koblet sammen, endrer du det ene automatisk den andre, avhengig av bildeforholdet.
Hvilke bredde- og høydeverdier skal jeg bruke?
Spørsmålet er selvfølgelig, hva er den beste bredden og høyden du kan bruke til å sende e-post til bildet eller dele det på nettet? De fleste plattformer for deling av bilder og sosiale medier har sine egne anbefalte størrelser, og et raskt Google-søk etter din favorittplattform gir deg størrelsen du trenger.
For e-post avhenger det virkelig av skjermstørrelsen som personen du sender e-post til bildet bruker. Mens skjermer med 4K og 5K-oppløsninger øker populariteten, er den vanligste skjermoppløsningen fremdeles 1920 x 1080, mer kjent som 1080p. Ideelt sett vil du at bildet skal passe helt på betrakterens skjerm uten at de trenger å rulle eller zoome ut. Så hvis vi holder oss til den vanligste skjermstørrelsen (1920 x 1080), vil du at bredden på bildet ditt ikke skal være mer enn 1920 piksler og høyden ikke mer enn 1080 piksler.
Endre bredde og høyde
Jeg senker breddeverdien fra 5760 piksler ned til 1920 piksler. Photoshop holder bildeforholdet intakt ved å senke høyden automatisk, fra 3840 piksler ned til 1280 piksler:
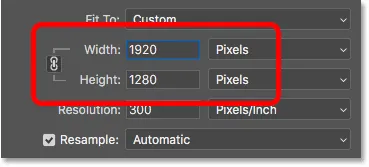
Endring av bredde endrer også høyden.
Kontrollerer den nye bildestørrelsen
Legg merke til at de nye pikseldimensjonene (1920 px x 1280 px) nå vises i dimensjoner- delen øverst i dialogboksen. Men enda viktigere, ved å redusere antall piksler i bildet, viser bildestørrelsesdelen at vi også har senket filstørrelsen på bildet. Vi har gått fra 63, 3 megabyte ned til bare 7, 03 megabyte.
Merk at tallet du ser ved siden av Bildestørrelse ikke er den endelige filstørrelsen på bildet. Det er ganske enkelt hvor mye plass bildet nå tar opp i datamaskinens minne. Du vet ikke den faktiske filstørrelsen før du lagrer bildet som en JPEG.webp eller annen filtype, og den endelige størrelsen vil være enda lavere enn hva vi ser her. Vi ser på hvordan du lagrer bildet på slutten av denne opplæringen:

Å senke pikseldimensjonene senket også filstørrelsen.
Viser de nye dimensjonene i prosent
Hvis du heller vil se de nye dimensjonene på bildet som en prosentandel i stedet for i piksler, klikker du på pilen ved siden av ordet "Dimensjoner" og velger Prosent fra listen:
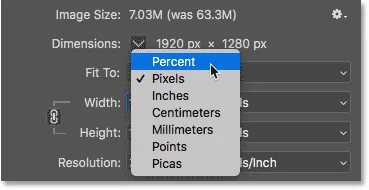
Endre målingstypen Dimensjoner til Prosent.
Og nå kan vi se at bredden og høyden på bildet er redusert til bare 33, 33% av sin opprinnelige størrelse:
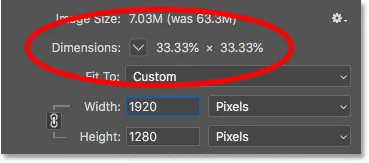
Viser de nye bildedimensjonene som en prosentandel av den opprinnelige størrelsen.
Senke pikseldimensjonene ytterligere
Tidligere har vi lært at hvis vi vil at bildet skal passe på en standard 1080p-skjerm, trenger vi bredden ikke være mer enn 1920 piksler og høyden ikke mer enn 1080 piksler. Jeg har senket bredden til 1920 px, men på grunn av bildeforholdet til bildet mitt ble høyden senket til bare 1280 piksler, noe som betyr at den fremdeles er for høy for en 1080p-skjerm.
Fjern kobling av bredde og høyde
Jeg kunne prøve å løse problemet ved å koble fra bredden og høyden. Som standard er de koblet sammen, men du kan slå koblingen på eller av ved å klikke på koblingsikonet mellom dem. Deretter, med bredden og høyden ikke koblet, forlater jeg bredden på 1920 px, men jeg endrer høyden til 1080 px:
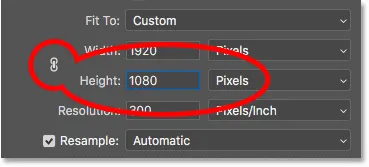
Fjern koblingen til bredde og høyde, og deretter endre høyden separat.
Men problemet er at jeg har endret sideforholdet til bildet ved å fjerne lenken fra høyden til bredden. Og som vi kan se i forhåndsvisningsvinduet, er bildet nå strukket vannrett, og det er ikke det vi ønsker:

Det er vanligvis en dårlig idé å fjerne koble bredden og høyden.
Relinking av bredde og høyde
Siden det ikke var det jeg ønsket å gjøre, vil jeg koble sammen bredden og høyden ved å klikke på koblingsikonet igjen . Dette tilbakestiller også bildet til opprinnelig størrelse:
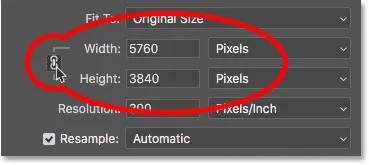
Kobler sammen bredde og høyde og tilbakestiller verdiene.
Deretter, for å passe bildet helt på en 1080p skjerm, endrer jeg denne gangen til 1080 piksler. Dette senker bredden til 1620 piksler, og hvordan alle som ser det på en 1920 x 1080-skjerm vil se hele bildet uten å zoome eller bla.
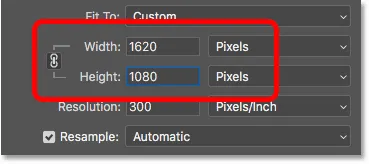
Endre størrelse på bildet slik at det passer helt på en standard 1080p-skjerm.
Kontrollerer den nye bildestørrelsen
Og hvis vi ser på bildestørrelse og dimensjoner øverst, ser vi at bredden og høyden nå er omtrent 28% av den opprinnelige størrelsen, og størrelsen på bildet i minnet er nede på bare 5M, noe som er enda bedre enn før:
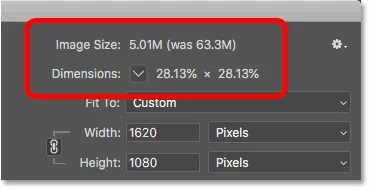
Bildestørrelsen etter nedmontering av bildet.
Trinn 3: Velg interpolasjonsmetode
Et siste, men viktig alternativ når du sampler et bilde på nytt er interpolasjonsmetoden . Du finner det ved siden av alternativet Resample, og som standard er det satt til Automatic:

Interpolasjonsmetoden ved siden av alternativet Resample.
Hva er bildeinterpolasjon?
Når vi sampler et bilde på nytt, må Photoshop legge til eller fjerne piksler. Og metoden den bruker for å gjøre det er kjent som interpolasjonsmetoden . Det er flere interpolasjonsmetoder å velge mellom, og du kan se dem ved å klikke på alternativet. Noen metoder er best for upampling, og andre for downsampling:
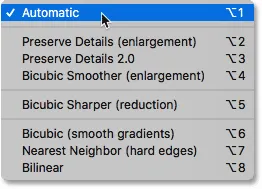
Photoshops bilderinterpolasjonsmetoder.
Hvilken interpolasjonsmetode skal jeg velge?
Hver interpolasjonsmetode vil gi forskjellige resultater, noen mykere eller skarpere enn andre. Og å velge feil kan ha en negativ innvirkning på det ombildede bildet. Hvis du ikke er sikker på hvilken du vil velge, er det tryggeste valget å forlate dette alternativet satt til Automatisk . Photoshop velger automatisk hva den anser for å være den beste metoden for jobben, som når du nedbatteri bilder er Bicubic Sharper :

Forlater interpolasjonsmetoden satt til Automatisk.
Hva er den beste interpolasjonsmetoden for downsampling?
Selv om Photoshop vil velge Bicubic Sharper som det beste valget for å downsample bilder, er det faktisk ikke det beste valget hvis du virkelig vil ha de beste resultatene. Hvis du bare vil ha de skarpeste resultatene med minst mulig bry, så ja, hold deg til Bicubic Sharper. Og med det mener jeg at interpolasjonsmetoden er satt til Automatisk.
Men for de absolutt beste resultatene når du downsampler et bilde, vil du velge Bicubic (glatt gradient) i stedet. Dette vil gi det jevneste, reneste utseendet. Merk imidlertid at du må bruke mer skarphet på bildet etterpå, ellers vil det se for mykt ut. Men hvis du er komfortabel med å skjerpe bilder, og du vil ha de mest profesjonelle resultatene, kan du endre interpolasjonsmetoden fra Automatic til Bicubic:
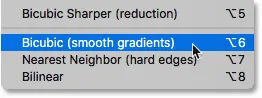
Velg Bicubic (glatte graderinger) for de reneste resultatene.
Hva med bildeoppløsningen?
Et alternativ som vi ikke har sett på i denne opplæringen er Oppløsning, som finnes rett under Bredde og Høyde-alternativene. Og grunnen til at vi ikke har sett på det, er fordi oppløsning bare påvirker størrelsen på bildet. Oppløsning har ingen effekt i det hele tatt på pikseldimensjonene eller på filstørrelsen på bildet.
Så når du endrer størrelse på et bilde for e-post, for å dele online eller for hvilken som helst type skjermvisning, ignorerer du oppløsningen. Du kan lære mer om bildeoppløsning i den første leksjonen i denne serien. Og for å lære mer om hvorfor oppløsning ikke har noen innvirkning på filstørrelse, se min 72ppi mytopplæring om nettoppløsning:
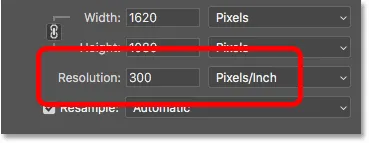
Ignorer oppløsningsverdien når du sampler bilder for e-post eller Internett.
Trinn 4: Klikk OK for å sample bildet på nytt
Når du har skrevet inn de pikseldimensjonene du trenger, og du har valgt din interpolasjonsmetode, klikker du OK for å lukke dialogboksen Bildestørrelse og resample bildet:
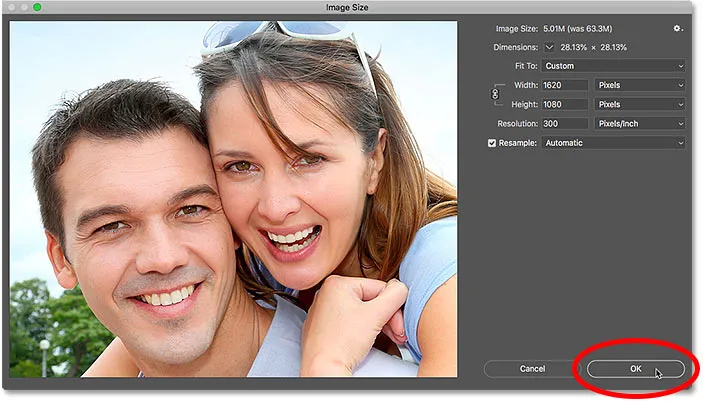
Klikk OK for å sample bildet på nytt.
Trinn 5: Lagre bildet som en JPEG.webp-fil
Når du er klar til å lagre bildet slik at du kan sende det via e-post eller dele det, går du opp til Fil- menyen på menylinjen og velger Lagre som :
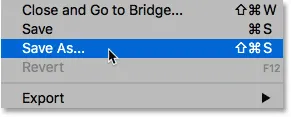
Gå til Fil> Lagre som.
I dialogboksen Lagre som setter du formatet (filtypen) til JPEG.webp . Gi bildet ditt et navn (jeg vil kalle mitt "Tourists-small.jpg.webp") og velg hvor du vil lagre det på datamaskinen din. Klikk deretter Lagre :
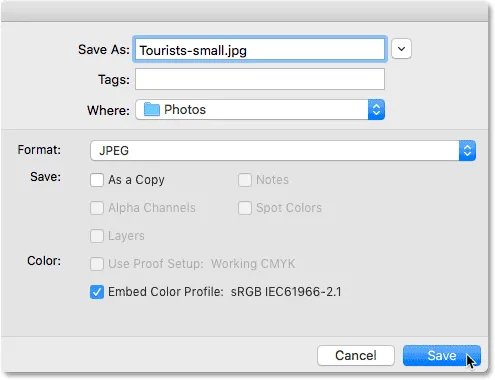
Lagre som-alternativene.
Og til slutt, i dialogboksen JPEG.webp-alternativer, sett kvaliteten til Maksimum, og velg Baseline Optimised i Format Options . Hvis du ser under ordet "Forhåndsvisning", ser du den endelige størrelsen på bildet, som i mitt tilfelle bare er 1, 0M, noe som betyr at jeg ikke har noen problemer med å sende det eller sende det via e-post. Klikk OK for å lagre bildet som en JPEG.webp og lukke dialogboksen:
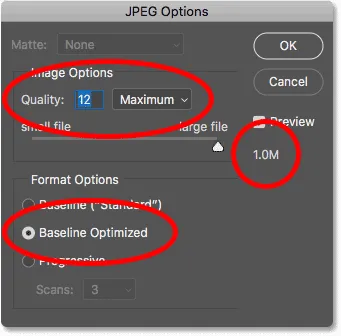
Velge JPEG.webp-alternativer av høyeste kvalitet.
Og der har vi det! Slik endrer du størrelse på et bilde for e-post og for å dele online med Photoshop! I neste leksjon i denne serien lærer du nøyaktig hvordan Photoshop beregner filstørrelsen på bildet og hvor enkelt det er å finne ut filstørrelsen selv!
Eller sjekk ut de tidligere opplæringene i denne serien:
- 01 - Piksler, bildestørrelse og oppløsning
- 02 - Photoshops bildestørrelse-kommando - Funksjoner og tips
- 03 - Hvordan endre størrelse på bilder for utskrift
- 04 - Hvordan endre størrelse på bilder for deling av e-post og bilder
- 05 - Hvordan beregne bildestørrelse
- 06 - Sannheten om bildeoppløsning, filstørrelse og nettet
- 07 - Hvordan endre størrelse på pikselkunst
- 08 - Beste måten å forstørre bilder i Photoshop CC
Og ikke glem, alle opplæringsprogrammene våre er nå tilgjengelig for nedlasting som PDF-filer!