Er du lei av å beskjære bildene dine i rektangler og firkanter? I denne opplæringen, lær hvordan du enkelt beskjærer bilder som sirkler med Photoshop! Og lær hvordan du lagrer det endelige resultatet for å beholde gjennomsiktigheten slik at du kan legge til bildet i et design eller laste det opp på nettet!
Når vi tenker på å beskjære bilder i Photoshop, tenker vi å beskjære dem som et rektangel eller et kvadrat. Og hvis vi bruker Photoshops beskjæringsverktøy, har vi egentlig ikke andre alternativer. Men hvem sier at vi trenger å bruke beskjæringsverktøyet? Photoshop gjør det like enkelt å beskjære et bilde ved hjelp av et markeringsverktøy. For å beskjære et bilde til en sirkel, bruker vi Elliptical Marquee Tool. Jeg bruker Photoshop CC her, men alle nyere versjoner av Photoshop vil fungere.
Slik ser du ut bildet som er beskåret som en sirkel, komplett med gjennomsiktighet i hjørnene, slik at du enkelt kan laste det opp på nettet eller plassere det i et annet design:

Det endelige resultatet.
La oss komme i gang!
Slik beskjærer du et bilde i en sirkelform
Trinn 1: Åpne bildet
Begynn med å åpne bildet ditt i Photoshop. Jeg bruker dette bildet som jeg lastet ned fra Adobe Stock:

Det originale bildet. Fotokreditt: Adobe Stock.
Se videoen og del kommentarene dine på YouTube-kanalen vår!
Trinn 2: Konverter bakgrunnslaget til et normalt lag
Hvis vi ser i lag-panelet, ser vi bildet vårt sitte på bakgrunnslaget :
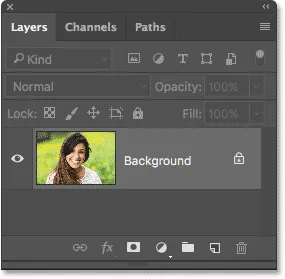
Lag-panelet som viser bildet i bakgrunnslaget.
Før vi kan beskjære bildet vårt til en sirkel, må vi først konvertere bakgrunnslaget til et normalt lag. Årsaken er at vi må være i stand til å omgi bildet vårt med åpenhet, men Photoshop tillater ikke gjennomsiktighet i bakgrunnslaget.
For å konvertere bakgrunnslaget til et normalt lag, er alt vi trenger å gjøre å gi det nytt navn. I Photoshop CC klikker du ganske enkelt på låseikonet til høyre for bakgrunnslaget i lagpanelet. I Photoshop CS6 eller tidligere trykker du og holder nede Alt (Win) / Option (Mac) -tasten på tastaturet og dobbeltklikker på bakgrunnen.
Photoshop gir umiddelbart nytt navn til laget fra "Bakgrunn" til "Lag 0". Og akkurat sånn har vi konvertert det til et normalt lag, og vi er flinke til å gå:
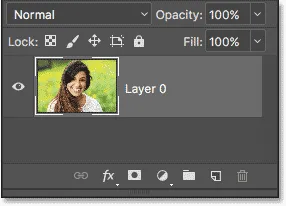
Bakgrunnslaget er nå et normalt lag som heter "Lag 0".
Trinn 3: Velg verktøyet Elliptical Marquee
Velg Elliptical Marquee Tool fra verktøylinjen. Som standard er det Elliptical Marquee Tool hekket bak det Rectangular Marquee Tool. Høyreklikk (Win) / Kontrollklikk (Mac) på det rektangulære markeringsverktøyet, og velg deretter det Elliptiske markeringsverktøyet fra fly-out-menyen:
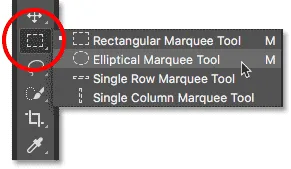
Velge Elliptical Marquee Tool.
Trinn 4: Tegn en sirkulær markering
Med det Elliptical Marquee Tool i hånden, klikker du inne i bildet og drar ut et elliptisk utvalg. For å tvinge markeringsoversikten inn i en perfekt sirkel, trykk og hold nede Skift- tasten på tastaturet mens du drar. Ikke bekymre deg for å få plassering av sirkelen nøyaktig riktig, for vi flytter den på plass i neste trinn. Foreløpig er det bare å sørge for at sirkelen er stor nok til å omgi området du vil beholde.
Når du er ferdig, slipper du museknappen og slipper Shift-tasten. Forsikre deg om at du slipper museknappen først, deretter vil Skift-tasten, eller markeringsoversikten klikke seg tilbake til en elliptisk form som er fritt:

Trykk og hold nede Skift og dra ut en sirkulær markering.
Trinn 5: Flytt omsettingsplanen hvis nødvendig
Hvis du ikke tegnet valgkonturen på akkurat det rette stedet, klikker du bare inne i markeringsoversikten og drar den på plass. Her beveger jeg det slik at den unge kvinnens ansikt er sentrert i sirkelen. Dette er området jeg vil beholde. Resten av bildet blir beskåret:

Klikk og dra den sirkulære markeringen på plass.
Trinn 6: Inverter valget
For øyeblikket har vi valgt området innenfor sirkelen. Det vi faktisk trenger er at området utenfor sirkelen skal velges.
For å fjerne markeringen av området inne i sirkelen og velge alt rundt det, gå opp til Velg- menyen i menylinjen øverst på skjermen og velg Inverser :

Går til Velg> Inverse.
Trinn 7: Slett området rundt sirkelen
Når valget er omvendt, trykker du på Backspace (Win) / Delete (Mac) -tasten på tastaturet for å slette området rundt sirkelen. Photoshop fyller området med et sjakkbrettmønster, som er slik Photoshop representerer åpenhet:
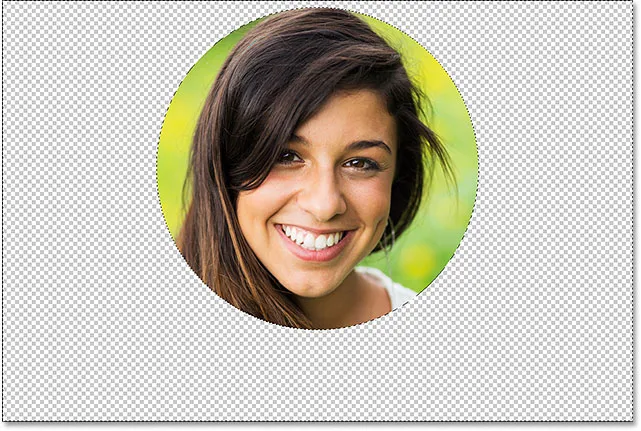
Trykk på Backspace (Win) / Delete (Mac) for å slette det uønskede området.
Vi trenger ikke vårt utvalg av oversikten lenger, så for å fjerne det, gå opp til Velg- menyen og velg Fjern markering :
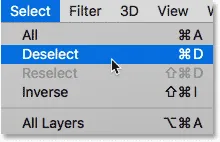
Gå til Velg> Fjern markering.
Trinn 8: Trim bort de gjennomsiktige områdene
For å beskjære bildet rundt sirkelen og fjerne alle de gjennomsiktige områdene rundt det, gå opp til Bilde- menyen og velg Trim :
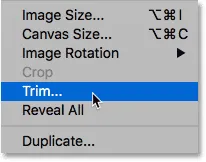
Gå til bilde> Trim.
Velg Gjennomsiktige piksler øverst i Trim-dialogboksen. Så sørg for at topp, bunn, venstre og høyre alle er valgt nederst (de skal være som standard):

Velge "Gjennomsiktige piksler" i Trim-dialogboksen.
Klikk OK for å lukke Trim-dialogboksen. Photoshop beskjærer øyeblikkelig de omkringliggende områdene rundt, og etterlater oss bildet vårt beskåret som en sirkel:

Bildet er nå beskåret til en sirkel.
Trinn 9: Lagre bildet som en PNG-fil
Normalt lagrer vi et bilde som en JPEG.webp-fil, men JPEG.webp-er støtter ikke gjennomsiktighet. For å holde gjennomsiktigheten i hjørnene og unngå å fylle dem med hvitt, lagrer du det beskjærte bildet som en PNG-fil som støtter gjennomsiktighet.
For å lagre det går du opp til Fil- menyen og velger Lagre som :
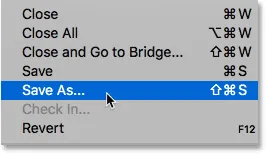
Gå til Fil> Lagre som.
I dialogboksen Lagre som angir du alternativet Format til PNG . Navngi filen din og velg hvor du vil lagre den, og klikk deretter Lagre :
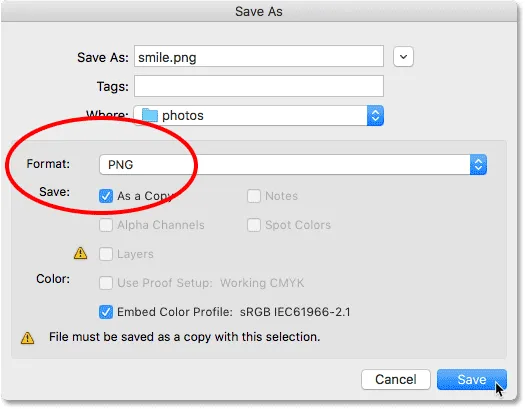
Forsikre deg om at du velger PNG for filformatet for å bevare åpenheten.
Når Photoshop ber deg angi PNG-alternativene, kan du trygt la dem stå som standard. Klikk OK for å lagre bildet:
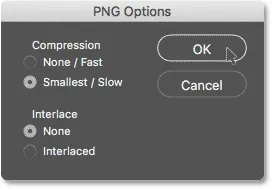
Standard PNG-alternativene fungerer fint.
Og der har vi det! Slik kan du enkelt beskjære et bilde i en sirkel i Photoshop! Og det bringer oss til slutten av serien vår om beskjæring av bilder i Photoshop!
Hvis du gikk glipp av en av de tidligere leksjonene i dette kapittelet, kan du sjekke dem nedenfor:
- 01. Hvordan beskjære bilder i Photoshop CC
- 02. Hvordan rotere og rette bilder
- 03. Hvordan øke lerretsstørrelse med Crop Tool
- 04. Tips og triks for beskjæringsverktøy
- 05. Bruke Perspective Crop Tool
- 06. Beskjær og endre størrelse på bilder slik at de passer til rammestørrelser
- 07. Hvordan bruke Content-Aware Crop
- 08. Hvordan beskjære bilder i en sirkel
For flere kapitler og for de siste opplæringsprogrammene, besøk vår Photoshop Basics-seksjon!