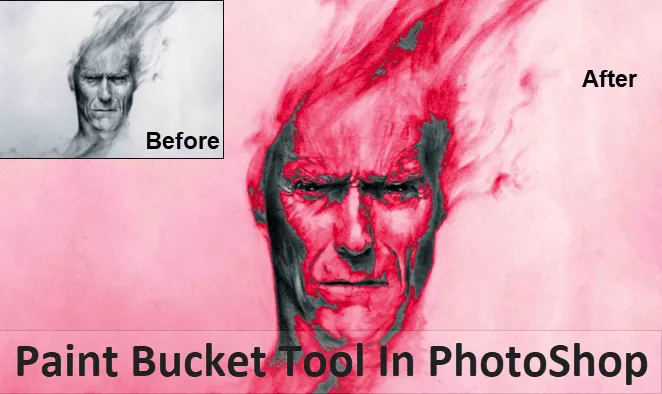
Introduksjon til Paint Bucket Tool i Photoshop
Paint Bucket-verktøyet er ikke noe som er opprettet akkurat nå eller for noen få år siden. Tvert imot, dette verktøyet har vært mest brukt siden den gang Photoshop ble opprettet av brukerne. Dette verktøyet brukes hyppigst til gjengivelse, publisering og fotoredigering av kunstnerne eller fotografene som bruker dette verktøyet til daglig, spesielt når det brukes med et markeringsverktøy.
For å notere bruken av dette hjelper dette verktøyet med å fylle det valgte området i bildet med en farge som er i forgrunnen, og det kommer godt med når det brukes til å lage en bakgrunn eller et layoutdesign. Det beste er at dette kan tillate oss å fylle ut alle områdene som er koblet til resten av området som er valgt for fargen som skal fylles ut.

Hvor er Paint Bucket Tool til stede i Photoshop?
For å vite og lære hvor malingsbøtteverktøyet ligger, vil vi se det i dette bildet, og eksempler er gitt nedenfor:

Malingsbøtteverktøyet finner du på verktøylinjen på siden, dvs. på venstre side av verktøylinjen, som er det samme stedet som gradientverktøyet er plassert.
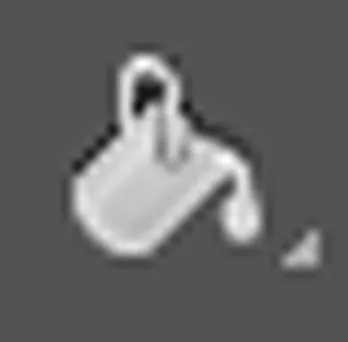
Hvordan bruke Paint Bucket Tool i Photoshop?
For å vite hvordan vi bruker Paint bucket-verktøyet, begynner vi med å følge noen trinn. Når vi gjør det, bør vi også starte arbeidet vårt med å bruke snarveistastene for å få fart på arbeidet vårt, noe som kan hjelpe oss med å forbedre farten til det fulle. Snarveietasten (V) på tastaturet aktiverer Move-verktøyet som kan hjelpe oss med navigasjonsdelen gjennom Photoshop-programvarealternativene mens vi går gjennom forskjellige alternativer.
Flyttverktøyet kan også finnes på verktøylinjen på siden, dvs. øverst i venstre hjørne på sideverktøylinjen.
Trinn for å bruke Paint Bucket Tool
Trinn 1: Gå til alternativet for å velge “Paint bucket tool” ved å venstreklikke og holde nede på ikonet og deretter velge Paint bucket tool.

Ved hjelp av dette verktøyet setter vi deretter forgrunnen farge som blå, og samtidig bruker vi Paint Bucket Tool, bruker vi fargen på det transparente rommet i bakgrunnen som skal endre eller endre noe i bildet.

Vi kan også bruke snarveistasten (G) på tastaturet. Denne snarveistasten aktiverer Paint Bucket Tool så vel som settverktøyene, det vil si “Gradient Tool” og “3D Material drop Tool”.
Trinn 2: Velge en farge for forgrunnen.
For å begynne å legge til eller velge farger, må vi klikke på fargeprøven “Foreground Color” som vi ser på bildet. Ved å bruke verktøyalternativslinjen velger vi alternativene Fylltype som skal brukes av dette verktøyet som vi ser øverst til venstre på hjørnet på bildene. Som standard er fyllet valgt for å brukes til “Forgrundsfarge”, og etter at vi har brukt den blå fargen ved hjelp av Paint Bucket Tool, ser vi utdataene i bildet nedenfor.

Utgangssammenligning
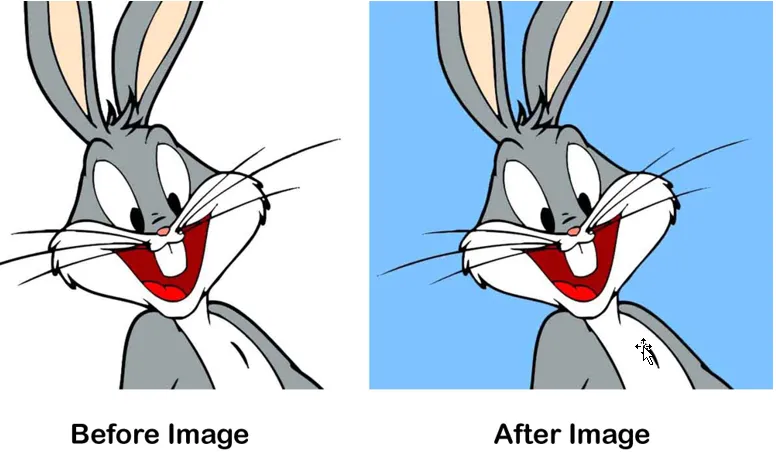
I tilfelle vi ønsker å bruke noe mønster i stedet for farger, kan vi gå til valget “Mønsterutfylling”. Dette verktøyet er plassert på samme sted, dvs. vi ser det øverst i venstre hjørne.
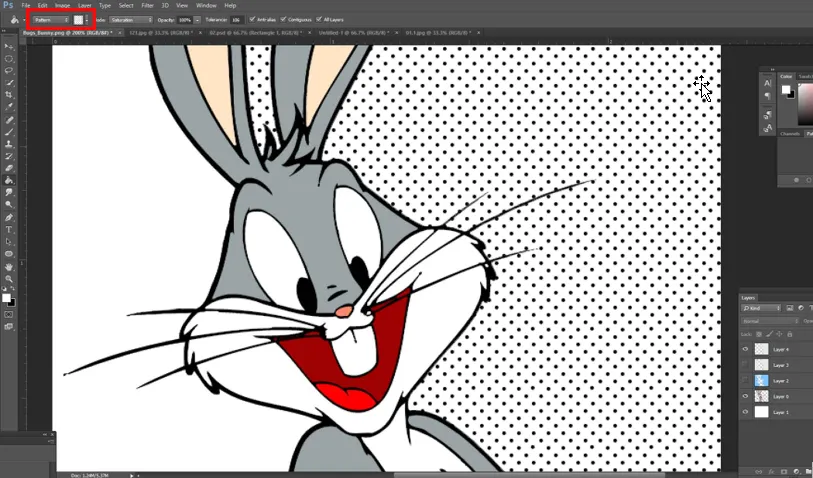
For å begynne å bruke mønstrene, går vi til rullegardinmenyen, og vi kan velge hvilket mønster som skal brukes på våre valg eller bildebakgrunner, slik vi ser i dette bildet som vi bruker til å male ønsket område.
Utgangssammenligning
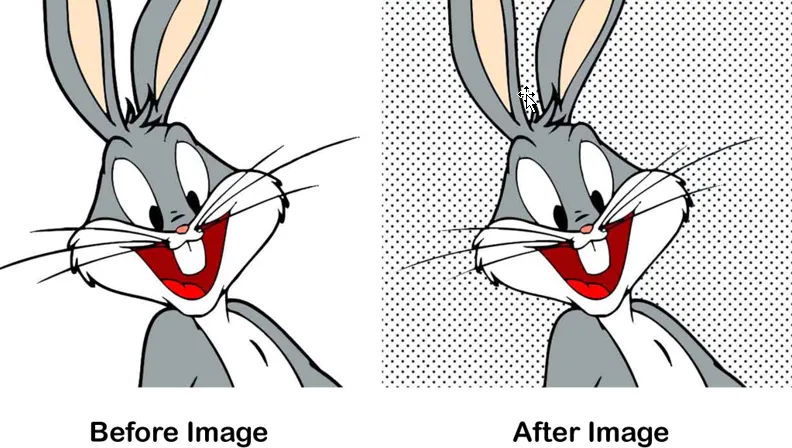
På denne måten vet vi da hvordan du bruker fargene eller mønstrene ved å bruke Paint Bucket Tool som vi ser utgangene på bildene ovenfor.
Eksempel 2 - Paint Bucket Tool i Photoshop
Trinn 1: Etter at vi har fått vite hvordan du bruker fyllfargetypen eller mønstertypen, kan vi nå leke med de andre alternativene med bildet nedenfor.

"Opacity" -alternativet er noe vi bruker for å stille inn transparensprosenten, dvs. fra 1 til 100% ved å bruke glidebryteren. Slik får vi den fargen vi velger å bringe den til ugjennomsiktig.
Trinn 2: Alternativet "Toleranse" er noe som den laveste toleranseverdien bare maler fargen på bildet som har samme farge i det området. Verdiene i glidebryteren som vi som standard har å velge mellom, starter med 0 til 255 .
Bildet nedenfor viser utdataene og vi ser at toleranseverdien er på 30.
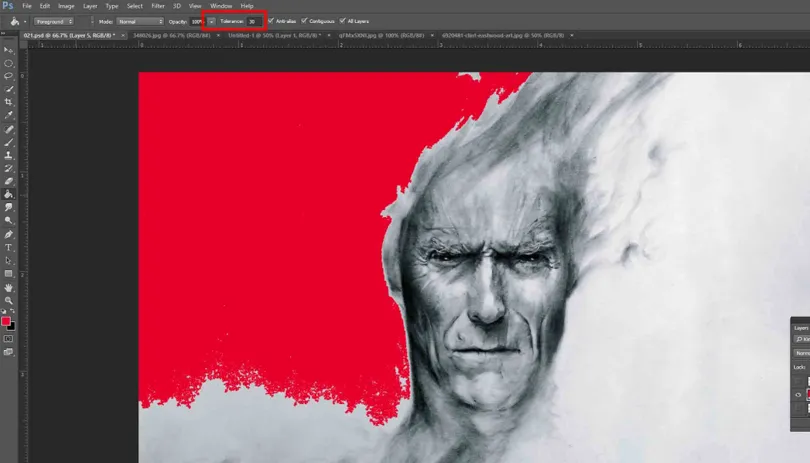
Trinn 3: Når vi går til Toleranseverdien på 120, ser vi hvor mye mer som dekker så mye som det tar et bredt spekter av piksler på bildet nedenfor
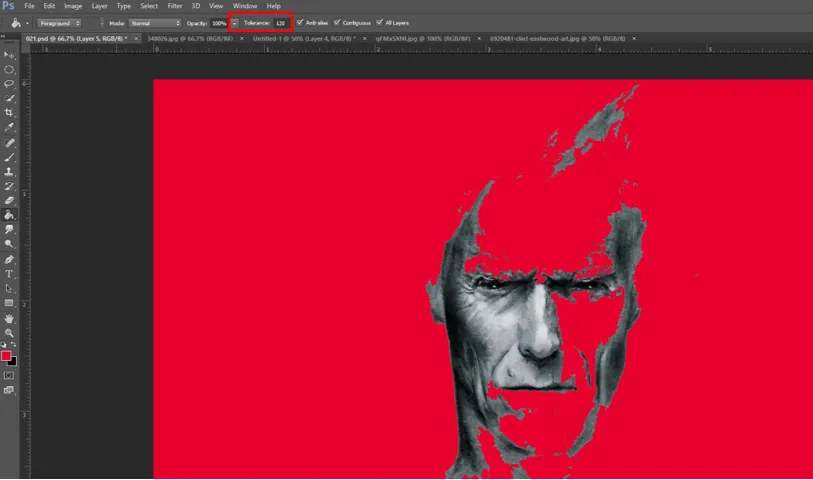
Trinn 4: "Blending Mode" -alternativet er noe vi kan bruke til å bruke mens vi tester med forskjellige blandingsmodus som kan passe til våre behov. Dermed hjelper dette oss å oppnå hvordan vi kan bruke farger ved hjelp av Paint Bucket Tool for å skape en perfekt blandet bakgrunn.
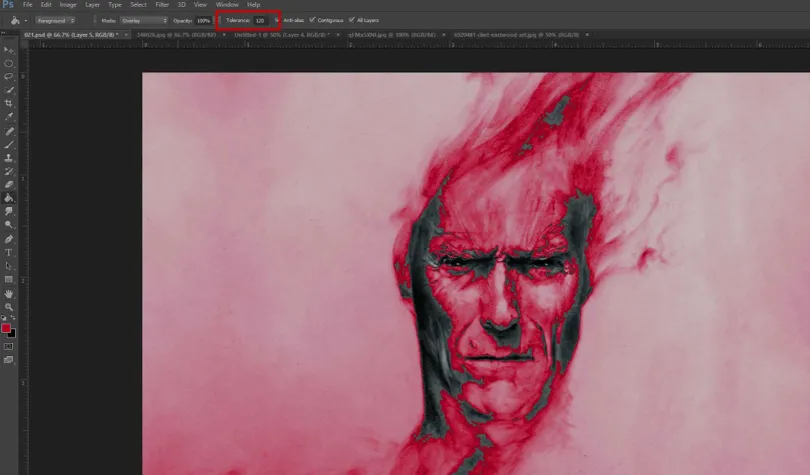
Videre, når vi har valgt alternativet "Alle lag", påvirker det fyllfargen som er valgt i alle lag, og hvis den ikke er valgt, fylles pikslene i det valgte laget. Når vi bruker alternativet “Anti-aliasing”, kan vi ha bedre glatte kurver.
Ulike måter å bruke malingsbøtteverktøyet på
Det er måter å bruke malingsbøtteverktøyet på:
- Dette verktøyet kan brukes til å male diagrammer eller tegninger som krever tilstrekkelig informasjon lagt til et design- eller publiseringsnettsted.
- Dette verktøyet er nyttig for barna å hjelpe dem å lære å fylle farger eller mønstre for å få dem til å forstå og lære dem raskt.
Konklusjon
Når vi kommer til vår konklusjon, må vi alle være enige om at dette verktøyet som er kombinert med funksjoner og muligheten til å lage noe ved hjelp av blandingsalternativer, toleranse og opacitetskontroll kan gi oss mye støtte å bruke til vårt daglige arbeid, dvs. i vår publisering, spill apper, design av nettsteder, bokomslag, etc. Vi vet derfor at dette verktøyet er ganske nyttig og nyttig for å gi oss kontroll over vårt primære mål.
Anbefalte artikler
Dette har vært en guide til Paint Bucket Tool i Photoshop. Her diskuterer vi konseptet og hvordan du bruker Paint Bucket Tool i Photoshop. Du kan også gå gjennom andre foreslåtte artikler for å lære mer -
- Hvordan bruker Maya-verktøy?
- Introduksjon til blenderverktøy
- Adobe Photoshop-verktøy
- Red Eye Tool i Photoshop