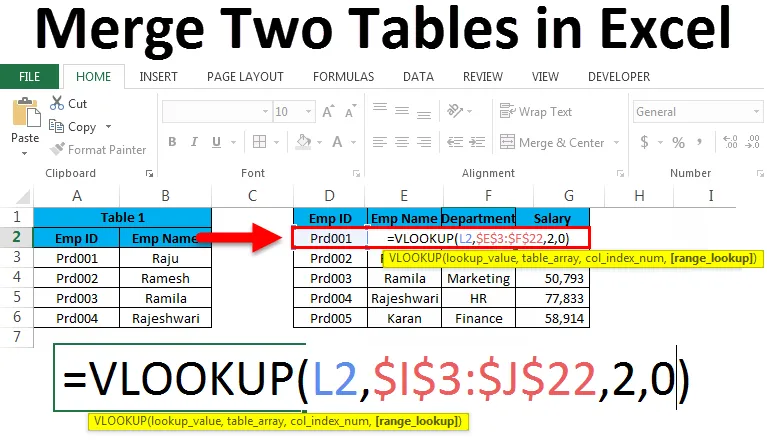
Slå sammen to tabeller i Excel (innholdsfortegnelse)
- Slå sammen to tabeller i Excel
- Eksempler på flett sammen to tabeller i Excel
Slå sammen to tabeller i Excel
Hvis du er en finansiell profesjonell fusjon og erverv er ikke et rart tema for deg. Sammenslåing er ikke annet enn å kombinere to eller flere ting. Konseptet er også det samme i excel. Å samle to eller flere tabeller fra det samme regnearket eller fra den samme arbeidsboken eller fra annen arbeidsbok kalles Sammenslåingstabeller i Excel. Når vi gjennomfører analyse, kan vi se dataene i forskjellige tabeller eller forskjellige regneark. Ved hjelp av identiske kolonner eller overskrift kan vi slå sammen to tabeller i Excel. Å ha alle dataene i selve tabellen er nesten en drømmeoppgave for alle på kontoret. Imidlertid har vi noen teknikker for å slå sammen to eller flere tabeller i Excel. I Excel har vi en av tilleggene som heter Power Query for Excel 2010 og 2013 versjoner, og for Excel 2016 er det et innebygd tillegg. Men i denne artikkelen skal jeg ikke berøre Power Query, men jeg vil diskutere noen få andre teknikker for å slå sammen tabeller i Excel.
Eksempler på flett sammen to tabeller i Excel
Eksempel 1: Slå sammen med Copy Lim inn-metoden
Du kan laste ned denne Merge To Tabeller Excel Template her - Merge Two Tabeller Excel TemplateDette er den enkleste metoden å gjøre. Det innebærer ikke noen form for formel eller rakettvitenskap. Vi gjør bare kopier og lim inn metoden for å kombinere to. Jeg har to måneders salgstabeller. Én er Jan og en annen er februar måned salgsdata.

Jeg har to identiske tabeller her, men ikke sammen. Vi kan gjøre to enkle sammenslåinger her. Den ene er å opprette en ny tabell helt eller legge til data til den eksisterende tabellen. Hvis du ser overskriftene til begge tabellene er de samme.
Alternativ 1
Siden jeg har regionen som den samme overskriften, kan jeg slå sammen tabellen som den nedenfor.

I bildet over har jeg ekskludert regionoverskrift fordi det er vanlig for begge tabellene.
Alternativ 2
For å gjøre dataene mer fleksible for analyse kan jeg bare endre datastrukturen som vist i tabellen nedenfor.
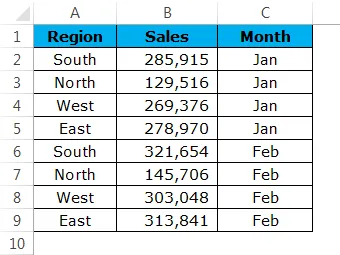
Se på tabellen ovenfor, jeg har slått sammen den under den andre, men jeg har lagt til en kolonne til som Måned. Dette for å analysere dataene ved å bruke pivottabellen, ovennevnte datastruktur er viktig. Vi kan enkelt bruke pivottabell for tabellen ovenfor.
Eksempel 2: Slå sammen med VLOOKUP-metoden
Hvem kjenner ikke VLOOKUP? Alle de fleste excel-brukerne er klar over det, jeg håper du også er klar over det. Hvis du bruker VLOOKUP fullstendig, vil sammenslåingstabeller være enklere for deg. Jeg har tre tabeller med ansattes informasjon. Den første tabellen viser Emp ID og deres navn, den andre tabellen viser Emp ID og deres avdeling, den tredje tabellen viser Emp ID og deres lønnsinformasjon.
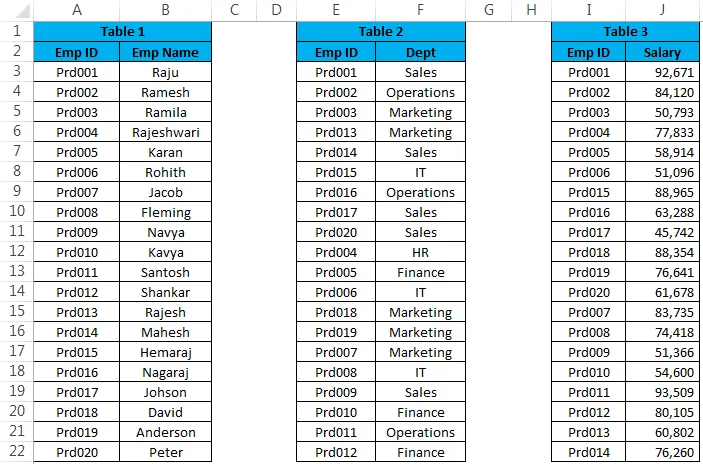
Hvis du ser på alle de tre tabellene, er EMP ID den vanlige overskriften i alle de tre tabellene. Basert på denne vanlige overskriften kan vi slå sammen alle de tre tabellene sammen. Sammenslåing skal være i formatet nedenfor.
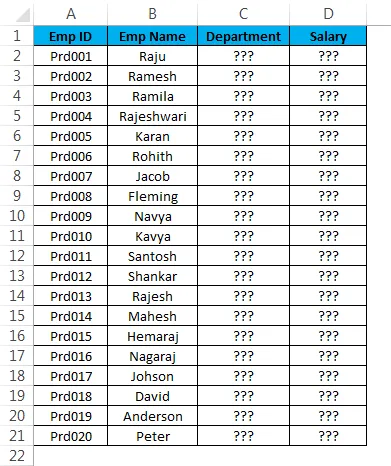
Jeg trenger å slå sammen avdeling og lønn kolonner fra tabell 2 og tabell 3. Hvis du er klar over VLOOKUP-formelen, vil dette være en tur i parken.
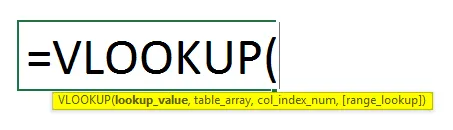
- Bruk VLOOKUP-formelen for avdeling fra tabell 2:

- Bruk VLOOKUP-formelen på celle N2 i avdelingskolonnen:
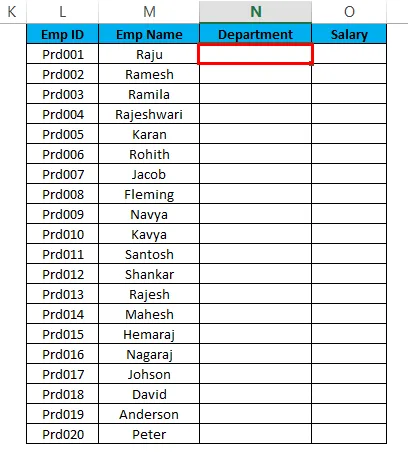
- Bruk formelen som vist nedenfor:

- Resultatet vises på bildet nedenfor:
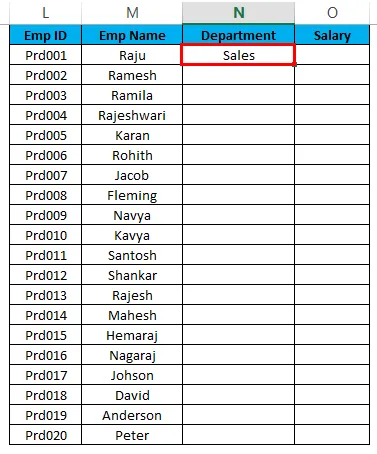
- Dra nå formelen til alle de tomme cellene:
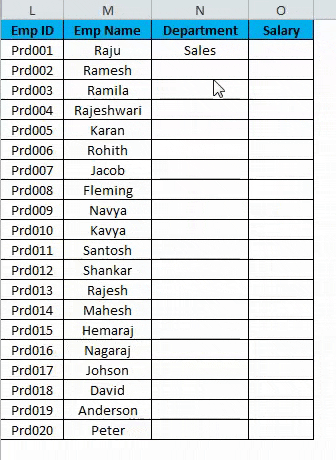
- Bruk VLOOKUP-formelen for lønn fra tabell 3:

- Bruk VLOOKUP-formelen på celle O2 i lønnssøylen:
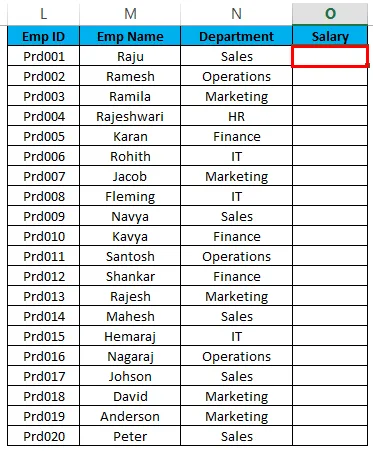
- Bruk formelen som vist nedenfor:
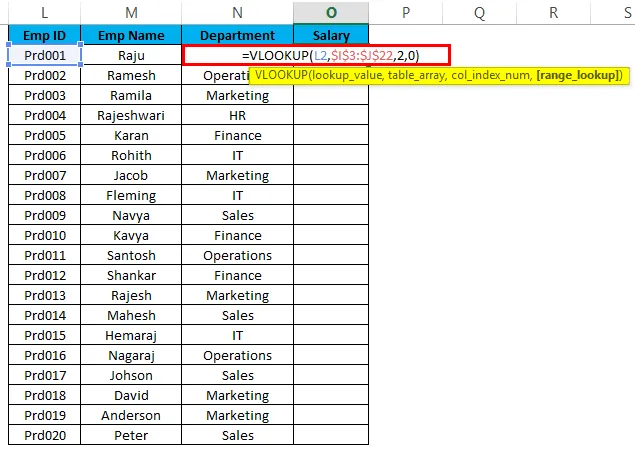
- Resultatet vises på bildet nedenfor:
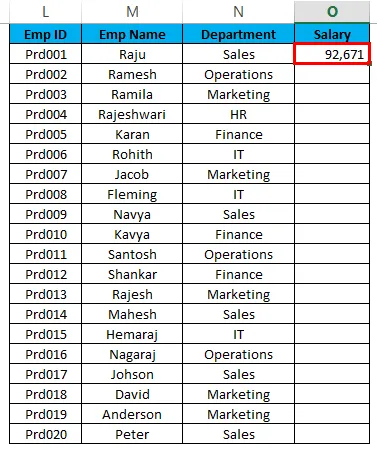
- Dra nå formelen til alle de tomme cellene:
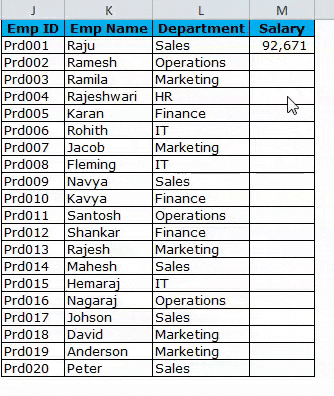
Nå har vi slått sammen alle dataene fra forskjellige tabeller ved å bruke VLOOKUP-metoden.
Eksempel # 3: Slå sammen med INDEX & MATCH-metoden
INDEX & MATCH ville være en ny formel for deg. Men ingenting å bekymre seg for, det er bare en alternativ formel for VLOOKUP-formelen. Det fungerer nøyaktig det samme som VLOOKUP-formelen.
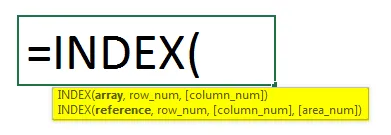
- Bruk formelen nedenfor for å slå sammen avdelingskolonnen fra tabell 2:

- Bruk VLOOKUP-formelen på celle L3 i avdelingskolonnen:
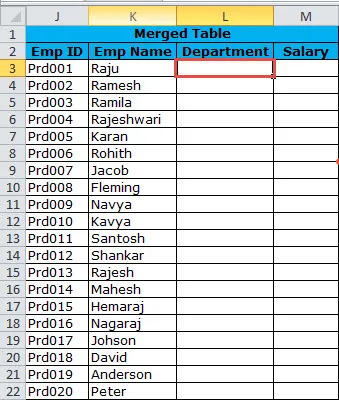
- Bruk formelen som vist nedenfor:
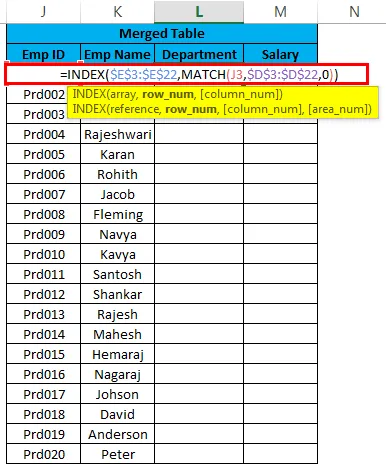
- Resultatet vises på bildet nedenfor:
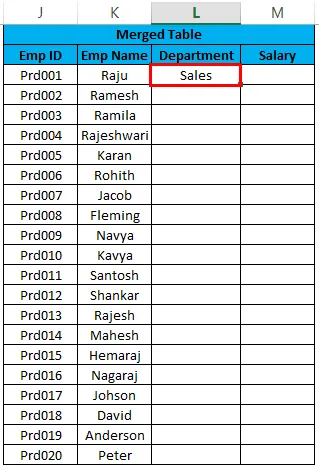
- Dra nå formelen til alle de tomme cellene:

- Bruk formelen nedenfor for å slå sammen lønnskolonnen fra tabell 3:

- Bruk VLOOKUP-formelen på celle N2 i avdelingskolonnen:
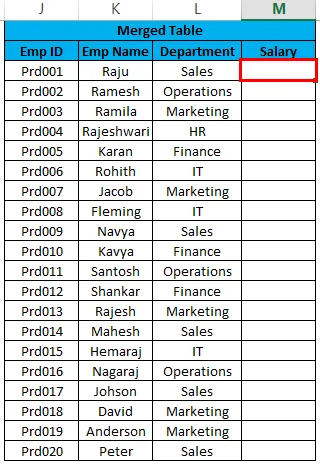
- Bruk formelen som vist nedenfor:
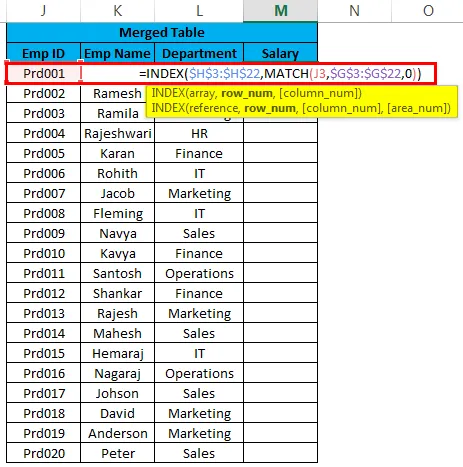
- Resultatet vises på bildet nedenfor:
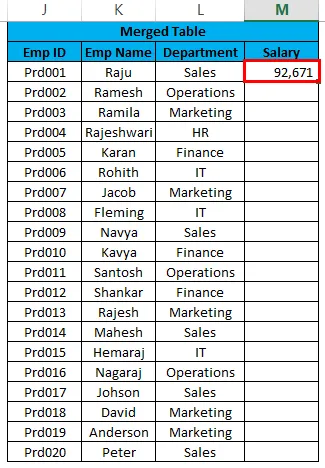
- Dra nå formelen til alle de tomme cellene:
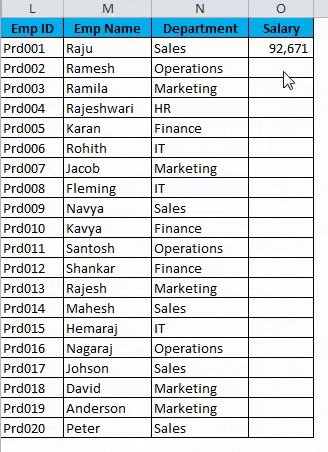
Ting å huske på om flett sammen to tabeller i Excel
- POWER QUERY kan slå sammen mange tabeller sammen. I Excel 2010 og i 2013 er det et tillegg, og i excel 2016 er det en innebygd funksjon.
- Hvis du fusjonerer ved å bruke VLOOKUP, må du være forsiktig med dupliserte oppføringer i oppslagsverdien. Kontroller for dupliserte verdier før du fortsetter.
- Når formelen er brukt fjerner du formelen ved å bruke lim spesiell metode. Fordi det vil hemme den sammenslåtte datatabellen din hvis noe skjer med andre avhengige tabeller.
- I tilfelle feil kan du bruke IFERROR-funksjonen for å bli kvitt feil generert av VLOOKUP-formelen.
- Hvis dataene er i mange arbeidsark med samme overskrifter, kan du søke etter VBA-kode for å kombinere regneark sammen.
Anbefalte artikler
Dette har vært en guide til å slå sammen to tabeller i Excel. Her diskuterer vi flette sammen to tabeller i Excel og hvordan slå sammen to tabeller i Excel sammen med praktiske eksempler og nedlastbar excel-mal. Du kan også gå gjennom andre foreslåtte artikler -
- Lær hvordan du sorterer kolonne i Excel
- Tips for AutoFilter i Excel
- Hvordan bruke DAG-funksjonen
- Komplett guide til avansert filter i Excel