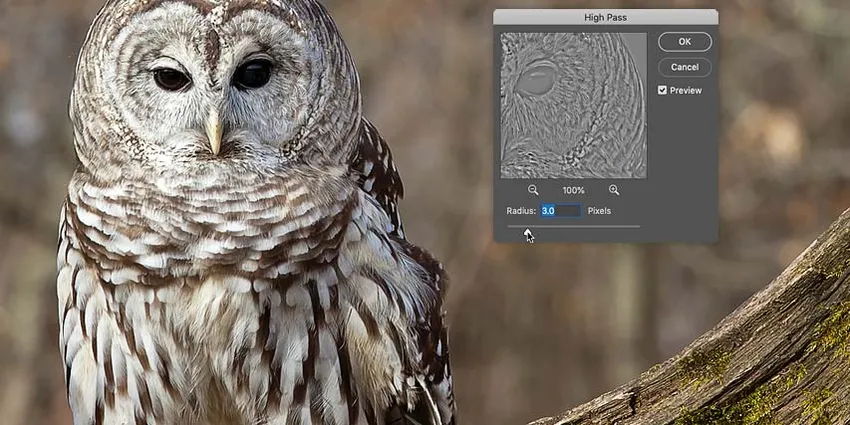
Lær hvordan du skjerper bildene dine i Photoshop raskt og enkelt med High Pass-filteret, og hvordan du finner de beste skarphetsinnstillingene for bildet ditt! For Photoshop CC og CS6.
Når det er på tide å skjerpe et bilde, vender de fleste Photoshop-brukere seg til et av to skarphetsfilter, enten Unsharp Mask eller Smart Sharpen. Men High Pass-filteret er også flott for å skarpe bilder, og det er mye enklere å bruke, uten noe av de forvirrende alternativene du finner med de to andre filtrene.
I denne opplæringen skal jeg forklare hva det vil si å skjerpe et bilde i Photoshop, og hvorfor High Pass-filteret er et så kraftig slipeverktøy. Du lærer hvordan du finner de beste innstillingene du kan bruke med bildet ditt, og jeg viser deg hvordan du bruker High Pass-filteret ikke-ødeleggende, slik at du kan skjerpe bildet uten å gjøre permanente endringer. Jeg bruker Photoshop CC, men alt du vil lære er fullt kompatibelt med Photoshop CS6.
La oss komme i gang!
Hva betyr "bildeskjerping"?
For å forstå hvorfor Photoshops High Pass-filter er så flinke til å skjerpe bilder, hjelper det å forstå hvordan bildeskerping fungerer generelt.
Mye som et godt magisk triks, er skjerping av bilder en illusjon. Det fungerer ved å øke kontrasten langs kantene i bildet. Photoshop anser en kant for å være et hvilket som helst område der det er en stor, plutselig endring i lysstyrke mellom nabopiksler.
Økende kontrast langs kantene gjør den lyse siden av kanten lysere og den mørke siden mørkere. Hjernen din tolker da den økte kontrasten som "skarpere". Jo mer vi øker kantkontrasten, jo skarpere vises bildet.
Hvorfor er High Pass-filteret bra for bildeskjerping?
Så skjerping av et bilde handler om å øke kantkontrasten. Men hva har det å gjøre med Photoshop sitt High Pass-filter? Før vi kan øke kontrasten langs kantene, må vi først finne de kantene. Og High Pass er et filter for kantdeteksjon . Den ser etter kanter i bildet og fremhever dem. Områder som ikke er en kant ignoreres.
Når kantene er uthevet, kan vi deretter kombinere High Pass-resultatene med en av Photoshop sine kontrastforsterkende blandingsmodus for å øke kantkontrasten uten å påvirke andre deler av bildet!
Slik skjerper du bilder i Photoshop med High Pass
Så nå som vi vet at skjerping av et bilde betyr økt kontrast langs kantene, og at Photoshops High Pass-filter oppdager kantene, la oss lære hvordan du skjerper et bilde med High Pass!
Hvis du vil følge med, kan du bruke et hvilket som helst bilde som trenger litt skjerping. Jeg bruker dette bildet som jeg lastet ned fra Adobe Stock:
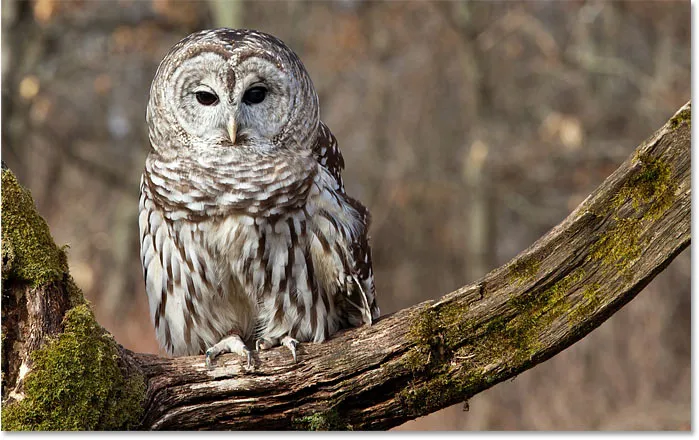
Det originale bildet. Fotokreditt: Adobe Stock.
Trinn 1: Konverter bakgrunnslaget til et smart objekt
Begynn med å konvertere bildelaget til et smart objekt . På den måten kan High Pass-filteret brukes som et ikke-ødeleggende smartfilter .
I lagpanelet sitter bildet i bakgrunnslaget:
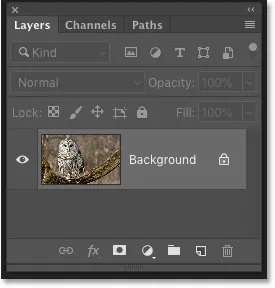
Lag-panelet som viser det usskarpede bildet.
Hvis du vil konvertere laget til et smart objekt, klikker du på menyikonet øverst til høyre i panelet Lag:
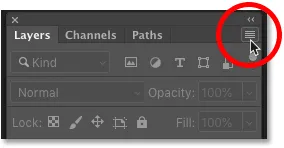
Klikk på menyikonet for lagpanel.
Og velg Konverter til smart objekt fra menyen:
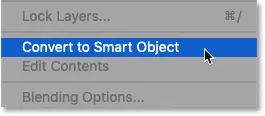
Velge "Konverter til smart objekt".
Et smart objektikon vises nederst til høyre i forhåndsvisningsminiatyren, og forteller oss at bildet nå er trygt inne i et smart objekt.
Enhver skjerping vi legger til med High Pass-filteret, blir nå brukt på det smarte objektet, og lar det originale bildet være uskadd:
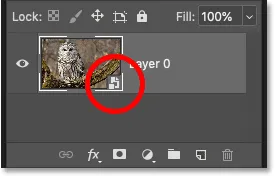
Smartobjektikonet.
Trinn 2: Velg High Pass-filter
Velg deretter High Pass-filteret ved å gå opp til Filter- menyen i menylinjen, velge Other og deretter High Pass :
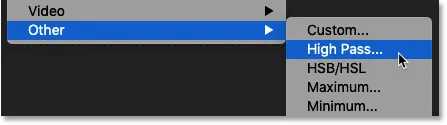
Går til Filter> Annet> High Pass.
Så snart du velger High Pass, blir bildet ditt grått:
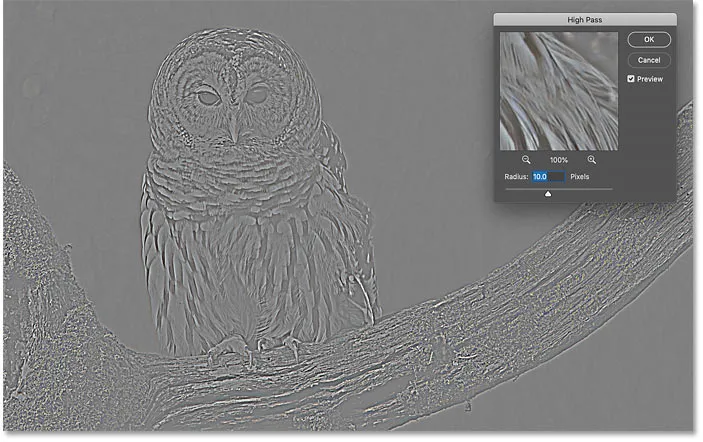
Det første resultatet etter å ha valgt High Pass-filteret.
Trinn 3: Juster radiusverdien for å markere kantene
High Pass-filterdialogen er veldig enkel å bruke, med bare et forhåndsvisningsvindu og en radius-glidebryter under. La oss se på hvordan High Pass-filteret fungerer:
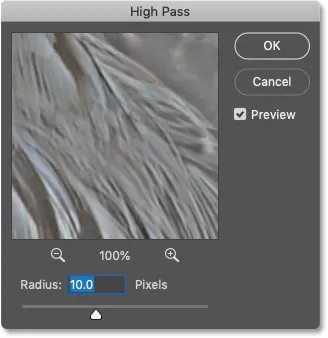
Photoshops High Pass-filter.
Slik fungerer Photoshops High Pass-filter
High Pass fungerer ved å fylle hele bildet med flatt, nøytralt grått. Den ser deretter etter kanter i bildet (områder med en brå endring i lysstyrke mellom nabopiksler) og fremhever dem ved å gjøre den lyse siden av kanten lysere og den mørke siden mørkere. Ikke-kantede områder forblir flate grå.
Radiusverdien påvirker bredden på uthevingen av kanten ved å kontrollere antall piksler som strekker seg utover fra kanten som skal inkluderes og utheves som en del av kanten.
Med andre ord, en radiusverdi på 1 piksel vil bety at High Pass-filteret bare fremhever en enkelt piksel langs hver side av en kant. Men å øke Radius-verdien til 10 piksler ville utvide markeringen utover til å inkludere 10 piksler på hver side.
Hvordan finne den beste radiusverdien for skarphet på bilder
Siden målet med skjerping av bilder er å øke kontrasten bare langs kantene, ønsker vi å holde bredden på uthevingen til et minimum, noe som betyr at lavere radiusverdier fungerer best.
Og den enkleste måten å finne den beste Radius-verdien for bildet ditt er å starte med å dra Radius-glidebryteren helt til venstre, til en verdi av 0, 1 piksler :
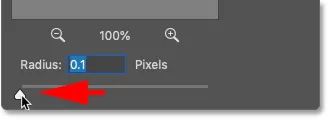
Innstille radius til laveste verdi.
Ved den laveste innstillingen er hele bildet fylt med helt grått og ingen kanter er synlige.
Dette betyr ikke at det ikke er noen kanter i bildet, eller at High Pass-filteret ikke er i stand til å oppdage dem. Det betyr bare at radiusverdien er for lav for øyeblikket til at kantene kan sees:
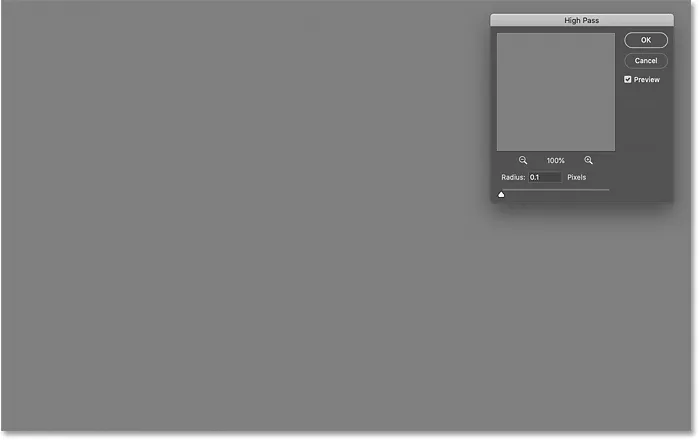
Ved den laveste innstillingen for radius er ingen kanter synlige.
For å øke kantene kan du øke radiusverdien ved å dra glidebryteren til høyre. Jeg øker min til 5 piksler:
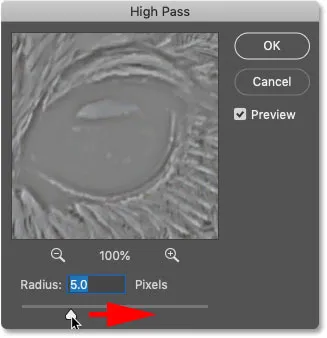
Øke radiusverdien.
Og legg merke til at vi nå ser tynt, men tydelig utheving rundt kantene.
Her vises høydepunktene rundt uglens ansikt og fjær, og i tregrenen. Men andre områder av bildet som ikke er en del av en kant forblir solide grå:
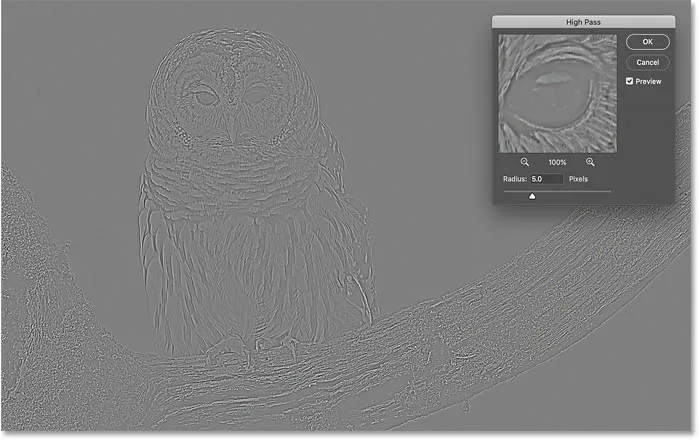
Å øke Radius-verdien avslører kantdetaljer.
Innstiller radiusverdien for høy
Vær forsiktig så du ikke skyver radiusverdien for langt, ellers blir for mye av bildet fremhevet.
For eksempel vil jeg øke Radius-verdien til noe ekstremt, for eksempel 40 piksler:
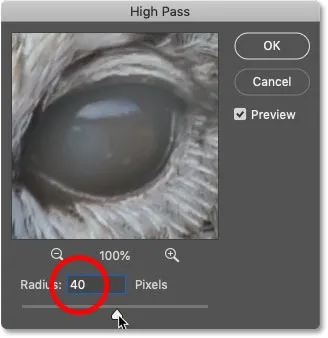
Innstiller radiusverdien for høy.
Dette forteller Photoshop å utvide bredden på kantene ut til 40 piksler på hver side. Og nå regnes nesten hver del av bildet som en kant. Til og med de uskarpe objektene i bakgrunnen, som vi normalt ikke ønsker å skjerpe, er nå fremhevet som kanter:

Et eksempel på hva som skjer når vi øker Radiusverdien for mye.
Radius verdien søt sted
For best mulig skarphet, velg en Radius-verdi som er stor nok til å fremheve kantene, mens du fremdeles holder høydepunktene så nær kantene som mulig.
Den nøyaktige radiusverdien du trenger, vil avhenge både av størrelsen på bildet og av mengden detaljer. Generelt fungerer verdier mellom 2 og 5 piksler best.
For bildet mitt vil jeg senke radien ned til 3 piksler:
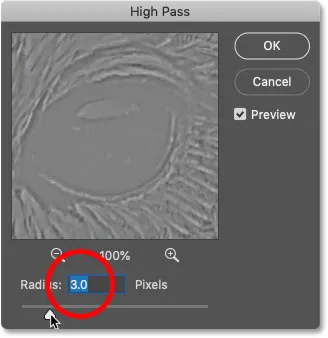
Still inn radius til 3 piksler.
Og ved denne nedre innstillingen er kanten uthevet mye mer subtil, men fremdeles synlig. Dette er resultatet vi ser etter:
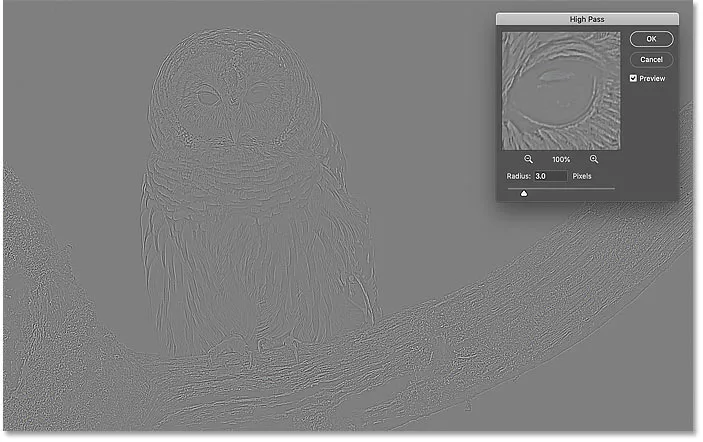
Effekten med en radius på bare 3 piksler.
Trinn 4: Lukk High Pass-filteret
Når du er ferdig, klikker du OK for å lukke dialogboksen for High Pass-filteret:
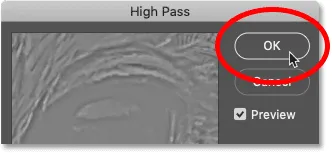
Lukker dialogboksen.
Og i lag-panelet ser vi High Pass oppført som et smart filter under bildet:
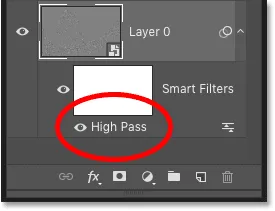
Layer-panelet som viser High Pass smartfilter.
Trinn 5: Skjerp bildet ved å endre filterets blandingsmodus
Med kantene uthevet, kan vi nå skjerpe bildet bare ved å endre High Pass-filterets blandingsmodus.
Dobbeltklikk på ikonet Blending Options til høyre for filterets navn:
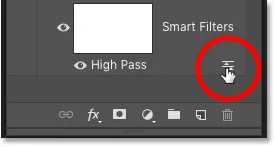
Åpne det smarte filterets blandingsalternativer.
Og deretter i dialogboksen Blandingsalternativer, endre modus (forkortelse for blandemodus) til en av Photoshops kontrastforsterkende blandingsmodus.
Blandingsmodusene du vil prøve er Overlay, Soft Light, Hard Light og Linear Light :
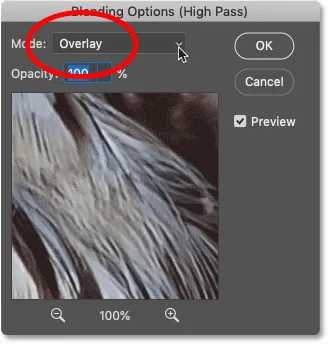
Endre blandingsmodus for High Pass-filteret.
Hvordan blandingsmodusene påvirker bildeskarpheten
Alle Photoshops kontrastblandingsmodus skjuler områder med nøytralt grått, noe som betyr at de flate grå, ikke-kantede områdene fra High Pass-filteret forsvinner. Og siden de har forsvunnet, har de overhode ingen innvirkning på bildeskjerpingen.
I mellomtiden brukes høydepunktene fra filteret for å øke kontrasten langs kantene ved å gjøre den lyse siden av kantene lysere og de mørke sidene mørkere.
Skarpere med blanding-modusene Overlay og Soft Light
De to mest brukte blandemodusene for å skarpe bilder med High Pass er Overlay og Soft Light .
Overlay gir en høyere kontrasteffekt, noe som resulterer i en sterkere mengde skarphet, mens Soft Light gir deg lavere kontrast og mer subtil skjerping.
På venstre side er resultatet ved bruk av Overlay, og til høyre er det skjerpet med Soft Light. Husk at forskjellene i skarphet ikke er like merkbare i disse mindre skjermbildene som de vil være med ditt eget, større bilde:
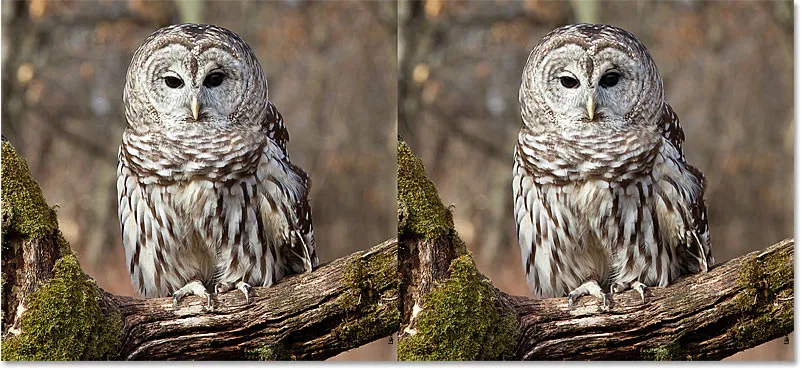
Skarphetsresultatet ved bruk av Overlay (venstre) og Soft Light (høyre).
Sliping med Hard Light og Linear Light-blandingsmodus
Hvis Overlay fremdeles gir mindre skarphet enn du trenger, kan du prøve blandingsmodusene Hard Light eller Linear Light . Begge vil resultere i enda sterkere skjerping, med Linear Light som den sterkeste.
På venstre side er skarpheten med Hard Light, og til høyre Linear Light:
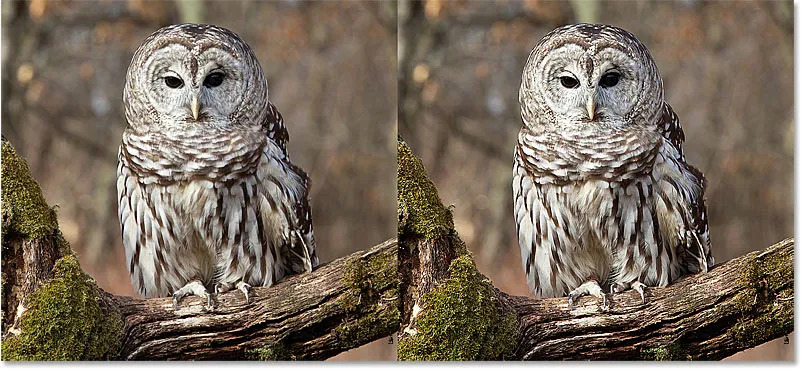
Skarphetsresultatet ved bruk av Hard Light (venstre) og Linear Light (høyre).
Lær Photoshop viktige tips og triks for blandingsmodus!
Trinn 6: Finjuster slipingen ved å senke filterets opacitet
Når du har valgt en blandingsmodus, kan du finjustere mengden av skjerping ved å justere Opacity til High Pass-filteret.
Jo mer du senker opaciteten, desto mer reduserer du skarphetseffekten:
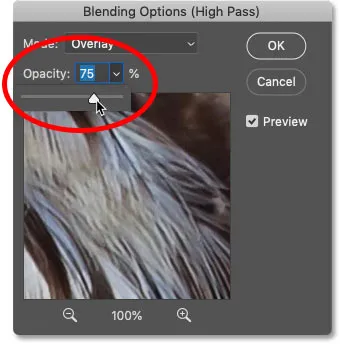
Senke opaciteten til High Pass-filteret.
Trinn 7: Lukk dialogboksen Blandingsalternativer
Klikk OK for å lukke dialogboksen Blandingsalternativer, og du er ferdig:
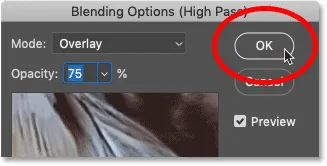
Klikk på OK for å lukke dialogboksen.
Lær hvordan du glatter og mykgjør huden i Photoshop
Slik slår og slås bildet skarphet på
For å sammenligne det originale, usskarpede bildet med den skjerpede versjonen, slår du bare Smart Pass-filteret av og på ved å klikke på synlighetsikonet i lag-panelet:
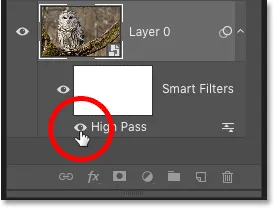
Slå av og på skarpheten.
Til venstre er originalbildet mitt, og til høyre er den skjerpede versjonen:

Det originale (venstre) og skjerpet bildet (til høyre).
Flere måter å skjerpe bilder i Photoshop
Og der har vi det! For å lære flere måter å skjerpe bilder i Photoshop, med hver sine fordeler, kan du sjekke veiledningene mine om enkel skarphet med Unsharp Mask og bruk av Smart Sharpen for proffnivå-skjerping!
Eller besøk vår fotoredigeringsdel for flere Photoshop-opplæringer. Og ikke glem, alle opplæringsprogrammene våre er nå tilgjengelig for nedlasting som PDF-filer!