I denne opplæringen viser jeg deg hvordan du endrer øyenfarge i Photoshop ved å bruke et justeringslag for fargetone / metning! Enten du vet hvilken øyenfarge du trenger, eller du bare vil leke og eksperimentere, et justeringslag for fargetone / metning gjør det å endre øyenfarge enkelt, raskt og morsomt! Og fordi vi jobber med et justeringslag, vil vi ikke gjøre permanente endringer i bildet. Du vil fremdeles ha den originale, uredigerte versjonen, med den originale øyenfargen, selv etter at vi er ferdige.
Jeg bruker Photoshop CC, men trinnene er fullt kompatible med Photoshop CS6. Hvis du vil følge med, kan du bruke et hvilket som helst bilde der du vil endre personens øyenfarge. Jeg bruker dette bildet som jeg lastet ned fra Adobe Stock:
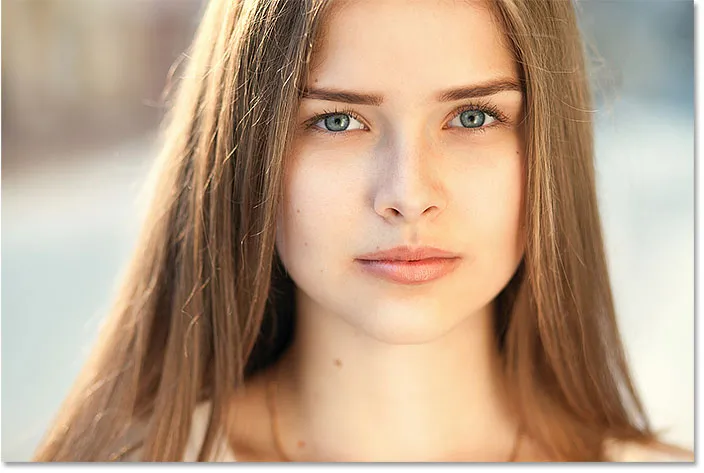
Det originale bildet. Kreditt: Adobe Stock.
La oss komme i gang!
Slik endrer du øyenfarge i Photoshop
Trinn 1: Zoom inn øynene
Før vi begynner, la oss gjøre det lettere å se hva vi gjør ved å zoome inn på øynene. Velg zoomverktøyet fra verktøylinjen:
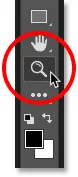
Velge zoomverktøyet.
Klikk et par ganger på området mellom øynene for å zoome inn på begge øynene samtidig. For å sentrere øynene på skjermen etter at du har zoomet inn, trykker du på H- tasten på tastaturet for å bytte til Photoshop's Hand Tool, og deretter klikke og dra bildet på plass:
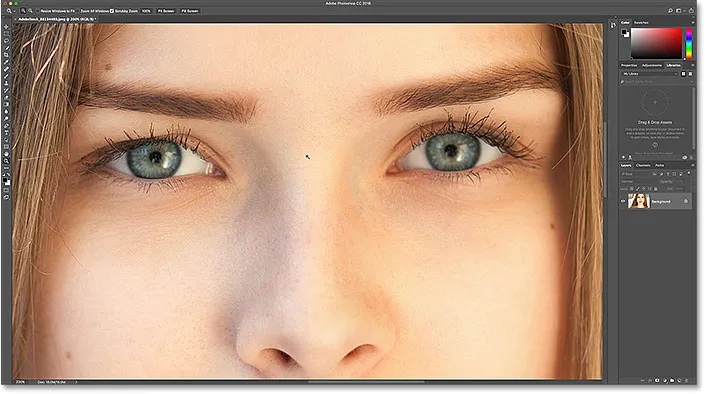
Du zoomer inn øynene og sentrerer dem på skjermen.
Se videoopplæringen på YouTube-kanalen vår!
Trinn 2: Velg Lasso Tool
For å endre øyenfarge uten å påvirke resten av bildet, må vi først tegne et utvalg rundt øynene. Velg Lasso Tool fra verktøylinjen:
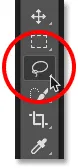
Velge Lasso Tool.
Trinn 3: Tegn et utvalg rundt øynene
Tegn et utvalg rundt et av øynene. Vi trenger ikke hele øyet, bare iris (det fargede området) i sentrum. Ikke bekymre deg hvis valgkonturen ikke er perfekt. Vi rydder opp senere:

Velge det første øyet.
Når det første øyet er valgt, trykker du og holder nede Skift- tasten. Et lite plusstegn ( + ) vises nederst til høyre på Lasso Tool markøren. Hold Shift-tasten inne og ber Photoshop legge til det utvalget du skal tegne, til det utvalget du allerede har tegnet. Tegn et utvalg rundt det andre øyet. Begge øyne skal nå velges:
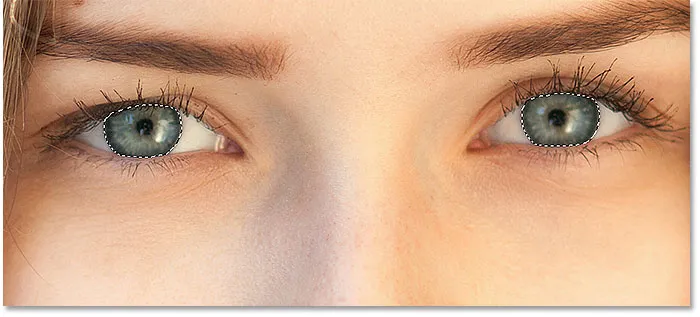
Trykk og hold nede Skift, og tegn deretter et valg rundt det andre øyet.
Relatert: Hvordan legge til, trekke fra og krysse valg i Photoshop
Trinn 4: Legg til et justeringslag for fargetone / metning
For å endre øyenfarge, bruker vi et justeringslag for fargetone / metning. Klikk på ikonet Ny fyll eller justeringslag i lagpanelet:
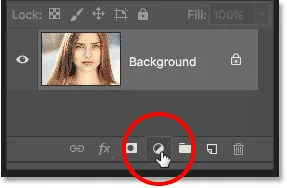
Klikk på ikonet for nytt fyll eller justeringslag.
Velg fargetone / metning fra listen:
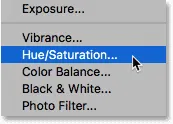
Velge et justeringslag for fargetone / metning.
Trinn 5: Velg alternativet "Fargelegg"
Kontrollene og alternativene for justeringsjustering av fargetone / metning vises i Egenskaper-panelet i Photoshop. Slå på Colorize- alternativet ved å klikke i avmerkingsboksen:
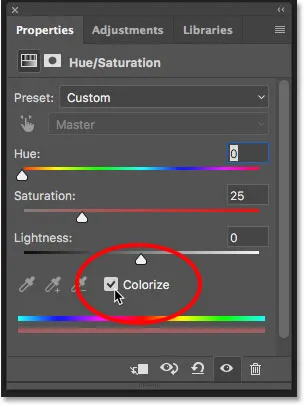
Velge "Fargelegge" nær bunnen av Egenskaper-panelet.
Så snart du velger Colorize, blir personens øyne røde. Rødt er sannsynligvis ikke fargen du går etter, så vi lærer hvordan du endrer det neste:
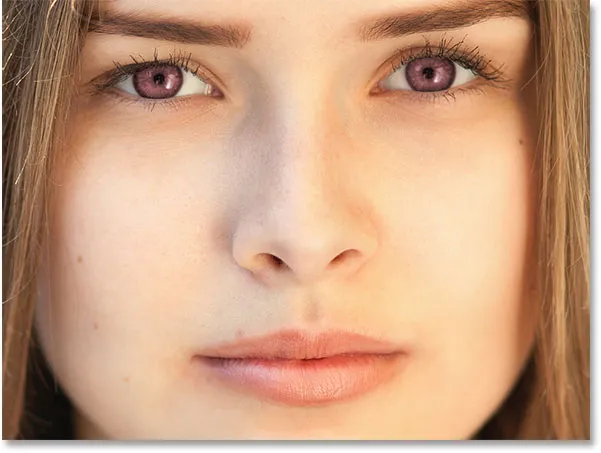
Øynene skifter øyeblikkelig farge, selv om rød ikke er et godt valg.
Trinn 6: Velg en ny øyenfarge med fargetone-glidebryteren
For å velge en annen farge for øynene, dra glidebryteren. "Hue" er det de fleste av oss tenker på som selve fargen, og når du drar glidebryteren fra venstre mot høyre, går du gjennom alle regnbuens farger, beveger deg fra rødt helt til venstre til appelsiner og gule, grønne, blå, magentas, og så videre, helt tilbake til rødt helt til høyre. Du vil se øyenfargen endre seg i bildet når du drar glidebryteren. Jeg vil sette min Hue-verdi til rundt 200 for en fin blå, men selvfølgelig kan du velge hvilken farge du trenger:

Velge en ny øyefarge ved å dra glidebryteren.
Slik ser den nye øyenfargen ut så langt. Fargen er for intens, så vi fikser det neste:
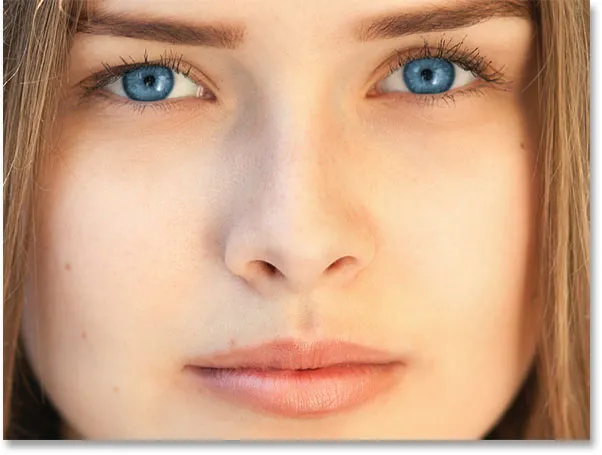
Resultatet etter å ha dratt glidebryteren.
Trinn 7: Senk metningen av den nye fargen
Når du har valgt en ny øyenfarge med Hue-glidebryteren, drar du glidebryteren Saturation til venstre for å senke intensiteten til fargen ser mer naturlig ut. En metningsverdi på mellom 10 og 15 fungerer vanligvis bra:
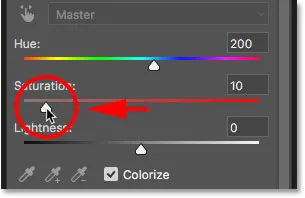
Senker metningen av den nye øyenfargen.
Her er resultatet etter å ha senket metningen:
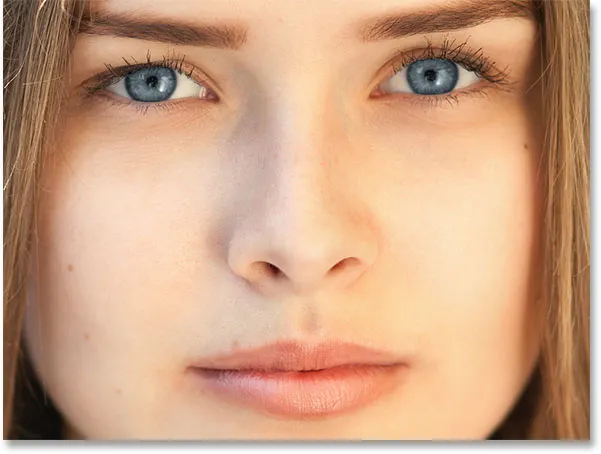
Øyefargen ser nå mindre intens ut og mer naturlig ut.
Trinn 8: Endre blandingsmodus til farge
I lagpanelet sitter justeringssjiktet for farge / metning over bildet på bakgrunnslaget. For øyeblikket er justeringslagets blandingsmodus satt til Normal, noe som betyr at det ikke bare påvirker øynens farge, men også lysstyrken. Hvis du bare vil endre fargen, endrer du blandingsmodus fra Normal til Farge :
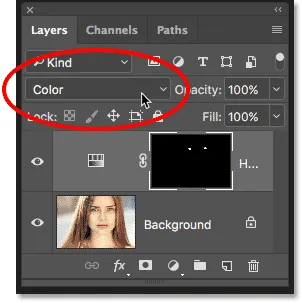
Endre blandingsmodus for justeringslaget til Color.
Forskjellen kan være subtil, men du bør se mer av den originale detaljene i øynene etter å ha byttet til fargeblandingsmodus. I mitt tilfelle ser øynene nå litt lysere ut enn de gjorde med blandingsmodusen satt til Normal:
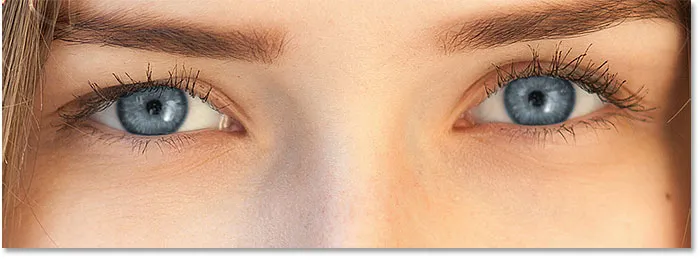
Resultatet etter å ha endret blandingsmodus til Color.
Trinn 9: Velg Lagmasken
Et flott trekk ved justeringslag i Photoshop er at de inkluderer en innebygd lagmaske, og om vi har visst det eller ikke, har vi brukt lagmasken helt siden vi la til justeringslaget Hue / Saturation. Photoshop brukte vårt første valg av Lasso Tool for å lage masken for oss, og vi kan se miniatyren av lagmasken i lag-panelet.
Legg merke til at miniatyrbildet stort sett er fylt med svart, med bare to bittesmå hvite områder. Svart representerer områdene der justeringslaget for fargetone / metning ikke har noen innvirkning på bildet. Med andre ord, disse områdene viser fremdeles sin opprinnelige farge. De to små hvite områdene er valgene vi gjorde rundt øynene med Lasso Tool. Dette er de eneste områdene i bildet som fargelegges av justeringslaget.
Legg også merke til at miniatyrbildet har en hvit markeringsramme rundt seg. Grensen forteller oss at lagmasken for øyeblikket er valgt. Hvis du ikke ser grensen rundt miniatyrbildet, klikker du på miniatyrbildet for å velge masken:
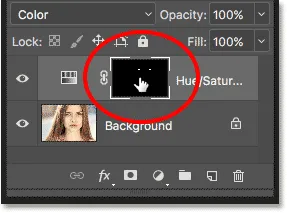
Forsikre deg om at lagmasken er valgt.
Trinn 10: Velg børsteverktøyet
Hvis det innledende valget av Lasso Tool ikke var perfekt (mitt var absolutt ikke), strekker nok noen av den nye fargen seg inn i de hvite delene av øynene, og kanskje også i øyelokkene. Hvis vi ser nøye på et av øynene på bildet mitt, ser vi noe av det blå rundt iriskantene som strekker seg inn i de hvite områdene og litt inn i øyelokkene:

Noe av den nye fargen strekker seg til områdene rundt.
Alt vi trenger å gjøre for å rense områdene opp er å male på lagmasken. Velg Photoshops børsteverktøy fra verktøylinjen:
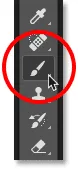
Velge børsteverktøyet.
Trinn 11: Sett forgrunnen din til svart
For å skjule fargen rundt iris, må vi male med svart . Photoshop bruker forgrunnen farge som penselfarge, og vi kan se de nåværende forgrunnen og bakgrunnsfargene i fargeprøver nær bunnen av verktøylinjen. Trykk bokstaven D på tastaturet for å tilbakestille forgrunnen og bakgrunnsfargene til standardverdiene. Dette vil sette forgrunnen din farge til hvit og bakgrunnsfargen til svart:

Fargeprøver på forgrunnen (øverst til venstre) og bakgrunn (nede til høyre).
Trykk deretter bokstaven X på tastaturet for å bytte farger og gjøre forgrunnen din (og penselfargen) svart:
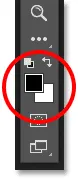
Forgrunnsfargen er nå satt til svart.
Trinn 12: Mal rundt Iris i hvert øye
Mal rundt iris i hvert øye for å rydde opp i eventuelle problemområder. For best resultat, bruk en liten, myk kantbørste. Du kan justere størrelsen på børsten din fra tastaturet ved å trykke på venstre braketttast ( ( ) gjentatte ganger for å gjøre børsten mindre eller høyre brakett-tasten ( ) ) for å gjøre den større. For å endre hardheten på børsten, trykk og hold Shift mens du trykker på venstre braketttast for å gjøre børstekantene mykere. Hold Shift nede mens du trykker på høyre braketttast, vil kantene bli vanskeligere.
Siden vi maler på en lagmaske, ikke direkte på selve bildet, ser vi ikke penselfargen vår når vi maler. I stedet forsvinner den nye øyenfargen fra områdene vi har malt over:

Maling med svart rundt irisens kanter.
Vi ønsker heller ikke at fargen skal vises inne i eleven (det mørke midten av øyet), så endre størrelsen på børsten din hvis det er nødvendig, og mal inni pupillen med svart for å fjerne fargen fra det området. Når du er ferdig med det første øyet, flytter du over det andre øyet og renser det også:

Maling bort fargen inne i eleven.
Å fikse feil
Hvis du gjør en feil og ved et uhell maler bort litt av fargen i iris, trykker du bokstaven X på tastaturet for å bytte forgrunnen og bakgrunnsfargene. Dette vil sette forgrunnen din farge til hvit . Mal med hvitt over området for å gjenopprette fargen. Trykk deretter på X igjen for å stille inn forgrunnen til svart og fortsette å male.
Sammenligning av den nye øyenfargen med originalen
Hvis du vil sammenligne den nye øyenfargen din med den opprinnelige fargen, slår du justeringssjiktet for fargetone / metning ved å klikke på synlighetsikonet i lagpanelet:
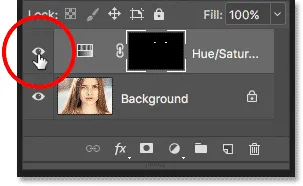
Klikk på synlighetsikonet.
Når justeringslaget er slått av, vises den originale øyenfargen på nytt:
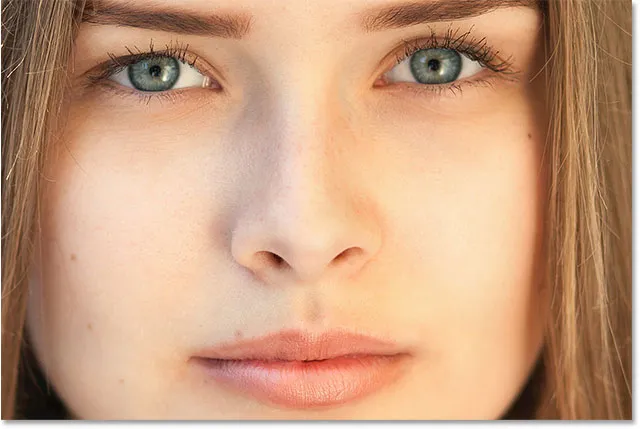
Den originale øyenfargen.
Klikk på synlighetsikonet igjen for å slå justeringslaget på igjen og se den nye øyenfargen:
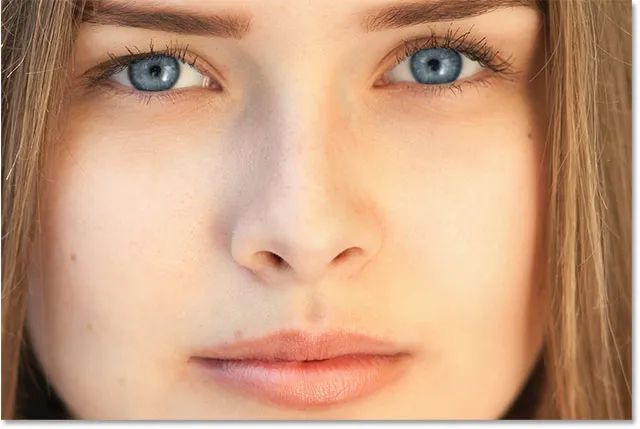
Den nye øyenfargen.
Og der har vi det! Slik kan du enkelt endre øyenfarge i et bilde ved å bruke et justeringslag for fargetone / metning i Photoshop! Ser du etter lignende opplæringsprogrammer? Lær hvordan du lysner og lyser øynene, eller prøv vår Radial Zoom Enhanced Eyes-effekt! Besøk vår foto retusjeringsdel for flere opplæringsprogrammer for bilderedigering!