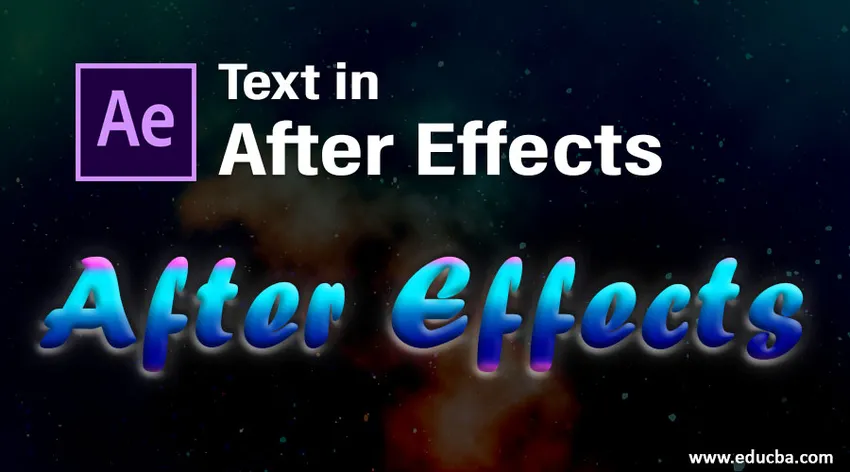
Introduksjon til tekst i After Effects
I denne artikkelen vil vi diskutere en oversikt over tekst i After Effects. Tekst er et veldig viktig alternativ i alle applikasjoner, uten tekst er ingen applikasjoner designet i enhver grafisk programvare, det er et alternativ for tekst som for det meste brukes til titler. I ettereffekter er tekst veldig viktig fordi de fleste foretrekker ettervirkninger for tittelanimasjoner og n ettervirkninger har vi mange forhåndsinnstillinger og effekter av animasjoner, i ettereffekter er tekstanimasjon veldig enkel og behagelig å lage, men før du lager animasjoner vi trenger å lære de grunnleggende tingene i tekst som hva som er tekst, hva alle alternativene til tekst og hvordan det fungerer? La oss se de grunnleggende alternativene for tekst i ettereffekter.
Trinn for å lage tekst i After Effects
Nedenfor er trinnene for å lage tekst i ettereffekter forklart i detalj.
Trinn 1: Åpne en ny komposisjon.
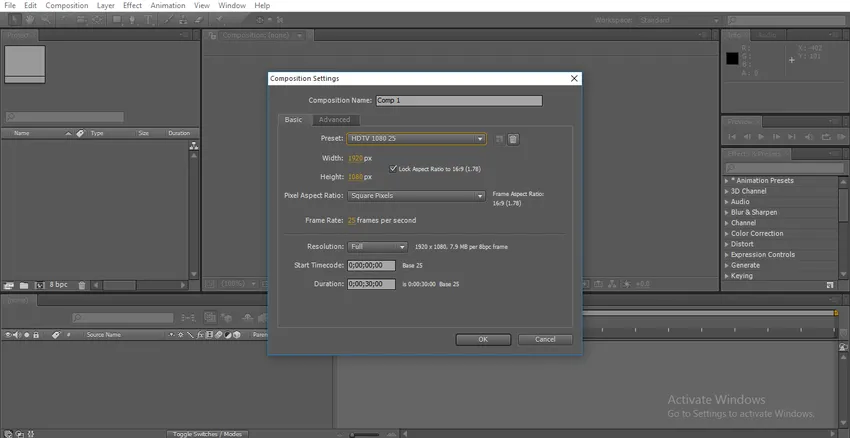
Jeg anbefaler alltid at du jobber med HD som har god klarhet; her velger jeg HD 1080 forhåndsinnstilt.
Trinn 2: Gå til verktøylinjen og velg tekstverktøyet snarveien er Ctrl + T.
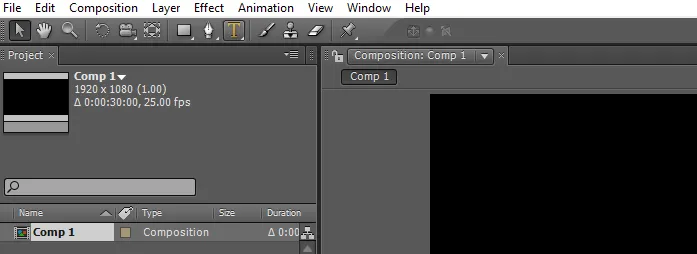
Trinn 3: Skriv inn teksten.
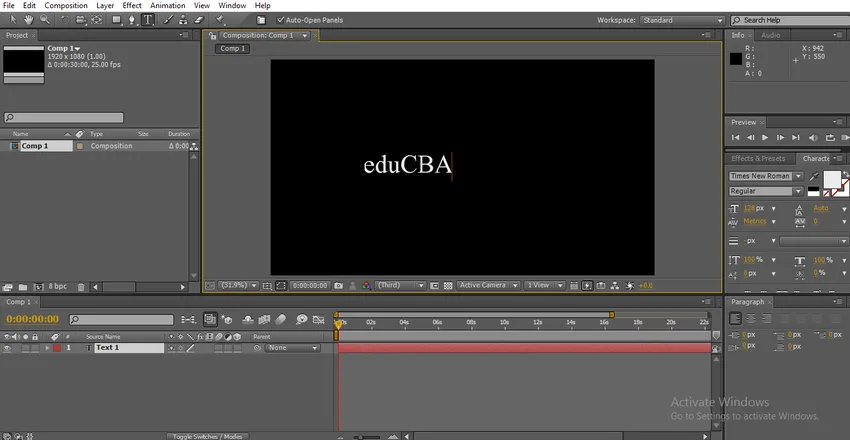
Trinn 4: Vi har forskjellige typer skrifter i ettervirkninger; vi endrer teksten i henhold til kravet vårt, vi har et tegnpanel her i det panelet har vi alternativer for tekst. Velg teksten og endre skrifttypene.

Trinn 5: Vi har et annet alternativ for vanlig og svart her, vanlig betyr normal og svart betyr at tekst blir fet.
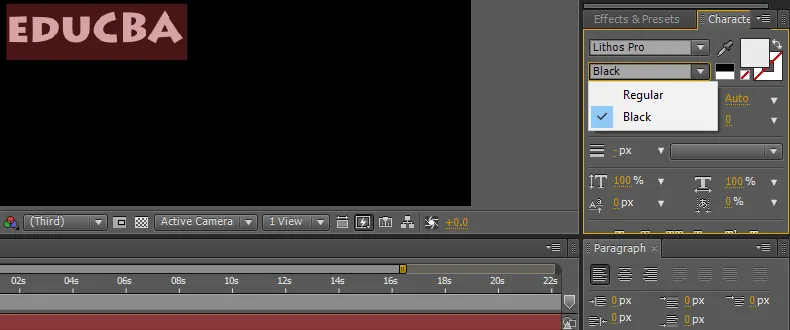
Trinn 6: Vi kan endre størrelsen på teksten her, ved å holde høyre og venstre klikk kan vi kontrollere størrelsen på teksten eller så har vi en rullegardinmeny for alternativstørrelse ved at vi kan velge størrelse.
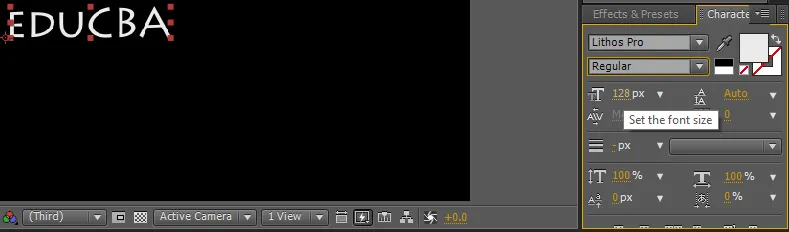
Trinn 7: Vi kan gi mellomrom mellom skriftene for at vi har et alternativ som heter sporing, i noen tilfeller trenger vi litt mellomrom mellom tegnene der vi kan bruke dette alternativet.
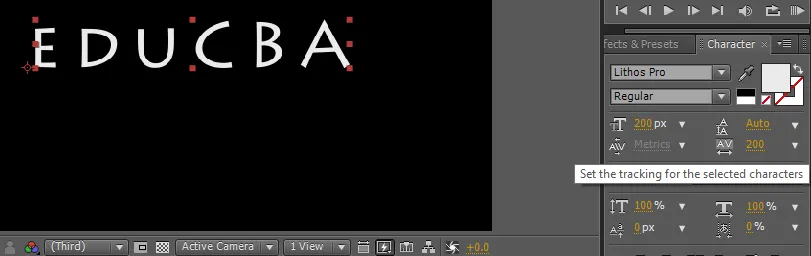
Å bruke dette alternativet er det samme som å øke skrifter, hold klikk og dra eller rullegardinmeny.
Trinn 8: Vi kan justere teksten fra avsnittalternativet, vi kan stille inn teksten fra høyre, venstre eller sentrum.
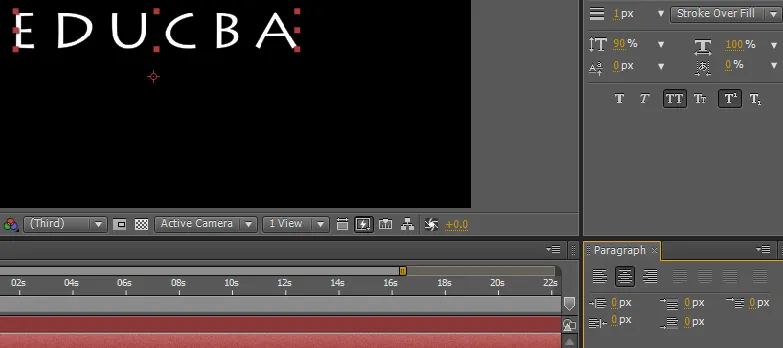
Trinn 9: I noen tilfeller er det ikke nødvendig å øke teksten jevnt, vi må kanskje øke høyden eller bredden for at vi har muligheten til vertikal skala; i dette alternativet kan vi bare skalere teksten vertikalt.
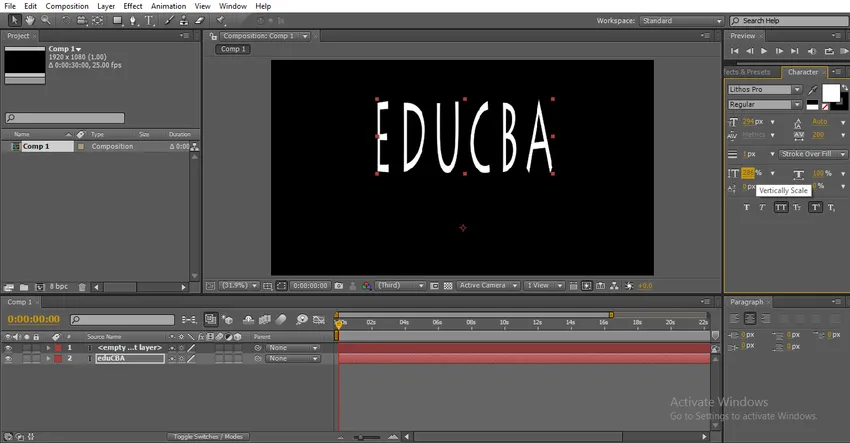
Hvis vi trenger å øke et bestemt tegn vertikalt, betyr vi å velge tegnet og øke alternativet for vertikal skala ved at bare valgt tegn vil forstørre.
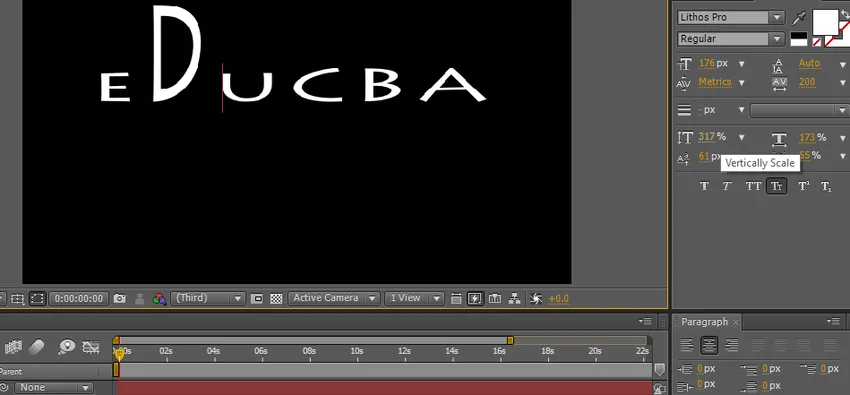
Trinn 10: Vi har et annet alternativ som heter horisontal skala; i dette alternativet kan vi bare skalere teksten horisontalt.
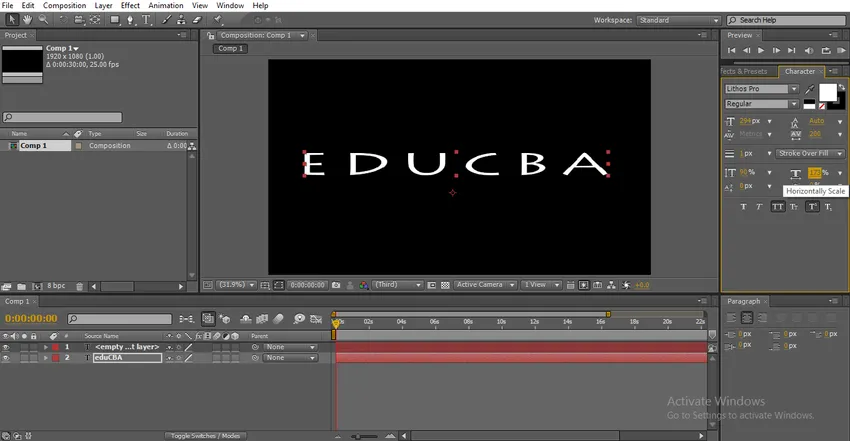
Vi kan øke den spesielle karakterstørrelsen ved å velge den karakteren og øke størrelsen.
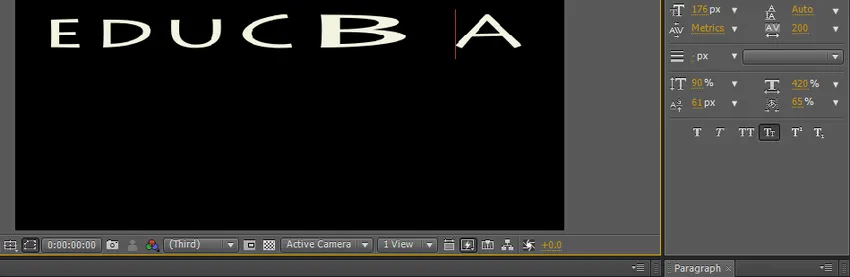
Trinn 11: Vi har noen tekstalternativer her, det er veldig nyttig å gjøre tekst vakker.
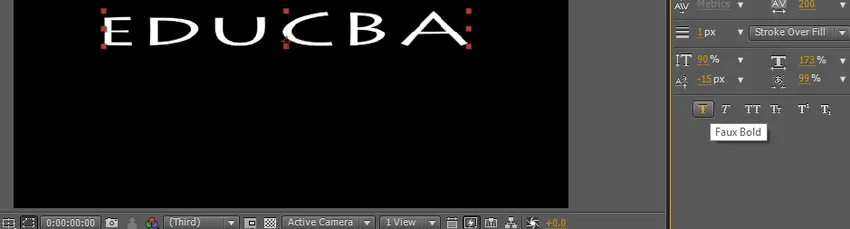
Trinn 12: Det første alternativet er fet, med dette alternativet kan vi gjøre teksten fet og tydelig.

Trinn 13: Det neste alternativet er kursiv. Som vi vet kursiv betyr at tekst er litt bøyd, er det mest brukt teksteffekt.

Hvis vi liker å gi kursiv til starttegn, betyr det bare å velge det aktuelle tegnet og bruke kursiv.
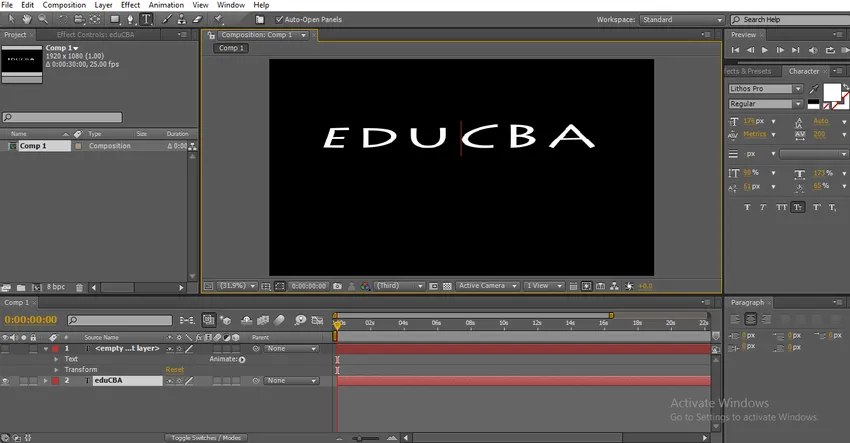
Trinn 14: Det neste alternativet er alle caps som kan endre hele teksten til caps. Dette er tre viktige teksteffekter vi bruker ofte.
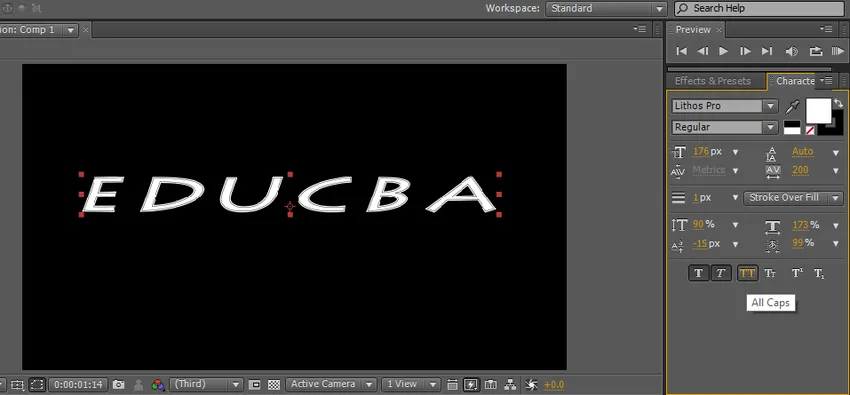
Trinn 15: Det neste alternativet er små bokser, små bokser betyr at den første bokstaven vil være litt større enn resten av skrifttyper, men alle skrifttypene er bare med store bokstaver, denne typen tekst brukes stort sett i tagglinjen for hovedformatet titler.
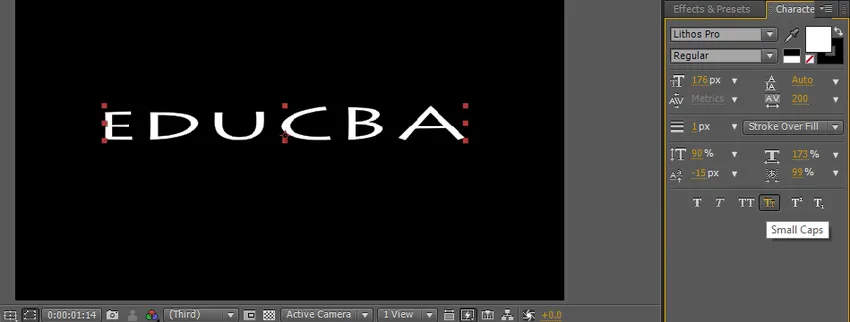
De resterende to effektene er ikke så mye brukt i ettervirkningene at to alternativer brukes i undertekster og tagslinjer.
Trinn 16: Vi kan endre fargen på teksten ved hjelp av et fyllfargealternativ.
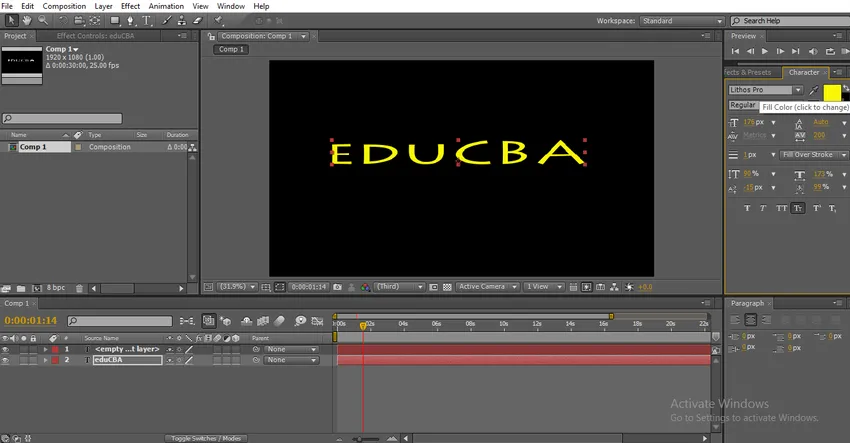
Ved å klikke på fyll vil vi få fargemenyen fra at vi kan velge farge og klikke ok.
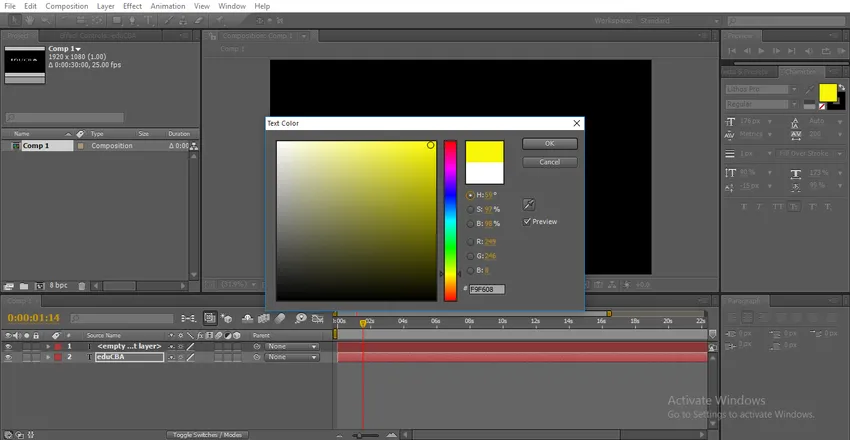
Trinn 17: Bak alternativet for fyllfarge har vi et slagalternativ; vi kan gi grenser til tekst med dette alternativet.

Klikk på strekalternativet så kan vi få en fargemeny som velger en farge for rammer.
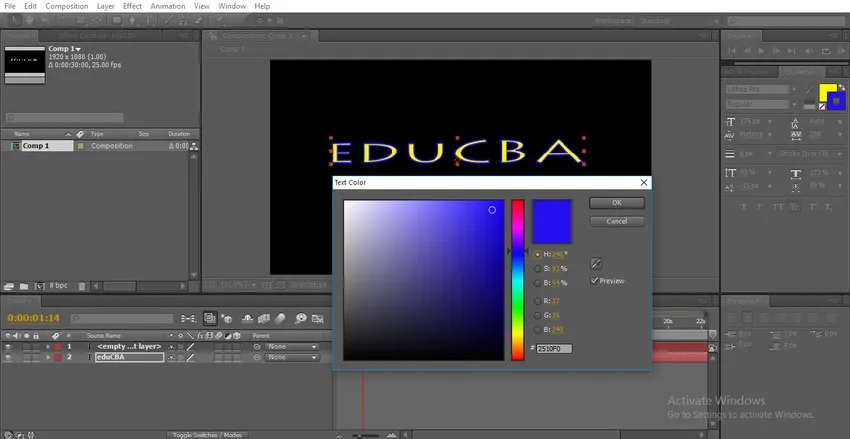
Vi har noen slagalternativer her, hvor mange slagpunkter du skal bruke og typer hjerneslag.
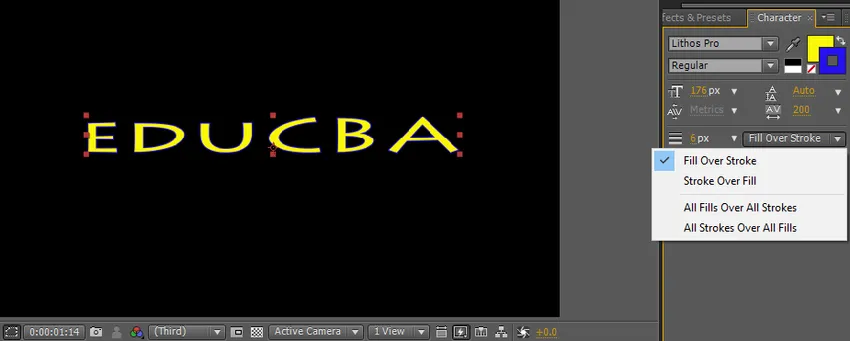
Hvis vi velger alternativ for overfylling av lager, overlapper strøk fyllfargen.
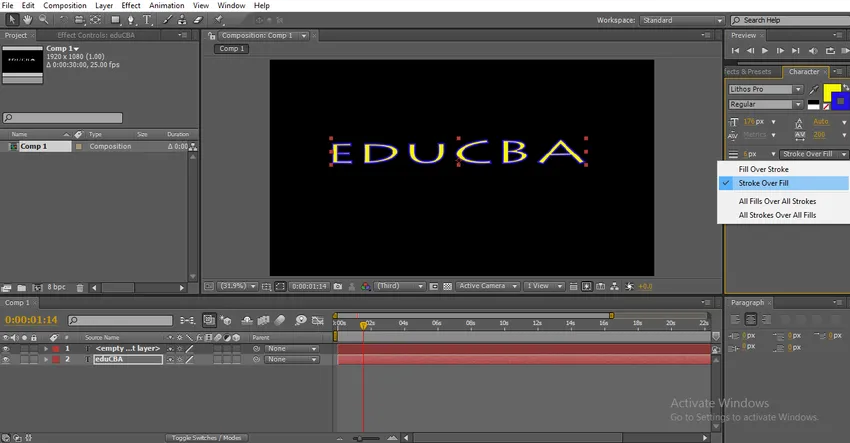
Trinn 18: Vi kan øke slagbredden her, ved å klikke på slagbredden og dra kan vi kontrollere bredden på streken.
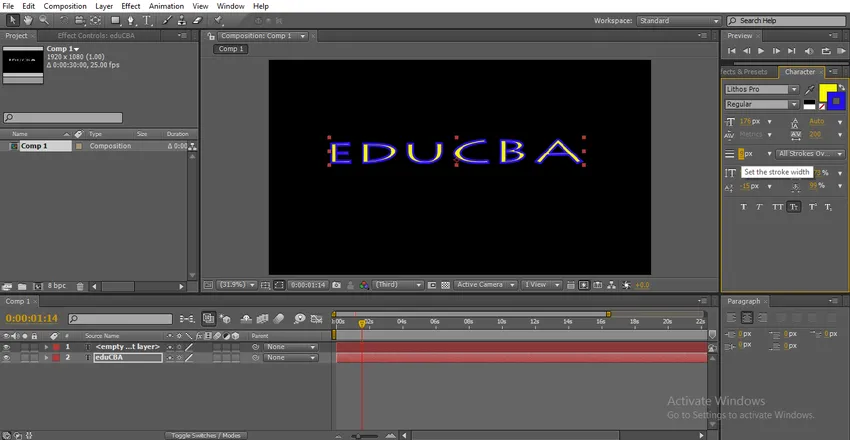
Velg den aktuelle skrifttypen og endre verdiene på strekningsbredden, så vil bestemt tegnslag bli endret.
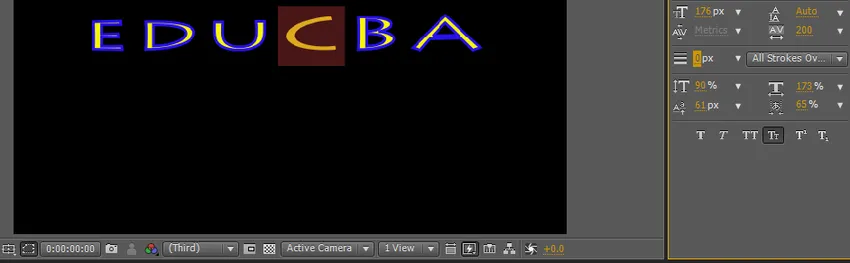
Trinn 19: La oss se alternativet for grunnleggende skift, med dette alternativet kan vi flytte teksten opp og ned.
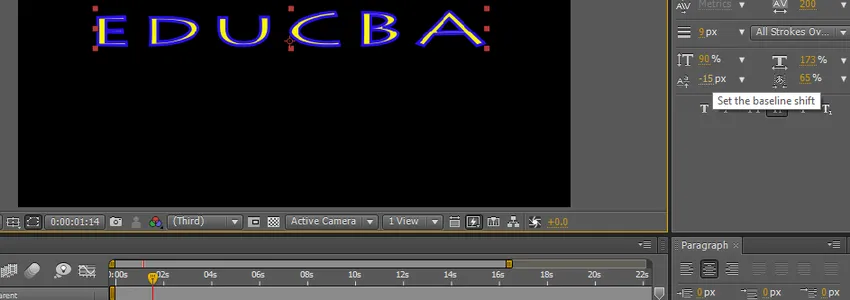
Velg den aktuelle skriften og endre verdien, da kan bare valgt tegn fly.
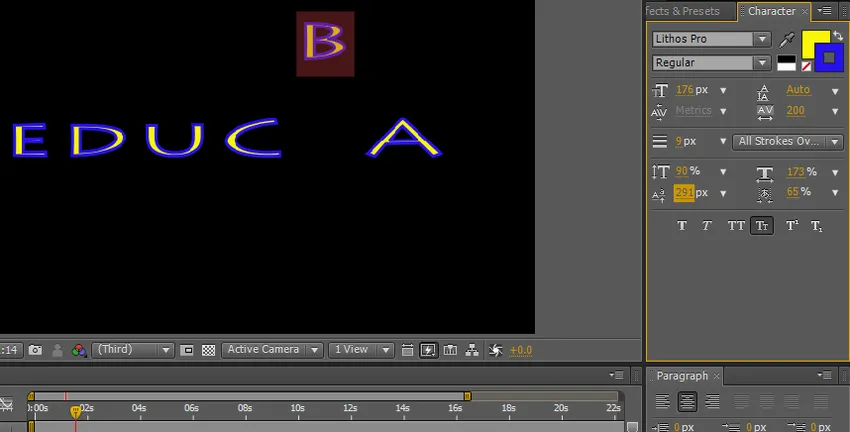
Ved hjelp av disse alternativene kan vi gjøre noen tekstanimasjoner ved å bruke nøkkelrammer, men hvis vi søker i noen standardanimasjoner som er tilgjengelige i forhåndsinnstillingene.
Trinn 20: La oss se hva alle tekstanimasjonsalternativene i ettervirkningene er og hvordan det fungerer,
Vanligvis må vi animere teksten ved hjelp av nøkkelrammer, men som standard har vi noen forhåndsinnstillinger for tekstanimasjoner i ettereffekter. Gå til effekter og forhåndsinnstillinger, velg deretter animasjoner og klikk på teksten så fant vi en haug med forhåndsinnstillinger for tekstanimasjon bare gjelder teksten og se animasjonen.
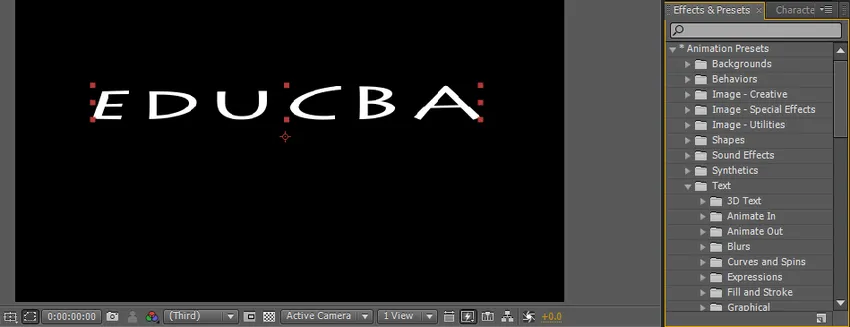
Det er mange forhåndsinnstillinger for mapper, hver mappe har en rekke forhåndsinnstillinger, om nødvendig kan vi også laste ned de nye forhåndsinnstillingene fra nettsteder på nettet. Hver mappe har forskjellige stiler av animasjoner basert på kravet vårt, vi kan velge alternativene.
Trinn 21: Bare gå til forhåndsinnstilling og dra effekten til teksten den gjelder automatisk.

Slik fungerer animasjon på en tekst.
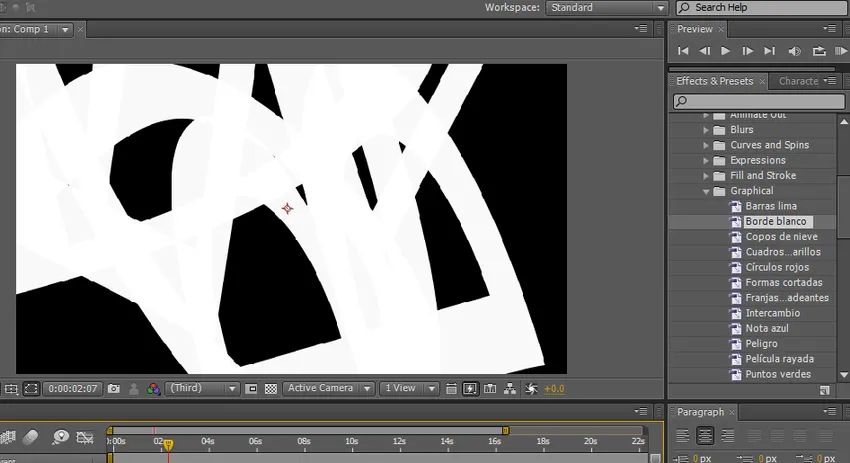
Arbeid med animasjon på en tekst.
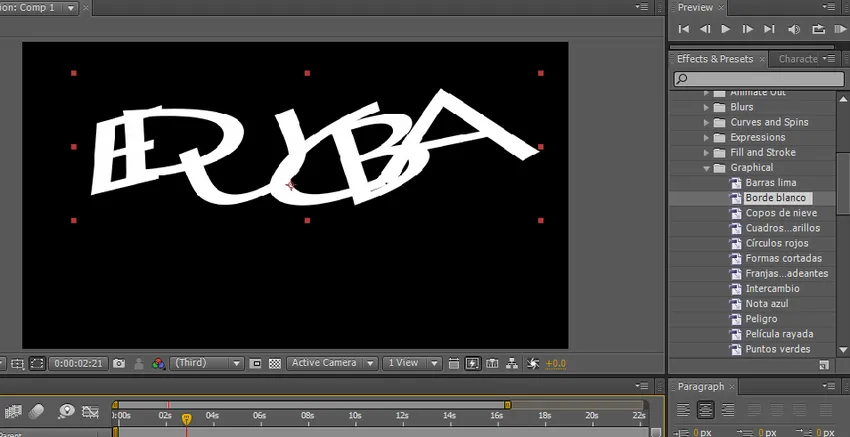
Forhåndsvisning av animering av en tekst.
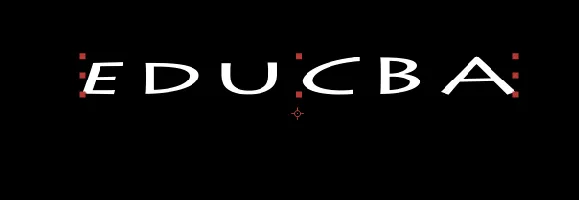
Trinn 22: Dette er en forhåndsinnstilt animasjon, og vi har noen manuelle animasjonsalternativer som rutetørke og visne osv. I disse alternativene må vi bruke effekten og trenger å kontrollere animasjonen med nøkkelrammer. Gå til effekt og forhåndsinnstiller du å velge fôrtørk.
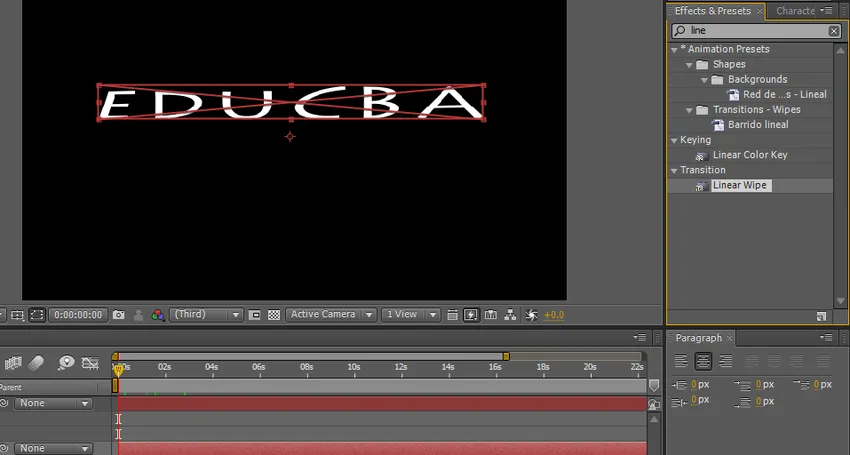
Trinn 23: Vi har alternativer for å tørke foring her; vi kan stille engelen og transaksjonsstart og slutt. Angi startnøkkelramme 100 og sluttramme 0.
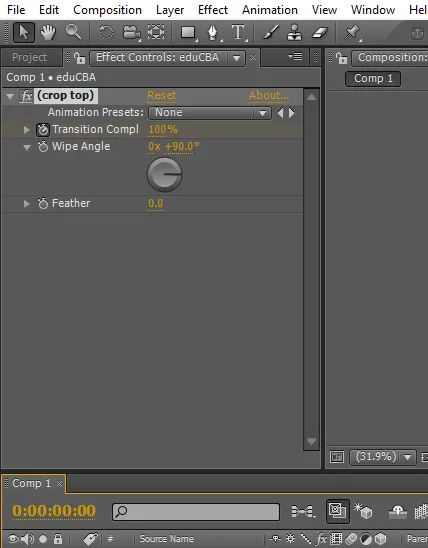
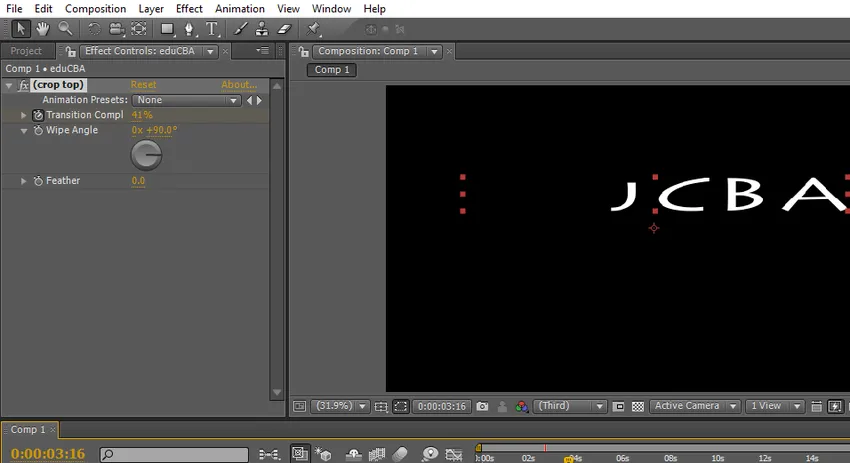
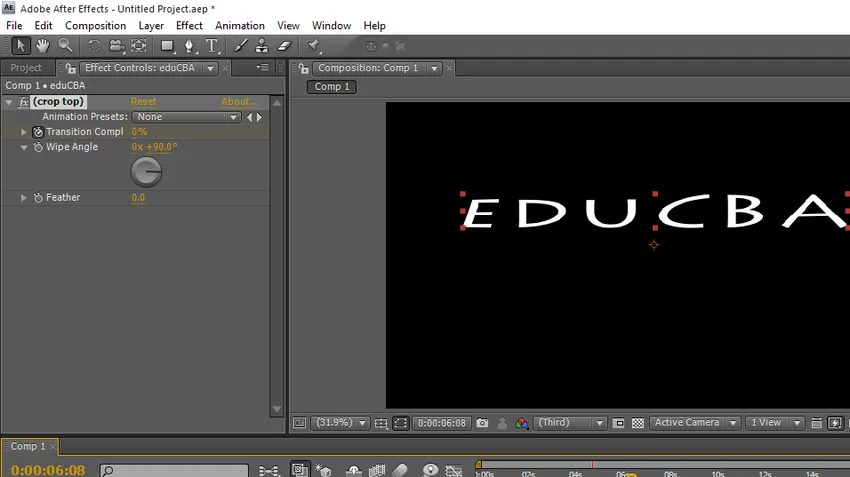
I denne prosessen så vi tekstalternativet i ettereffekter og hvordan du bruker teksteffekter og alternativer.
Konklusjon
Hva lærer vi? Tekstverktøy i ettereffekter og snarvei for hvordan du oppretter tekst, størrelse og fargevalg teksteffekter og forhåndsinnstillinger. Typer animasjoner hvordan det fungerer og hvordan du bruker keyframe-animasjon for tekstanimasjon. Håper vi har diskutert et interessant tema
Anbefalte artikler
Dette er en guide til tekst i After Effects. Her diskuterer vi introduksjonen og trinnene for å lage tekst i ettereffekter sammen med eksemplene. Du kan også se på følgende artikler for å lære mer -
- Topp 15 VFX-programvare brukt i bransjer
- Fremgangsmåte for å bruke rektangelverktøy i Photoshop
- Legge til Drop Shadow til objektet vårt i After Effects
- Forskjellen mellom Mask og Track Matte
- Topp VFX selskaper og funksjoner
- Guide to Rain in After Effects