Hvis det er en ting hver Photoshop-bruker ønsker å vite, er det hvordan du velger andres hår på et bilde. I tidligere versjoner av Photoshop var valg av hår den typen ting som skilte proffene fra alle andre, som krever avansert kunnskap om fargekanaler, forvirrende kommandoer som Beregninger og Bruk bilde, fancy blandingsalternativer og til og med å male individuelle hårstrå inn i bildet. for hånd! Det er ikke rart de fleste Photoshop-brukere unngikk å velge hår til enhver pris.
I Photoshop CS3 introduserte Adobe Refine Edge- kommandoen, og ga oss et første glimt av hvor mye enklere det kan være å velge hår, pels og andre fine detaljer i et bilde.
Men i Photoshop CS5 ga Adobe Refine Edge-kommandoen en omfattende overhaling, med nok forbedringer og nye funksjoner for å gjøre det enkelt å velge hår på et bilde! Hår … Jeg mener, her er hvordan du gjør det!
Her er bildet jeg skal begynne med. Legg merke til alle de krøllete hårstrengene som stikker ut foran den grå bakgrunnen:

Det originale bildet.
Det jeg vil gjøre er å erstatte den originale grå bakgrunnen med et annet bilde. Hvis vi ser i lagpanelet mitt, ser vi at jeg har et nytt bilde som sitter på et lag under det originale bildet. Jeg klikker på synlighetsikonet for det originale bildet for å slå det øverste laget midlertidig av, slik at vi kan se bildet på laget under det:
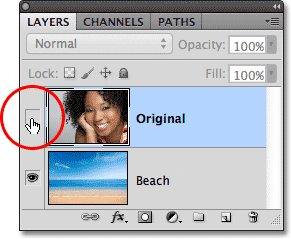
Klikk på det øverste lagets synlighetsikon.
Med det øverste laget midlertidig skjult for visning i dokumentet, kan vi se bildet jeg skal erstatte bakgrunnen med:
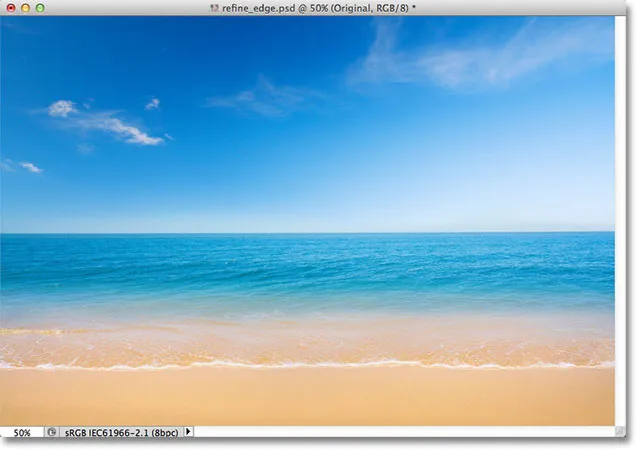
Det erstatte bakgrunnsbildet.
Og her er hvordan det endelige resultatet vil se ut takket være kraften i Photoshop CS5s Refine Edge-kommando:

Det endelige resultatet.
Denne opplæringen er en del av vår Portrait Retouching-samling. La oss komme i gang!
Trinn 1: Tegn et grovt utvalg av områdene rundt motivet
Jeg skal begynne med å tegne et ganske grovt utvalg rundt kvinnen på bildet. Det er ikke behov for noen fancy eller avanserte valgverktøy her. Photoshops standard Lasso-verktøy vil fungere fint, og det polygonale Lasso-verktøyet vil fungere enda bedre fordi det er raskere og enklere å bruke. Jeg tar tak i Polygonal Lasso Tool fra Verktøy-panelet ved å klikke og holde på Lasso Tool, og deretter velge Polygonal Lasso Tool fra fly-out-menyen:
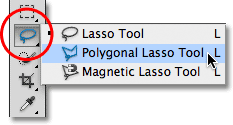
Velge Polygonal Lasso Tool.
Med det polygonale Lasso-verktøyet i hånden, skal jeg begynne med å klikke rundt kvinnens arm og skulder i midten av midten av bildet for å legge ned punkter for mitt utvalg. Legg merke til at jeg holder valget mitt langs armkanten. Refine Edge-kommandoen pleier å fungere best hvis du holder det første valget rett innenfor kanten av emnet:

Klikk med det polygonale Lasso-verktøyet langs den indre kanten av armen og skulderen.
Når jeg beveger meg opp i kvinnens hår, vil jeg igjen holde meg nær kanten, men jeg vil sørge for å unngå områder der den grå bakgrunnen vises gjennom håret. Jeg vil bare velge hovedområdet for håret nå, og jeg lar kommandoen Refine Edge bekymre seg for de tøffe tingene foran bakgrunnen:
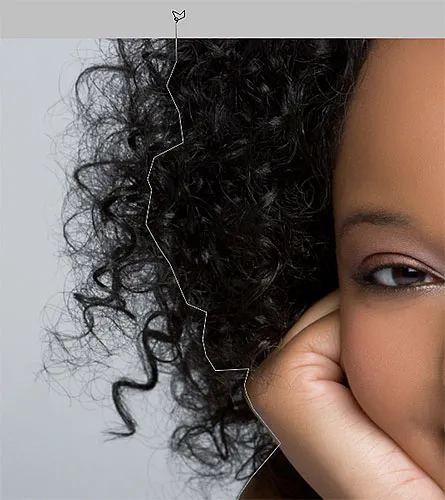
Hold markeringsoversikten vekk fra områder der bakgrunnen vises gjennom håret.
Til slutt klikker jeg raskt på tavleområdet rundt bildet, og deretter tilbake på det opprinnelige klikkpunktet under armen hennes for å fullføre valget:

Nå vises en grov utvalgsskisse rundt kvinnen på bildet.
Trinn 2: Velg Refine Edge-kommandoen
Med det første valget på plass, før jeg gjør noe annet, vil jeg sørge for at jeg har valgt riktig lag i lag-panelet. I mitt tilfelle er det det øverste laget som inneholder det originale bildet:
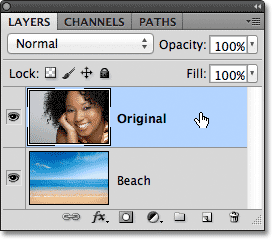
Forsikre deg om at riktig lag er aktivt (uthevet i blått).
Deretter vil jeg hente frem Photoshop's Refine Edge-kommando enten ved å gå opp til Select- menyen i menylinjen øverst på skjermen og velge Refine Edge fra menyvalgene, eller, siden jeg fremdeles har valgt Polygonal Lasso Tool, Jeg kan bare klikke på Refine Edge- knappen i Alternativer-linjen (du må ha et markeringsverktøy aktivt for at Refine Edge-knappen skal vises i Alternativer-linjen):

Klikk på Refine Edge-knappen i alternativlinjen (med et utvalgsverktøy aktivt).
Dette åpner dialogboksen Refine Edge, men før vi ser på den, la oss ta en rask titt på bildet mitt i dokumentvinduet der vi ser at området jeg valgte nå sitter foran en solid hvit bakgrunn:

Dokumentvinduet som viser valget foran en hvit bakgrunn.
Visningsalternativene
Det kan hende du faktisk ser noe annet med bildet ditt. Valget ditt kan vises foran en hvit bakgrunn som mitt, eller det kan være foran en solid svart bakgrunn. Eller det kan hende du fremdeles ser det vanlige utvalget for "marsjerende maur", eller flere andre mulige visninger. Det avhenger av hvilken visningsmodus som for øyeblikket er valgt øverst i dialogboksen Refine Edge. Du kan se en liten forhåndsvisning av miniatyrbilder av gjeldende visningsmodus til høyre for ordet "Vis":
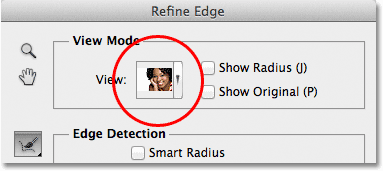
Et lite forhåndsvisningsminiatyrbilde viser gjeldende visningsmodus.
Hvis du klikker enten på miniatyrbildet eller på den lille pilen til høyre for miniatyrbildet, åpner du en liste over de forskjellige visningsmodusene du kan velge mellom. Jeg har for øyeblikket valgt Hvit- modus, og det er derfor valget mitt vises på hvit bakgrunn. Jeg velger On Black- visningsmodus rett over den:
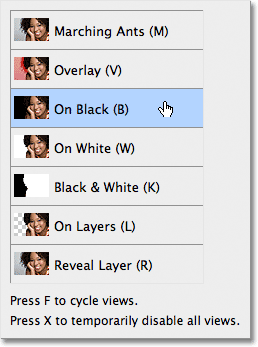
Velge visningsmodus På svart fra listen.
Og nå vises utvalget mitt mot en solid svart bakgrunn:

Valget vises nå mot svart etter å ha valgt On Black-visningsmodus.
Hvis jeg velger svart-hvitt- visningsmodus fra listen:
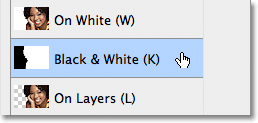
Velge visningsmodus svart / hvitt.
Bildet i dokumentvinduet ser ut som om jeg så på en lagmaske. Hvitt representerer området som for øyeblikket er valgt, mens svart representerer det området som for øyeblikket ikke er valgt. Eventuelt grått på bildet representerer delvis valgte områder:
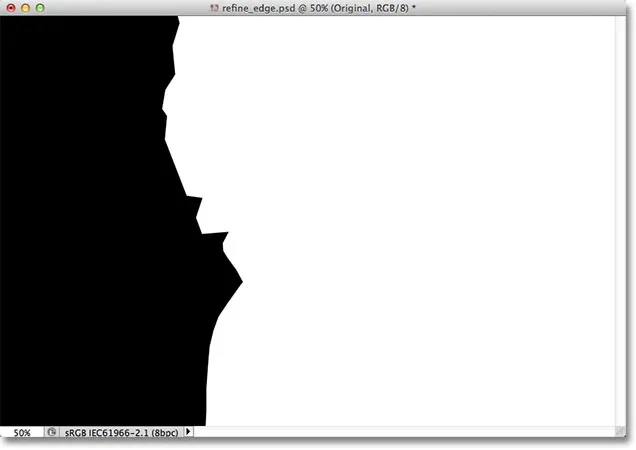
Svart-hvitt-visningsmodusen viser bildet slik det ser ut som en lagmaske.
Til slutt velger jeg visningsmodus På lag :
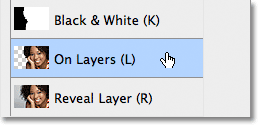
Velge visningsmodus På lag fra listen.
Denne modusen viser gjeldende valg da det faktisk vises foran de andre lagene i dokumentet, noe som kan være veldig nyttig når du komponerer bilder, siden det gjør det enkelt å bedømme resultatet. I mitt tilfelle, siden jeg har et andre bilde på et lag under hovedbildet, kan vi se det andre bildet bak valget mitt. Hvis du jobber med et enkeltlags-dokument uten andre lag under bildet ditt, vil det ikke-valgte området fylles med et sjakkbrettmønster som er Photoshops måte å representere åpenhet:
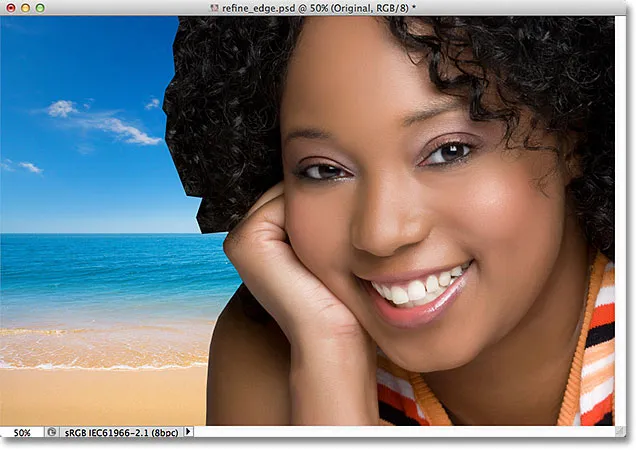
Bildet med visningsmodus På lag er valgt.
Jeg hoppet målbevisst over de to første visningsmodusene - Marching Ants og Overlay - fordi ingen av dem er så nyttige. Marching Ants-modus vil vise standard utvalgsoversikt, mens Overlay-modus vil vise det ikke-valgte området som et gjennomskinnelig rødt overlegg som ligner på hvordan utvalget ville vises i hurtigmaske-modus. Vi ser på den siste visningsmodusen i listen - Avslør lag - litt senere.
Hensikten med disse forskjellige visningsmodusene er å gjøre det lettere for oss å bedømme valget vårt når vi foredler det. Med noen bilder kan utvalget være lettere å se mot hvitt, andre mot svart, og så videre. Ofte må vi hoppe mellom visningsmodus mens vi jobber, og det er derfor du kanskje har lagt merke til at hver av visningsmodusene på listen har en bokstav til høyre for navnet sitt. Brevet er hurtigtasten for raskt å veksle mellom visningsmodus, og de er nyttige å vite. For eksempel kan du bytte til On White- modus ved å trykke på bokstaven W på tastaturet, On Black- modus ved å trykke bokstaven B, On Layers- modus ved å trykke på bokstaven L, og så videre. Du kan også trykke på bokstaven F gjentatte ganger for å bla mellom visningsmodusene.
Hvis du foretrekker å velge visningsmodus fra listen i stedet for med snarveier, må du dobbeltklikke på navnet på modusen. Dette vil velge visningsmodus og deretter lukke utenfor listen.
Trinn 3: Øk radiusverdien
Rett under Visningsmodus-alternativet i dialogboksen Avgrens kant er et avsnitt kalt Edge Detection . Det er, som de sier, hvor magien skjer. Hvis du vil legge til mer av håret i valget ditt, klikker du på glidebryteren Radius og begynner å dra det mot høyre:
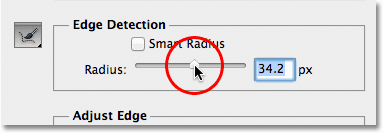
Klikk og dra glidebryteren Radius mot høyre.
Når du drar glidebryteren, vil du se noe av håret som var utenfor det første valget ditt som begynner å vises. Jeg bruker visningsmodus On Layers for å gjøre det lettere å se håret, da det faktisk vil vises foran bakgrunnsbildet mitt. Du bruker kanskje en annen visningsmodus:
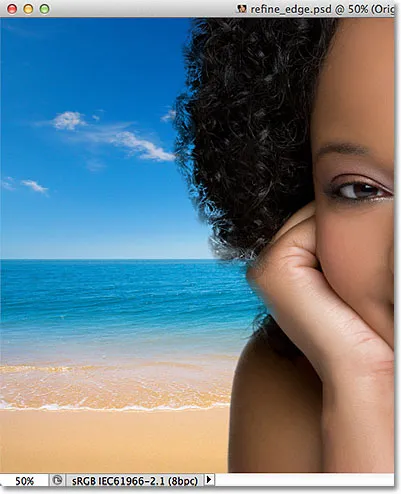
Noe av håret utenfor det første valget er nå synlig.
Hvis jeg fortsetter å dra glidebryteren til høyre for å øke radiusverdien:
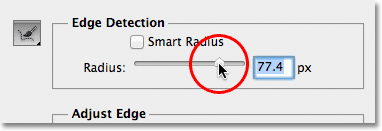
Dra radiusglidebryteren enda lenger.
Så begynner håret enda lenger borte fra mitt første valg å vises:

Bildet etter å ha økt radiusverdien.
Så hva skjer egentlig her? Hva har denne radiusverdien å gjøre med valg av hår? Hvis du ser til høyre for visningsmodus for visningsmodus øverst i dialogboksen, vil du se et alternativ som heter Radius som som standard er slått av. Klikk i avmerkingsboksen for å slå den på:
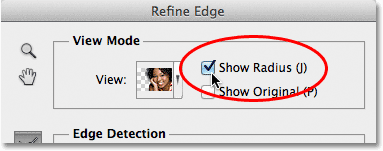
Velge alternativet Vis radius.
Når dette alternativet er aktivert, kan vi faktisk se radius i dokumentvinduet. Måten Refine Edge-kommandoen fungerer er at den ser rundt kanten av vårt første valg for å bestemme hva annet som skal inkluderes i utvalget, og Radius-verdien styrer hvor langt borte fra den første valgkanten som Photoshop vil se ut. Den ser ikke over hele bildet. Den ser bare innenfor avstanden vi spesifiserer. Derfor måles radiusverdien i piksler (px). Hvis vi setter radiusverdien til, si, 50 piksler, vil Photoshop se 50 piksler i begge retninger av den første valgkanten for å avgjøre om det er noe annet i dette området som bør inkluderes i utvalget vårt.
Hvis vi ser i dokumentvinduet mitt, kan vi se radien som den synlige sonen mellom de to områdene med helt svart. Den helt svarte representerer områder som Photoshop ignorerer, da den ser etter flere piksler å legge til i vårt utvalg (med visningsmodus På hvitt vises områdene som ignoreres i hvitt, ikke svart). Bare piksler innenfor radiussonen blir analysert:

Radius vises mellom områdene med solid svart.
For å gjøre det enklere å se, trykker jeg bokstaven K på tastaturet mitt for raskt å hoppe fra visningsmodus På lag til svart / hvitt- visningsmodus, og nå vises radiussonen som solid hvit mellom de svarte områdene:
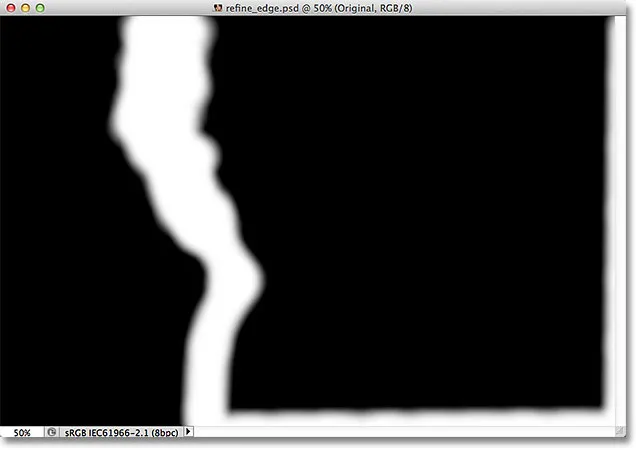
Vise radius ved hjelp av svart-hvitt-visningsmodus.
Jeg går tilbake til visningsmodus På lag ved å trykke bokstaven L på tastaturet.
Smart radius
Å øke Radius-verdien har gjort det mulig for meg å passe mer av kvinnens hår i sonen som Photoshop analyserer, noe som er flott, bortsett fra at det på samme tid ikke er så bra fordi det skaper potensielle problemer i andre områder. Radiusen er nå for bred rundt kvinnens arm og skulder, og den vises også rundt bunnen og høyre kanten av bildet der jeg ikke trenger det i det hele tatt:
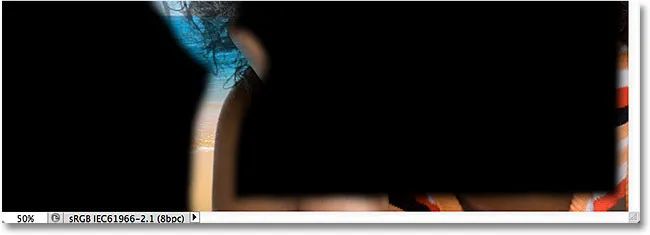
Håret trenger en bred radius, men andre områder gjør det ikke.
Det er her Smart Radius- alternativet kommer inn. Du finner det rett over hovedglidebryteren. Som standard er Smart Radius slått av. Jeg klikker i avmerkingsruten for å slå den på:
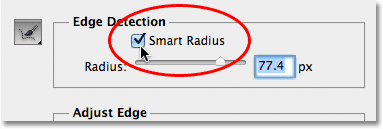
Slår på Smart Radius.
Når Smart Radius er aktivert, ser Photoshop nærmere langs kanten av det første valget og prøver å stramme opp radiusstørrelsen der det er mulig. Med mitt ord, med bildet mitt, er kanten langs kvinnens arm og skulder glatt, så Photoshop vil (forhåpentligvis uansett) redusere bredden på radiusen i det området, mens du fortsatt lar en bredere radius for håret. Hvis vi ser i dokumentvinduet mitt, ser vi at Photoshop har gjort akkurat det. Jeg har fortsatt en bred radius rundt håret, men radiusen langs armen og skulderen er mye smalere. Det er fortsatt litt uønsket radius langs bunnen av bildet, men vi får se hvordan du rydder opp i løpet av et øyeblikk:
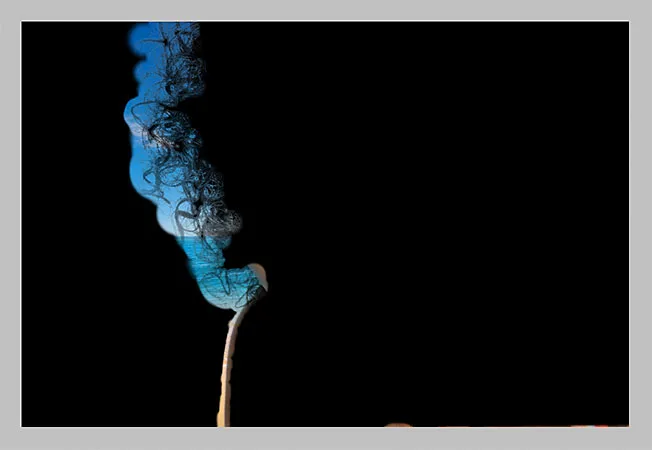
Når Smart Radius er slått på, kan Photoshop justere bredden på radiusen i forskjellige områder.
En rask merknad om Smart Radius før vi fortsetter. Avhengig av bildet ditt og hvilken type kant du jobber med, kan Smart Radius hjelpe eller det kan gjøre ting verre. En generell retningslinje med Smart Radius er at den har en tendens til å hjelpe med valg som inneholder forskjellige typer kanter, som i mitt tilfelle her. Hvis du derimot bare velger hår og ingenting annet, eller bare velger glatte kanter og ingenting annet, vil du sannsynligvis oppleve at det er bedre å la Smart Radius deaktivert. Selvfølgelig er det enkelt å velge det og deretter bestemme om ting ser bedre eller verre ut, men tror ikke du trenger å bruke alternativet bare fordi det er der og det har "Smart" i navnet. Det er andre måter å justere størrelsen på radius, som vi snart skal se!
Trinn 4: Juster radius manuelt med avgrensningsbørstene
Når vi har gjort alt vi kan med glidebryteren Radius og alternativet Smart Radius, kan vi manuelt avgrense radiusen vår ved hjelp av et par børster som kommer med kommandoen Refine Edge. Hvis du ser til venstre for alternativene Radius og Smart Radius, ser du et børsteikon. Hvis du klikker og holder på penselikonet, vises en meny der du kan velge penselen du trenger. De to børstene vi må velge mellom er Refine Radius Tool og Erase Refinements Tool :
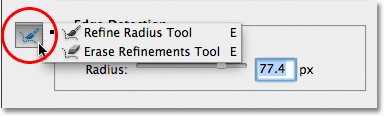
Klikk og hold på børsteikonet for å få tilgang til radiusforbedringsverktøyene (børster).
Navnene kan være litt forvirrende, så du kan synes det er nyttig å tenke på Refine Radius Tool som børsten Legg til radius og Erase Refinements Tool som Trekk fra Radius- børsten. Adobe kaller dem "Verktøy", men de oppfører seg akkurat som børster, og lar oss bare male over områdene i bildet der vi trenger å legge til eller trekke fra den eksisterende radius.
Som standard er Refine Radius Tool allerede valgt for oss fordi det er det vi bruker mest, så det er ikke nødvendig å velge det fra listen. Det er heller ikke nødvendig å velge Erase Refinements Tool fra listen, for når som helst kan vi midlertidig bytte fra Refine Radius Tool til Erase Refinements Tool bare ved å trykke og holde inne Alt (Win) / Option (Mac) -tasten på tastatur. Når du slipper Alt / Option-tasten, bytter du tilbake til Refine Radius Tool. Med andre ord, du trenger aldri å velge noe verktøy fra dialogboksen, slik at du trygt kan glemme alt om penselikonet.
Før jeg prøver å legge til mer av kvinnens hår i utvalget mitt, skal jeg først bruke Erase Refinements Tool for å fjerne det uønskede radiusområdet fra bunnen av bildet mitt. Husk når du bruker disse verktøyene som vi i motsetning til Photoshops andre utvalgsverktøy ikke legger til eller trekker fra selve utvalget med disse verktøyene. Vi justerer ganske enkelt størrelsen på området som Photoshop analyserer. Photoshop bestemmer hvilke piksler som skal velges og hvilke som skal ignoreres. Vi forteller bare hvor vi skal se og hvor vi ikke skal se.
Jeg holder nede Alt (Win) / Option (Mac) -tasten for å midlertidig bytte fra Refine Radius Tool til Erase Refinements Tool. Det er litt vanskelig å se på skjermdumpen, men et lite minustegn ( - ) vises i midten av penselmarkøren når Erase Refinements Tool er aktiv (et plustegn ( + ) vises når Refine Radius Tool er aktiv). Så klikker jeg og drar over de uønskede radiusområdene for å slette dem. Siden jeg fremdeles har alternativet Vis radius valgt øverst i dialogboksen, kan vi se at området langs bunnen av bildet nå er fylt med helt svart, noe som betyr at Photoshop nå vil ignorere det området:
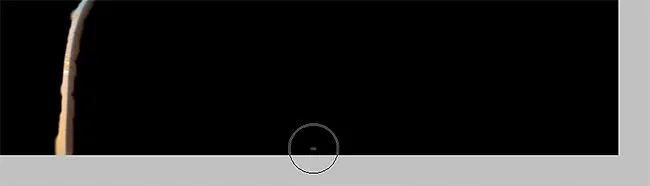
Hold nede Alt (Win) / Option (Mac) og male langs bunnen av bildet.
Jeg slipper Alt (Win) / Option (Mac) -tasten for å bytte tilbake til Refine Radius Tool slik at jeg kan begynne å legge mer av kvinnens hår til mitt utvalg. Jeg kommer til å fjerne merket for Vis radius-alternativet øverst i dialogboksen, slik at vi igjen kan se det faktiske bildet foran bakgrunnsbildet (ved hjelp av visningsmodus På lag):

Når Show Radius er slått av, bytter vi tilbake til å se bildet i dokumentvinduet.
For å legge til mer av kvinnens hår, trenger jeg bare å male med Refine Radius Tool over området der håret skal være. Men hvordan vet jeg hvor jeg skal male når jeg faktisk ikke kan se resten av håret, fordi det foreløpig ikke er en del av utvalget? Det ville være nyttig hvis det var en måte å midlertidig se hele originalen på, slik at jeg kan se nøyaktig hvor jeg skulle male. Heldigvis, en annen av Refine Edge-visningsmodusene - Reveal Layer - la oss gjøre akkurat det!
Jeg klikker på visningsmodus-miniatyren øverst i dialogboksen, så dobbeltklikker jeg på Reveal Layer nederst på listen for å velge den. Jeg kunne også raskt velge Reveal Layer-modus ved å trykke på bokstaven R på tastaturet:
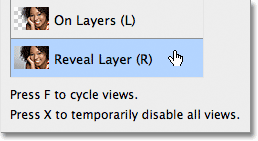
Velge Reveal Layer fra bunnen av listen over visningsmodus.
Når visningsmodusen Reveal Layer er aktiv, kommer originalbildet tilbake i dokumentvinduet, noe som gjør det enkelt å se hvor jeg trenger å male med Refine Radius Tool:

Avslør lag viser originalbildet uten valg.
Nå som jeg vet hvor jeg skal male, trykker jeg bokstaven L på tastaturet for å bytte tilbake til visningsmodus On Layers, så begynner jeg å male med Refine Radius Tool for å avsløre mer av kvinnens hår. Akkurat som noen av Photoshop sine andre børster, kan vi endre størrelsen på både Refine Radius Tool og Erase Refinements Tool direkte fra tastaturet. Ved å trykke på den venstre braketttasten ( ( ) vil penselen bli mindre, mens den høyre braketttasten ( ) ) vil gjøre den større .
Når du maler over området med museknappen nede, vil du se originalbildet vises i området der du har malt, noe som hjelper oss å se at vi maler på rett sted:

Den grå bakgrunnen fra det originale bildet er synlig mens museknappen min holdes nede.
Når du slipper museknappen, forsvinner originalbildet, og vi ser resultatet, med mer av håret lagt til utvalget. Du kan fortsette å male over håret med Refine Radius Tool for å legge til mer av det i utvalget, eller, hvis du gjør en feil, trykker du og holder nede Alt (Win) / Option (Mac) -tasten for å bytte til Verase Refinements Tool og maling for å fjerne det området fra radiusområdet:
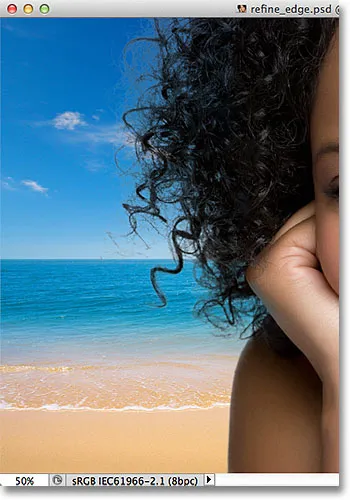
Mer av kvinnens hår dukker nå opp foran den nye bakgrunnen etter å ha malt med Refine Radius Tool.
Justere kantalternativene
Under alternativene Edge Detection i dialogboksen Refine Edge er alternativene Juster kant - Glatt, fjær, kontrast og skiftekant . Alle fire av disse alternativene er satt til 0 som standard, og når du bruker Refine Edge-kommandoen for å velge hår, er det vanligvis best å la minst de tre første alternativene (Glatt, fjær og kontrast) være satt til 0. Alternativet Glatt brukes til jevner ut takkede utvalgskanter, men det skaper vanligvis problemer når du velger hår. Fjæralternativet vil uskarpe valgkanten som bare får ting til å se myke, uskarpe og uprofesjonelle. Og kontrastalternativet vil forsøke å skjerpe utvalgskantene ved å øke kontrasten, igjen ikke noe som vanligvis fungerer bra med hår.
Det eneste alternativet du bør prøve er det fjerde, Shift Edge . Når du drar glidebryteren til høyre for midten vil du utvide valgkantene dine utover, noe som kan bidra til å legge mer hår til markeringen, mens du drar glidebryteren til venstre for midten vil trekke valgkantene innover, og stramme opp valget. Hvis ingen av retningene hjelper til med å forbedre resultatene dine, bare dra glidebryteren tilbake til midten. I mitt tilfelle skal jeg dra glidebryteren til høyre for å øke Shift Edge-verdien til + 20%:
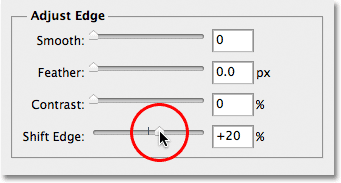
Øke Shift Edge-verdien for å utvide valgkanten utover.
Dette utvider utvalgskantene mine utover, og jeg ser nå flere fine hårdetaljer bli lagt til utvalget, selv om mye av det ser veldig bleket ut for øyeblikket, men vi fikser det neste:
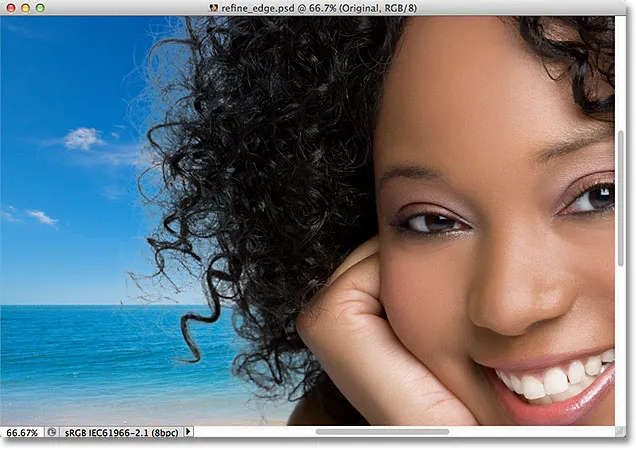
Når du øker Shift Edge-alternativet, fikk du flere hårdetaljer til bildet.
Trinn 5: Fjern all fringing ved å sanere fargene
Ting ser bra ut, bortsett fra ett gjenværende problem. Vi ser mye fringing rundt håret, som er igjen farge fra den opprinnelige bakgrunnen. Vi kan fjerne utkanten med alternativet Dekontaminere farger, som finnes i Utdata- delen nederst i dialogboksen. Som standard er Dekontaminere farger slått av. Jeg klikker i avmerkingsruten for å slå den på:
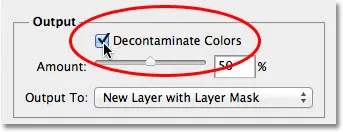
Velge alternativet Dekontaminere farger.
Jeg kan nå rydde i frynsene ved å dra glidebryteren Beløp mot høyre. Standardbeløpverdien er 50%. Når du drar glidebryteren lenger mot høyre, fjerner Photoshop frynsen ved å endre fargen på pikslene rundt håret fysisk, slik at de samsvarer med fargen på håret i stedet for den opprinnelige bakgrunnsfargen. Jeg øker mengdeverdien til 75%:
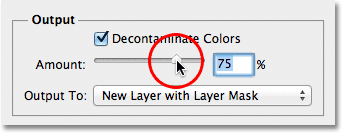
Øk mengden Dekontaminatfarger for å fjerne frynser rundt håret.
Håret virker nå mørkere, spesielt de finere trådene som opprinnelig var lysegrå, og frynsen er fjernet:
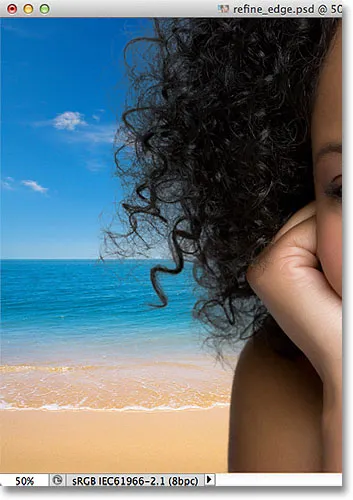
Bildet etter å ha fjernet utkanten med alternativet Dekontaminere farger.
Trinn 6: Utdata valget
Nå som vi er ferdig med å velge hår, må vi sende ut utvalget vårt, og den beste måten å gjøre det på er å la Photoshop konvertere vårt utvalg til en lagmaske, slik at vi ikke sletter noen piksler fra det originale bildet. Sett alternativet Output To, som du finner rett under alternativet Dekontaminere farger, til New Layer with Layer Mask hvis det ikke er satt til det allerede:
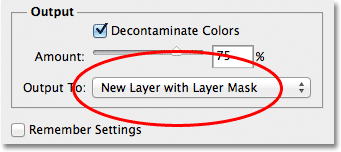
Velge "Nytt lag med lagmaske" for alternativet Output To.
Klikk OK i nedre høyre hjørne av dialogboksen Avgrens Edge for å lukke den. Hvis vi ser i lagpanelet mitt, ser vi at Photoshop har laget en kopi av det originale bildet mitt og konvertert valget mitt til en lagmaske på det nye laget. Det originale laget under det er slått av, så det ikke lenger er synlig i dokumentvinduet:
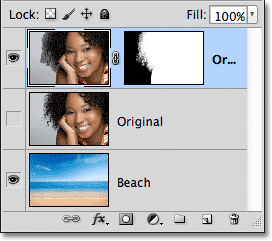
Lag-panelet som viser lagmasken på en kopi av det originale bildet.
Trinn 7: Rydd opp lagmasken hvis nødvendig
Siden vi fokuserte så mye på å velge håret i bildet, kan det være noen andre deler av utvalget som trenger litt opprydding. For å inspisere lagmasken for eventuelle problemområder, trykk og hold Alt (Win) / Option (Mac) -tasten på tastaturet ditt og klikker direkte på lagmaskenes miniatyrbilde i lag-panelet:
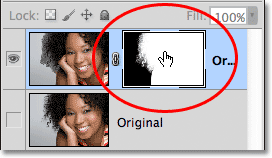
Hold Alt (Win) / Option (Mac) nede, og klikk på miniatyren av lagmasken.
Dette velger begge lagmasken og gjør den synlig i dokumentvinduet. Hvis du legger merke til områder som må berøres, tar du Photoshops standard børsteverktøy fra Verktøy-panelet og maler over områdene med enten hvitt eller svart etter behov:
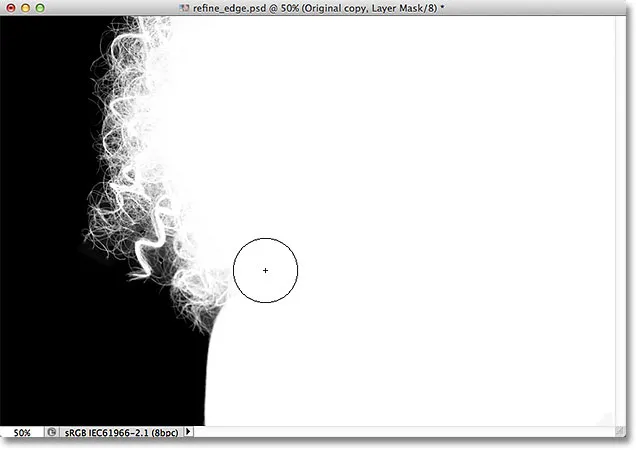
Maling med hvitt (ved bruk av standard børsteverktøy) for å rense opp noen få områder av masken.
Når du er ferdig, bytter du tilbake til normal bildevisning i dokumentvinduet ved å klikke på lagets forhåndsvisningsminiaturbilde i lag-panelet:
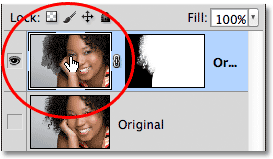
Ved å klikke på forhåndsvisningsminiatyren til venstre for miniatyrbildet av masken.
Og her, etter en rask berøring av lagmasken, er mitt endelige resultat:

Det endelige resultatet.
Og der har vi det! Slik velger du hår på et bilde ved å bruke den kraftige kommandoen Refine Edge i Photoshop CS5! For mer om Photoshop-valgverktøy, se våre Hvordan lage valg i Photoshop-serien. Eller besøk Photoshop Basics-delen for flere Photoshop-emner!