Effektive tips for Adobe InDesign-brukere - Det er en herculean oppgave å rangere få funksjoner som de beste fra et hav av kraftige verktøy som Adobe InDesign-programvaren tilbyr. Selv om bruken av programvaren og dens verktøy varierer fra industri til industri, er det noen vanlige funksjoner som tjener formålet for nesten alle som bruker InDesign.
Vi samlet et sett med verktøy og funksjoner for å sammenstille en liste over raske tips som er nyttige for brukerne. Listen vil hjelpe deg med å finne mest mulig ut av vanlige og nyttige verktøy og raskt fikse designene dine uavhengig av hvilken industri du jobber.
10 tips og triks fra Adobe InDesign for brukere
-
Math of Power for å oppnå presisjonsstørrelse
Hvor mange ganger har du prøvd å passe bildene og bildene til perfekt størrelse manuelt? Det er en kjedelig jobb, og hvor hardt du kan prøve å få det til, er du ikke i nærheten av perfeksjon når du prøver å endre størrelse på objekter med en mus eller Wacom-tablett.
Når det gjelder størrelse på objekter, er matematikk den beste måten å redde dagen på. Adobe InDesign bruker matematikkberegninger for å forenkle oppgaven med å endre størrelse på og definere dimensjoner på oppsett og objekter nøyaktig i størrelsen du ønsket å lage den. Du kan beregne og endre størrelse på design i Transform Palette eller Control Palette.
Du finner transformasjonspaletten på: Window> Object & Layout> Transform
Følg instruksjonene nedenfor for å finne kontrollpaletten: Vindu> Kontroll

I begge tilfeller kan du bruke tallene på tastaturet; det er så enkelt som å bruke en kalkulator mens du arbeider. Hvis du vil øke størrelsen på et objekt som er dobbelt så stort, bruker du flere symboler (*) og finner det prekiserte resultatet.
For eksempel: For å øke størrelsen på en ramme to ganger. Velg rammen, og bruk originale dimensjoner * 2 i bredden og høydesøylen og trykk enter. Umiddelbart vil du finne dimensjonene nøyaktig endret.
Ikke glem å aktivere begrensningsforhold for skaleringsalternativ, for å oppnå proporsjonale bredde- og høydemål mens objektet er forstørret.
-
Synkroniser teksten din godt med Story Editor
Er du fremdeles fast med Quark-triksene fra gamle skolen, og lager flere og flere tekstrammer på tavlen for å komme over overløpsteksten? Si farvel til de slitsomme dagene. Det er på tide å kjenne Story Editor - en av de dominerende funksjonene i Adobe InDesign programvare for å ta kontroll over de overfylte tekstrammene.
Her er den korte merknaden for de brukerne som ikke har noen anelse om Overflow-tekst. Det er den lange formen for tekst som ikke passer inn i tekstrammene. InDesign indikerer slikt overfylt tekstinnhold i et rødt + symbol nederst til høyre i tekstrammen.
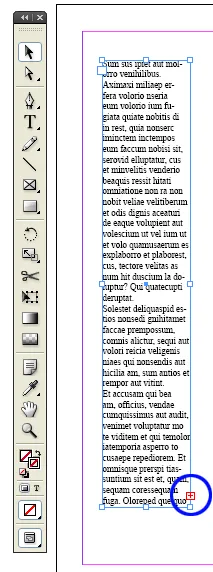
I den oversatte tekstboksen indikerer det røde + symbolet bare om den ekstra teksten som ikke vises på grunn av mangel på plass i tekstrammen. På den annen side kan Story Editor-verktøyet vise deg det skjulte tekstinnholdet, slik at du kan planlegge endringen i tekstrammen til oppsettet. I løpet av det hjelper Story Editor deg med å håndtere komplekse tekstdokumenter enkelt.
-
Veksle mellom tekst og ramme med Swap Swatch Panel
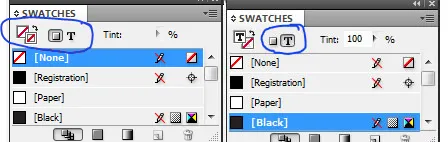
Tradisjonelt er det å velge tekstinnhold i en ramme en prosess. Først bør du velge rammen og dobbeltklikke på rammen for å velge teksten og deretter gjøre de nødvendige endringene.
Metoden er fin hvis du vil velge og redigere tekstrammen og eventuelt bruke et strøk eller annen effekt. Men hvis du vil endre fargen på en tekst, bør du følge prosessen igjen og igjen. Det er et alternativ å bruke typeverktøyet og velge hele teksten for å endre farge.
For brukere av Adobe InDesign er det ikke nødvendig å bruke flere verktøy for å få jobben gjort. Ved hjelp av swap-swatch-verktøyet er veksle mellom tekstrammen og teksten gjort så enkelt at det bare er et klikk unna. Trykk på bokstaven J for å veksle mellom begge objektene.
-
Avrundede hjørner
Husk de smertefulle dagene da tegning av avrundede kanter var en manuell jobb. Eller designere pleide å importere vektorer og objekter med avrundede hjørner fra annen programvare.
Men arbeidsdagene er over med introduksjonen av Live Corners i Adobe InDesign-programvaren.
Tegn en gjenstand med skarpe eller stive hjørner som et rektangel eller en firkant.
Du vil finne en gul rute festet til objektet. Klikk på den gule firkanten for å aktivere de avrundede hjørnekassene på alle sider av plassen.
Klikk på plassen og dra den horisontalt til midten av plassen for å oppnå krumningen i alle kantene av objektet.
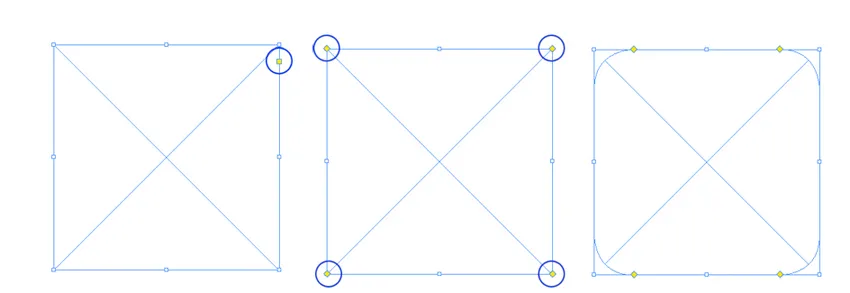
Hvis du vil utelate noen av hjørnene, holder du skift først og begynner å klikke og dra.
For å finne flere alternativer for å legge til hjørneeffekter, bruk Objekt> Hjørnealternativer.
-
Finn endringer
Vi vet at Adobe InDesign-dokumenter har mye tekst, og det er en tøff jobb å sjekke om feilene, hullene og feilene fra havet av bokstaver i hvert dokument. InDesign fant en løsning på lengselsproblemet. Med introduksjonen av den klassiske Finn endringer-funksjonen, ble det enkelt å sjekke utkastet for feil før du videresender det til korrekturleseren.
Ved hjelp av Finn endringer-verktøyet, finn dobbelt mellomrom, uønskede symboler, feil i skrivefeil. Du kan også erstatte et symbol eller et ord i den tiltenkte teksten eller symbolene.

Konverter for eksempel minussymbolene til bindestrek. Eller rette den vanlige stavefeilen i hele dokumentet på en gang.
-
Skriptfordelen i Adobe InDesign
Den lengsomme bekymringen for det designende samfunnet er manglende evne til å designe ved hjelp av kode. De fleste av designerne er ikke skripteksperter, men mange av dem kan bruke koder og tagger. Det gir en fordel med å gjøre rutinemessige ting raskt som sparer mer tid og fullfører designjobben relativt på kortere tid.
Med Adobe InDesign kan alt som gjøres manuelt gjøres på koder. Og det beste er at du ikke trenger å være en hardcore-koder for å bruke InDesign-kodene for et manus. Ved å bare kopiere og lime inn skriptet i respektive mappe i InDesign-mappen, kan designere raskt oppnå de tiltenkte resultatene.
Som standard blir InDesign sendt med mange skript som allerede er installert med programvaren. Du kan få tilgang til skriptpanelet gjennom Window> Verktøy> Scripts-kommandoen og se gjennom eksempelskriptene.
-
Bruk raskt
Å designe er et kjedelig håndverk. Jo mer du jobber med det, jo vakrere er det, og akkurat som alle andre kunst, er etterbehandlingen jobben som krever mer og mer tid. Miniatyrjobber som å justere teksten eller bruke stiler og farger på objekter, endre størrelse tar like mye tid som utformingen av oppsettet, og i mange tilfeller kan det ta lengre tid enn den faktiske jobben.

InDesigns forsøk på å minimere tiden som investerte i å designe ble vellykket med Quick Apply-funksjonen. Som navnet snakker for seg, kommandoer funksjonen tilgang menyer og bruke stiler raskt. Trykk ctrl + enter eller cmd + enter for å starte raskt bruk og skriv den tiltenkte menyen eller stilen. Enter for å bruke stilen på objektet.
-
Teknisk kopimaskin
Nå er det bare å klikke unna å etterligne innstillingene til det ene objektet til det andre. Teknologien for pipetter som først ble introdusert i Adobe Illustrator for å kopiere fargen, fylle og stryke fra et objekt til et annet, var en suksess over natten. Umiddelbart brukes den samme funksjonen i Adobe InDesign, noe som hjelper designerne mye bedre enn førstnevnte.
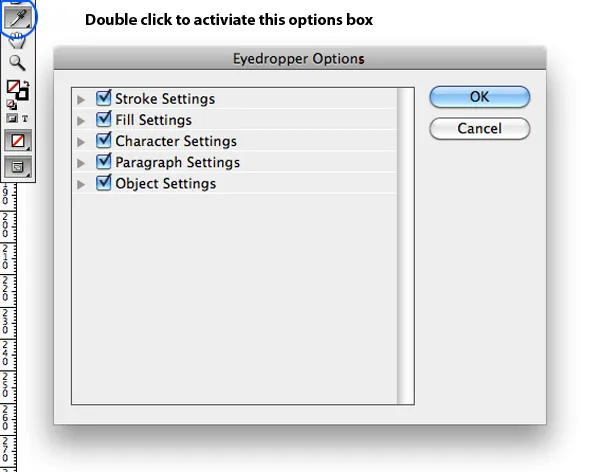
Gjør følgende for å kopiere og bruke stilen fra ett av foreldrene til objektene til barna
Velg barnaelementene du vil påvirke.
Velg pipettverktøyet og klikk på hovedobjektet.
Du kan velge å fortsette den samme prosessen ved å dobbeltklikke på verktøyet for øyedråper i InDesign. En alternativboks vises med forskjellige valg og avvalg-alternativer.
-
Stablede rammer
Hvis dokumentet ditt er overveldende med et stort antall bilder, tekst, rammer og alle slags objekter oppå hverandre, er det helt sikkert en tøff jobb for deg å administrere dem alle mens du designer. Ved hjelp av stablede rammer-funksjonen kan du bevege deg gjennom hele haug med gjenstander en etter en.
Hvis du vil bruke den stablede rammefunksjonen, holder du ctrl / cmd og klikker på det øverste objektet du vil starte valget. Hold musebunnen til Adobe InDesign graver dypt for å velge det siste objektet du trenger.
-
Forhåndsvisningsmodus
Når du ser på dokumentet på skjermen, er alt du finner rammekantene, rotet og guider som er kryptert overalt på tavlen. Men det er ikke slik dokumentet skal se på sluttfasen. Hvis intensjonen din er å se bedre på dokumentet uten å kaste bort papirene og følge prosessen for å lage en PDF-fil, har InDesign fått deg dekket.
Når du trykker på tasten W, vil InDesign ta deg til forhåndsvisningsmodus og fjerne grå ut, guider, rammekanter og hver komponent som ikke vil være til stede i det endelige dokumentet.
En annen måte å se på det endelige dokumentet oppnås ved å holde inne forhåndsvisningsikonet på verktøylinjen. Den viser flere forhåndsvisningsmodus, inkludert slug, bleed og ny presentasjonsmodus.
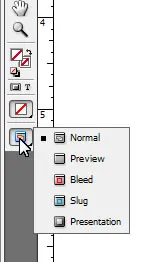
InDesign er enorm programvare med mange alternativer som kan komme til nytte for designere og layoutartister fra forskjellige bransjer. Artikkelen har til hensikt å presentere noen av de enkleste og effektive verktøyene som vil komme til å brukes for så mange fagfolk som mulig. Vi håper at settet med funksjoner som blir diskutert, lar deg utforske flere muligheter ut av InDesign.