Med introduksjonen av ZBrush Digital Sculptiung-programvare er det ikke for stor vekt å tro at en helt ny tids renessanse har slått verden igjen. Men denne gangen har den kunstneriske revolusjonen tatt en digital form.
Det beste å nevne om ZBrush Digital Sculpting-grensesnittet er dens evne til å få kunstneren til å tro når han jobber med en spontan og organisk leirmodell, uansett om han jobber med kulene eller digital leire. Programvaren tok digital skulptur til neste nivå som hjelper kunstnerne rundt om i verden med å oppnå skulpturresultater som ikke er mindre enn noe som ble gjort av skulpturmestrene. Med et pekepinn, kan utskjæring og skulptur oppnås så presist og spontant. Ikke rart å tro ZBrush som den beste programvaren for digital skulptur.
Å skulpturere om du gjør det i den virkelige verden eller på en digital plattform, trenger detaljert observasjon om anatomi og kjenne til riktig formål med verktøyene du vil bruke. Mange elever lærer de mange verktøyene i ZBrush Digital Sculpting-programvaren, men de har ikke en ide om hvor og hvordan de kan bruke dem. Tilsvarende er kronologien med metoder vi skal bruke veldig viktig for å redusere arbeidstiden da digital skulptur er en kjedelig og tar tid. Innlegget vil introdusere deg for mange typer verktøy og funksjoner som vil hjelpe deg å forstå digital skulptur i ZBrush.
Men for å nå ZBrush digital skulptur, bør man ha minst grunnleggende informasjon om verktøyene og arbeidsflyten til ZBrush digital skulpturprogramvare. I disse begrepene kan vi forstå at følgende innlegg er fokusert på mellomnivå eller for studenter som er ferdige med å lære seg inn og ut av ZBrush. Skriften er ment å gi en kort introduksjon til de vanligste og essensielle metodene som brukes i digital skulptur i ZBrush.
ZBrush digital sculpting Interface
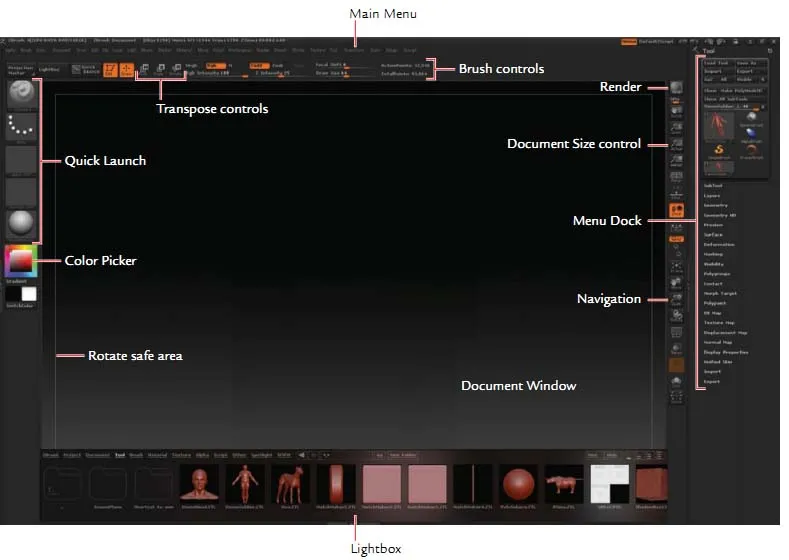
Ved det første synet av ZBrush-grensesnittet ser det ganske utfordrende ut å lære det. Hvis du er klar over annen 3D-programvare som Maya eller 3DS Max, kan du imidlertid føle det rimelig enkelt. Fortsatt kan antall verktøy du kan se på det ytre, skremme deg. Det avgjørende poenget er at du ikke kommer til å bruke mange av de verktøyene som er synlige. Det er bare noen få sett med verktøy som hjelper deg å skulpturere. Og det er med tiden, du bestemmer din favorittdel av programvaren og hvilke verktøy du vil få sammen med.
- Ved første blikk kan du se de to kolonnene som har få hurtigkoblinger til andre menyer.
- Den venstre kolonnen har materialmenyer, børste, struktur og strykeikoner knyttet til den. Du vil også finne en fargevelger som hjelper til med å velge farger mens du maler.
- Den høyre kolonnen har ikoner relatert til navigasjonsvinduet, informasjon om aktivt verktøy.
- Menylinjen på toppen lar deg endre aspektene ved skulpturverktøyet. Den kan rives av og legges fast på skjermen for å få tilgang til enklere arbeidsflyt.
- Å høyreklikke på musen mens du arbeider i redigeringsmodus, viser en hurtigmeny med ZIntensity, RGB Intensity, Focal shift-innstillinger og Draw størrelse raskt.
Masking og siktbørster:
Med maskerings- og siktbørstene kan du benytte deg av slagtyper som rektangel, kurve, sirkel og Lasso. Hold skift mens du åpner Strokes-menyen for å vise alternativene.
Børsten for kurveslag kan brukes sammen med Mask-kurven. Ved hjelp av denne børsten kan du definere den ene siden av kurven som en del av utvalget. Du vil se gradientformer mens du tegner kurven, som er den aktive siden av børsten. Du kan også bytte side av penselen ved å bare klikke på Alt før du slipper museknappen eller pekepennen.
2.5D Illustrasjon:
Bortsett fra de tredimensjonale objektene, lar ZBrush deg også jobbe med 2D-dokumenter. De er en blanding mellom et maleri og gjengivelse. Dokumentvinduet har blitt oversett av mange kunstnere som ikke bruker ZBrush for illustrasjons- eller konseptdesigningsformål.
Men i virkeligheten, tilbyr dokumentvindu unike aspekter som kan gjøre maleri praktisk for kunstnerne. Du kan tenne og gjengi objektene i 2-dimensjon og til og med skulpturere på Illustrasjon.
Børste-meny

Børste-menyen i ZBrush digital skulptur består av hver børste og sanntidsskulpturverktøy du vil bruke mens du jobber med dokumentvinduet. Du kan lett bli blandet sammen med de mange børster som er oppført under Verktøy-menyen, som også består av Simple Brush. Det er ikke en børste beregnet for skulpturformål, i stedet brukes den til maling med 2, 5 dimensjoner og ikke forveksles med 3D skulpturbørster.
Her gir vi deg den komplette listen over skulpturebørster i ZBrush digital skulptur. Lek med hver og en av dem, det er avgjørende å ha en skikkelig idé om børstene for skulptur.
Standard børste, Flyttbørste, Elastisk børste, Forskyv børste, Oppblåsebørste, Standard børste, Forstørr børste, Blob-børste, Nypebørste, Flatten Brush, Clay Brush, Morph Brush, Layer Brush, Nudge Brush, Snake Hook brush, Z Project Brush, Glattbørste, nettingbørste, klipsbørste, maskeringsbørste, trimmebørste, plan pensel, polsk børste, velg lassobørste, flytt del, flytt topologisk, flytt elastisk.
modifier
Undermenyen ZBrush-modifiserer har en rekke modifikatorer for børsteslaget.
- Tilt - Modifikatoren gir effekten når børsten vippes i rommet mens den berørte overflaten.
- Auto Glatt - Det jevner overflaten automatisk etter hvert slag du tegner.
- Trail - Trailalternativer fungerer som LazyMouse-effekten. Men forskjellen er at modifikatoren gir effekten uten forsinkelse etter hjerneslaget. Den lager flere kopier av stryket og gjennomsnittet og tester børstet ut.
Det er en hel masse børstemodifiserere du finner i ZBrush digital skulptur, og alt er viktig for å oppnå ønsket effekt.
Lagre tilpassede børster
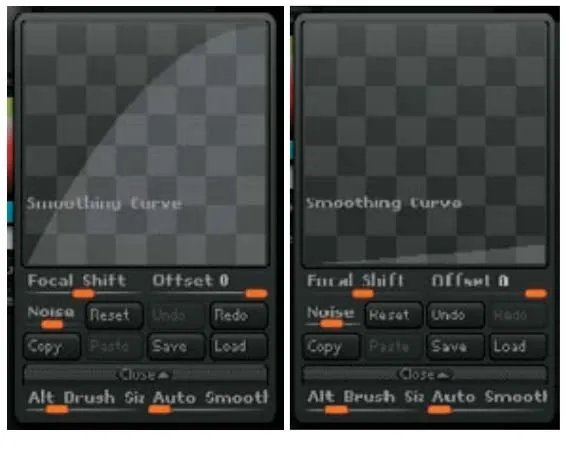
Noen ganger, hvor sofistikert kan være programvaren det faller tilbake i å tilby det riktige verktøyet du ønsket å bruke. Takket være de tilpassede børstene som lar deg lage din egen børste slik at du kan jobbe sømløst og oppnå ønsket effekt i skulptur.
Med hjelp av børsteledelsen kan du lage dine egne tilpassede børster veldig enkelt. Litt justeringer i utjevningskurven og innstillingene for jevn børste, kan du lage børster som kan overmanne fantasien.
Hvordan lage en børste
- Trinn 1: Velg en jevn børste fra paletten og sett BrushMod til 0. For å lage en kopi av den valgte penselen, klikk på klon-knappen.
- Trinn 2: Åpne den nyopprettede børsten i undermenyen Curve. For å endre penselkurven, trykk Skift-tasten. Mens du holder shift-tasten, kan du se penselkurven konverteres til en jevn kurve som gir enkel tilgang til å endre formen.
Venstre sidepunkt angir styrken ved den ytterste ringen og høyre sidepunkt angir styrken i midten. Bruk børsten på en overflate for å kontrollere glattheten og effekten.
- Trinn 3: Når justeringene dine er ferdige, klikker du Lagre som og gir børsten et nytt navn. ZBrush lagrer din nye børste og tilbyr deg hver gang du åpner programvaren. Men husk at du bør lagre den i Zstartup børste forhåndsinnstillinger-mappe for å aktivere denne funksjonen.
Lerbørster
ZBrush digital skulptur inkluderer avanserte børster som lar deg raskt børste dine skulpturkrav. Børstene fungerer på de høyeste underinndelingsnivåene som kan nå teller over millioner! Den høyeste polygon underavdelingen er, den høyeste er kvaliteten disse børstene kan oppnå.
Noen av børstene som faller i denne kategorien er Clay, Claytube, Snakehook og Rake.
I motsetning til standard børster, lag og oppblåst børster, gjør muligheten til å skulpturere live på et høyt polyobjekt å gjøre leirebørstene unike og spesielle fra resten i ZBrush. Børstene er designet på en måte som kunstnere bokstavelig talt føler at de jobber med leire på grunn av den løse organiske slagmodellen.
Polsk, Planar og Trim Brushes
ZBrush digital skulptur leveres med en rekke effektive verktøy for å lage modeller med hard overflate. De er også nyttige for å analysere den plane analysen. Spesielt de polske, Planar og Trim børstene brukes til å lage tøffe metalliske stoffer som rustninger, metallplater, våpen etc.
Skulptur i ZBrush
Importerer et nett
Du kan enkelt importere et tegn eller geometri fra andre 3D-programvare som Maya, 3DS Max til ZBrush ved å bruke .OBJ-format. Imidlertid vil 3D-maskene snart bli konvertert til Ztools når de er importert til programvaren.
Ztools er en langt mer sofistikert modell som sparer mer informasjon om et nett. Tradisjonelt kan et .obj-format beholde polygontellingen, formen og UV-basert informasjonen mens den eksporteres. Men en Ztool har en høyere evne til å lagre overflødig informasjon som flere nivåer av underavdelinger, høyoppløselig skulpturdetaljer, informasjon om tekstur og maling, alfakart, laginfo. Over det er Ztools standardfilformatet til det skulpturerte nettet i ZBrush-programvaren.
For å glede deg over avansert skulptur ved bruk av Ztools-format, spiller datamaskinens fysiske minne en viktig rolle. Grafikkort er ikke bekymringene hvis du vil jobbe med et høyt polygon nett. Det er prosessoren din som lar deg flytte objektet ditt rundt på skjermen mens du jobber. Jo raskere prosessor, desto raskere kan skulpturen din være.
Optimaliser nettet ditt for ZBrush
Det kan hende du får mange problemer mens du importerer et nettverk til ZBrush fra annen programvare. En av de viktigste årsakene til dette problemet er en dårlig distribuert netting. Hvis det opprinnelige nettet har et tettere og nærmere nett (som vanligvis er et eksempel på polygoner med dårlig avstand), ender det med å dele opp flere ganger mens du begynner å jobbe med ZBrush, forverre og forverre problemet, noe som resulterer i en dårlig formet topologi.
Den beste måten å optimalisere nettverket til å jobbe med ZBrush-topologiverktøy er å lage et sculpt-klart objekt før du importerer det. Forsikre deg om at polygonrommene er jevn og at det er kanter som er tydelig fordelt. Det hjelper med å redusere håndteringstiden mens du importerer nettet. Så du kan direkte begynne å jobbe på nettet ved hjelp av topologiverktøyene.
Alpha
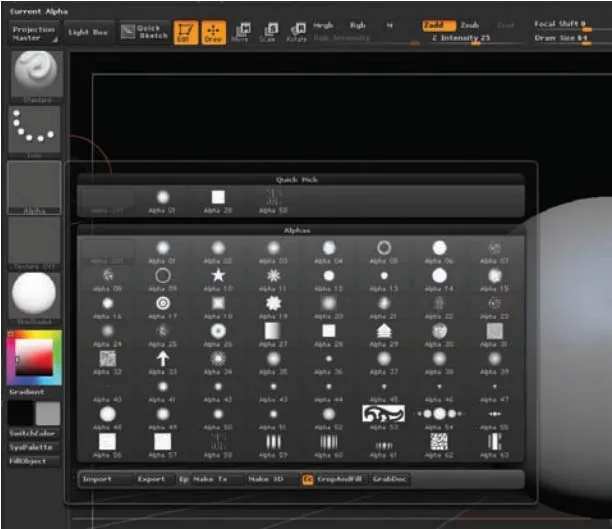
For å oppnå fineste skulpturerte figurer, er et av de viktigste verktøyene du ikke kan ignorere for å mestre. De gråtonebildene kommer til å brukes i ZBrush i tre viktige roller
De kan brukes som børsteformer, teksturformer og sjablonger.
Du kan få tilgang til alfa-menyer via Alpha-menyen som ligger på den øverste menylinjen. Alpha tillater også å lage 3D-objekter i ZBrush ved å bruke Make3D-knappen i Alpha-menyen. Gjennom Alpha-menyen kan du enkelt importere og eksportere bilder og konvertere dem til Alphas med et klikk. Når bildene er lastet inn, får du mer kontroll for å manipulere dem til å konvertere dem til sjablonger, tekstur eller til og med til geometri.
Få av Alpha Menu-verktøyene som wannabe-kunstnere skal beherske er Blur, Noise, Max, Midvalue, RF, Intensity, Contrast, Alpha Adjust, Flip H, Flip V, Rotate, Inverse, Mres, Mdep, Msm, Dbls, Make 3D, Make Tx, Make St, Make Modified Alpha.
Sculpting er en flerlags prosess som involverer forskjellige prosedyrer fra start til slutt. Rørledningen involverer svært tekniske ting på alle nivå i prosessen. Det er praktisk talt umulig å håndtere alle punkter og alle verktøy som kommer til å brukes i hele skulpturprosessen. Derfor diskuterte vi noen av de viktigste verktøyene som spiller en viktig rolle i rørledningen.
Vi håper innlegget hjalp deg med å finne ut de viktige punktene som vil hjelpe deg med å gjøre en ekspert på ZBrush-skulptur.
Anbefalte artikler
Her er noen artikler som vil hjelpe deg å få mer detaljert informasjon om digital skulptur, så bare gå gjennom lenken.
3D Coat vs ZBrush: Differences