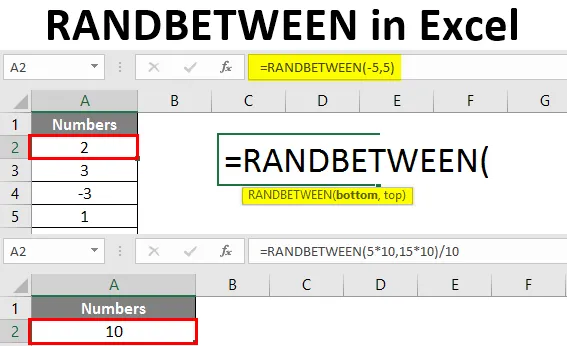
Excel RANDBETWEEN (Innholdsfortegnelse)
- Introduksjon til Excel RANDBETWEEN
- Hvordan generere tilfeldige tall i Excel?
Introduksjon til Excel RANDBETWEEN
Når vi snakker om excel, er det en funksjon som heter RANDBETWEEN som hjelper deg å generere de pseudo-tilfeldige tallene mellom et gitt tallintervall. Dette betyr tilfeldige tall som er spådd med en eller annen matematisk algoritme i backend. RANDBETWEEN er en flyktig funksjon i excel. Dette betyr at det vil endre verdiene som genereres hver gang vi oppdaterer / definerer formelen over det samme området. Excel RANDBETWEEN-funksjon genererer et enkelt tilfeldig tall ved en iterasjon mellom et gitt tallintervall. For eksempel si, 10 tilfeldige tall mellom 1 til 6. Denne funksjonen genererer som standard bare heltall tilfeldige tall.
Syntaks for RANDBETWEEN-funksjon
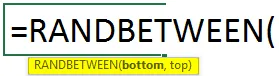
Argumenter for RANDBETWEEN funksjon:
bunn - Et påkrevd argument som definerer den minste verdien som funksjonen kan returnere.
øverst - Et påkrevd argument som definerer den største verdien som funksjonen kan returnere.
Vi vil gå mot eksempel og se hvordan RANDBETWEEN kan brukes annerledes.
Hvordan generere tilfeldige tall i Excel?
La oss forstå hvordan du genererer RANDBETWEEN i Excel med noen eksempler.
Du kan laste ned denne RANDBETWEEN Excel-malen her - RANDBETWEEN Excel-malEksempel 1 - RANDBETWEEN for å generere tilfeldige tall
Anta at du vil generere tilfeldige tall mellom 1 og 10. Du kan bruke RANDBETWEEN for å gjøre det.
Trinn 1: Begynn å skrive RANDBETWEEN-formelen i celle A2.

Trinn 2: Skriv inn det nederste tallet som 1 og toppnummeret som 10.
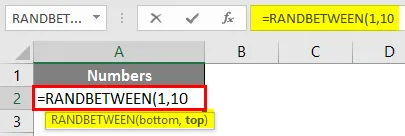
Trinn 3: Lukk braketten og trykk Enter-tasten for å se utgangen.
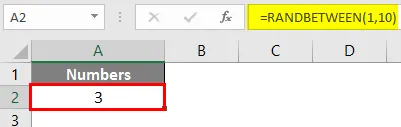
Du kan se at et enkelt tilfeldig tall mellom 1 og 10 genereres under celle A2.
Trinn 4: Hvis du vil generere 10 tilfeldige tall mellom 1 til 10, drar du bare formelen over de neste 9 radene (til A10). Se skjermdumpen nedenfor.
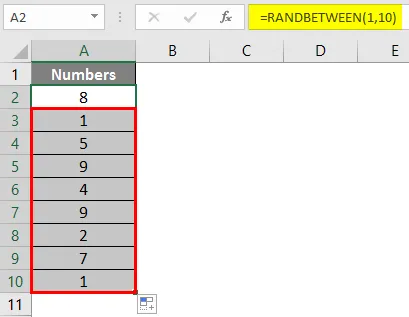
Eksempel 2 - RANDBETWEEN for å generere negative tall
Vi kan også bruke negative tall som et argument for å generere tilfeldige tall. Dette betyr at vi kan generere et tilfeldig tall mellom -5 og +5.
Trinn 1: Begynn å skrive RANDBETWEEN-formelen i celle A2.
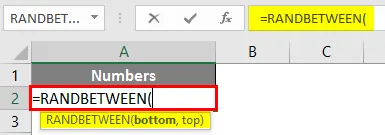
Trinn 2: Skriv inn det nederste tallet som -5 og toppnummeret som 5.
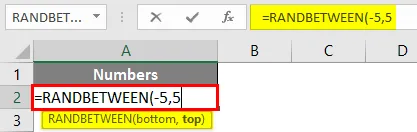
Trinn 3: Fullfør formelen ved å lukke parenteser og trykk Enter for å se utdataene.
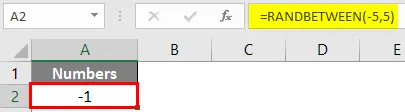
Du kan også generere flere tilfeldige tall mellom -5 til 5. Se skjermdumpen nedenfor.
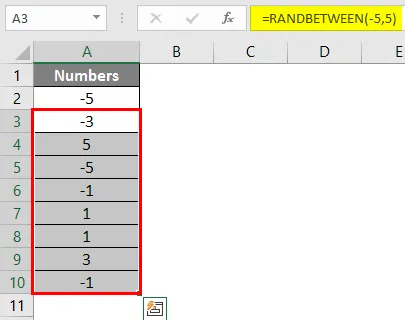
Som sagt tidligere er funksjonen ustabil, kan du se forskjellige resultater hver gang formelen blir oppdatert eller arket åpnes.
Eksempel 3 - RANDBETWEEN for å generere tilfeldige tall med desimaler
RANDBETWEEN genererer vanligvis heltall tilfeldige tall mellom områdene. Med noen modifikasjoner under formelargumenter er det imidlertid mulig å generere tilfeldige tall med desimal også.
Anta at vi vil generere de tilfeldige tallene med en desimal etter heltalet mellom 5 til 15. Vi vil se hvordan det kan gjøres trinnvis.
Trinn 1: Begynn å skrive RANDBETWEEN formel i celle A2.

Trinn 2: Mens du gir bunn- og toppargumentene, multipliser begge med 10 og lukk parentesene slik vi vil ha utdata som ett desimal etter heltalene. Se skjermdumpen nedenfor.
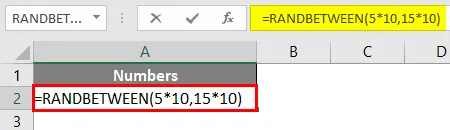
Trinn 3: Del nå med 10 til hele formelen slik at vi kan få desimalutgang og trykk Enter-tasten.

Du kan generere flere tilfeldige tall ved å kopiere formelen. Hvis du vil ha dataene opp til to desimaler, må du bare multiplisere bunn- og toppverdien med 100. Jeg vil ha tre desimaler, multiplisere med 1000 og så videre.
Eksempel 4 - RANDBETWEEN og DATEVALUE for å generere tilfeldig dato
Vi kan også generere tilfeldige datoer ved å bruke en kombinasjon av RANDBETWEEN og DATEVALUE-funksjon i Excel. Følg trinnene nedenfor:
Anta at vi ønsker å generere tilfeldige datoer mellom 1. august, 2019 og 27. august, 2019. Følg trinnene nedenfor for å gjøre det.
Trinn 1: Velg alle radene der du vil at datoene skal vises tilfeldig, og i den første cellen begynner du å skrive RANDBETWEEN-formelen i celle A1.
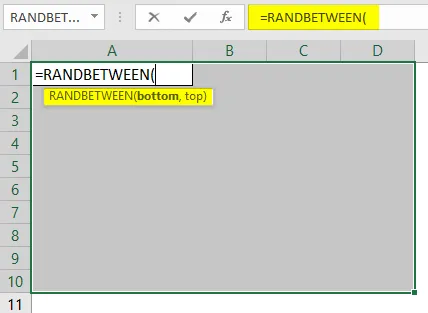
Trinn 2: Bruk DATEVALUE for å legge inn bunndatoen som 1. august 2019 og toppdatoen som 28. august 2019. Forsikre deg om at datoene er i excel-kompatibelt datoformat.
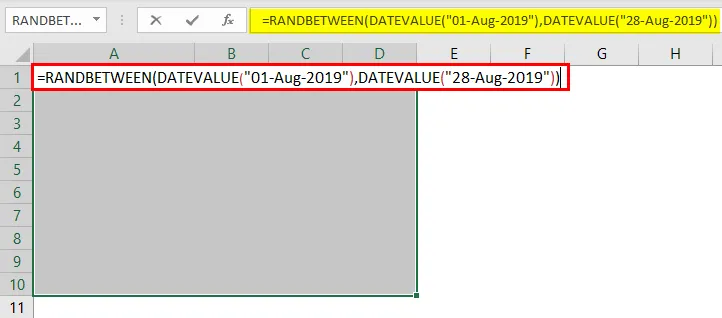
Trinn 3: Trykk CTRL + Enter for å bruke denne formelen under alle valgte celler og generere tilfeldige datoer.

Du kan se, disse datoene er i tallformatene. Dette fordi excel-butikker stammer i backend som et antall dager fra 01-01-1900. Imidlertid må vi konvertere disse datoene til et riktig datoformat.
Trinn 4: Klikk på kategorien Hjem og under nummerformateringsseksjonen, endre format til Lang dato og trykk Enter-tasten.
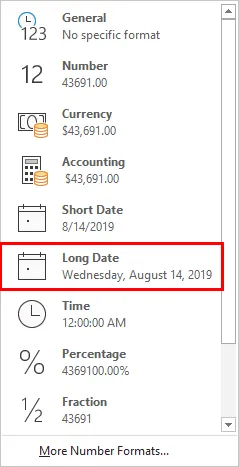
Du kan se datoene som er generert tilfeldig mellom 1. august, 2019 til 14. august, 2019, som vist nedenfor.
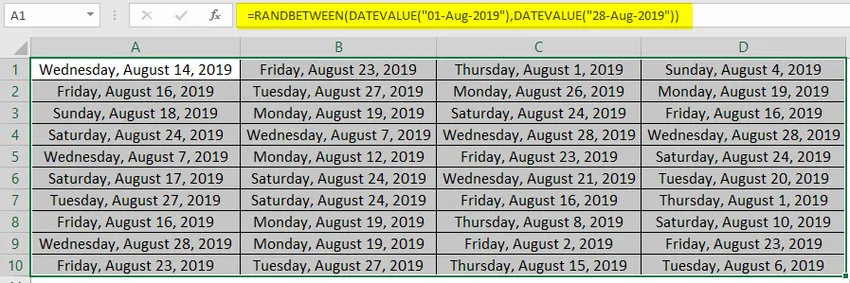
Dette er fra denne artikkelen. La oss pakke tingene opp med noen punkter som skal huskes.
Ting å huske på RANDBETWEEN i Excel
- Det genererer tilfeldige tall mellom bunn- og toppnumrene.
- Hvis bunnen (minste verdi) er større enn toppen (største verdi), vil du få et #NUM! feil i RANDBETWEEN formel.
- Det er en ustabil funksjon, derfor vil hver gang arket blir oppdatert / beregnet, endre verdiene for tilfeldige tall under et gitt område.
- For å hindre at formelen blir ustabil / beregner ark hver gang, må vi trykke på F9 når RANDBETWEEN-formelen er fullført under formellinjen. Eller vi kan lime inn resultatene våre som verdier for å fjerne trusselen om arket som blir beregnet.
- Denne funksjonen kan bare generere heltallstall som standard. Noen endringer under formel kan imidlertid tillate deg å generere desimalutdata også.
Anbefalte artikler
Dette er en guide til RANDBETWEEN i Excel. Her diskuterer vi Hvordan generere RANDBETWEEN i Excel sammen med praktiske eksempler og nedlastbar Excel-mal. Du kan også gå gjennom andre foreslåtte artikler -
- Hvordan bruke Excel Match-funksjon?
- Veiledninger om frysekolonner i Excel
- Metoder for å finne NULL i Excel
- Tekstformel i Excel med eksempler