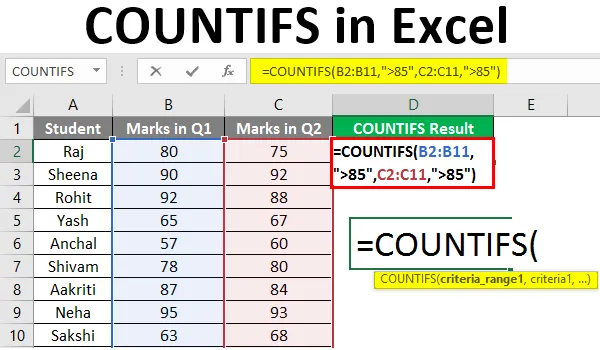
Excel COUNTIFS (Innholdsfortegnelse)
- Introduksjon til COUNTIFS i Excel
- Hvordan bruke COUNTIFS i Excel?
Introduksjon til COUNTIFS i Excel
'COUNTIFS' er en statistisk funksjon i Excel som brukes til å telle celler som oppfyller flere kriterier. Kriteriene kan være i form av en dato, tekst, tall, uttrykk, cellehenvisning eller formel. Denne funksjonen bruker de nevnte kriteriene på celler i flere områder og returnerer antallet ganger kriteriene er oppfylt.
COUNTIFS Funksjonssyntaks:
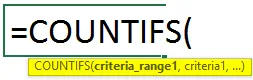
COUNTIFS Funksjonsargumenter:
- område1 : Påkrevd, representerer det første området med celler som vi ønsker å evaluere om det oppfyller kriteriene.
- kriterier1 : Påkrevd, representerer tilstanden eller kriteriene som skal sjekkes / testes mot hver verdi av området1.
- område2 : Valgfritt, representerer det andre området med celler som vi ønsker å evaluere om det oppfyller kriteriene.
- kriterier2 : Påkrevd, representerer tilstanden eller kriteriene som skal sjekkes / testes mot hver verdi av område2.
Maksimalt 127 par kriterier og rekkevidde kan legges inn i funksjonen.
Antall rader og kolonner i hvert tilleggsnivå som leveres, skal være det samme som det første området. Hvis det er et misforhold i lengden på områder eller når parameteren som leveres som kriterier er en tekststreng som er større enn 255 tegn, returnerer funksjonen en #VALUE! feil.
Hvordan bruke COUNTIFS i Excel?
La oss forstå hvordan du bruker COUNTIFS i Excel med noen få eksempler.
Du kan laste ned denne COUNTIFS Excel-malen her - COUNTIFS Excel TemplateEksempel 1 - COUNTIFS-formel med flere kriterier
La oss si at vi har resultatstatus for en klasse av studenter, og vi ønsker å finne en mengde elever som har bestått samt oppnådd 'First Division' karakterer.
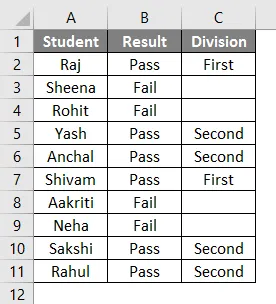
Studentenes "Bestått / mislykket" -status lagres i kolonne B, og resultatstatusen i henhold til merker, dvs. hvis det er 'Første divisjon' eller ikke, lagres i kolonne C. Da ber formelen nedenfor til Excel om å returnere antall elever som har bestått samt scoret 'First Division' -karakter.
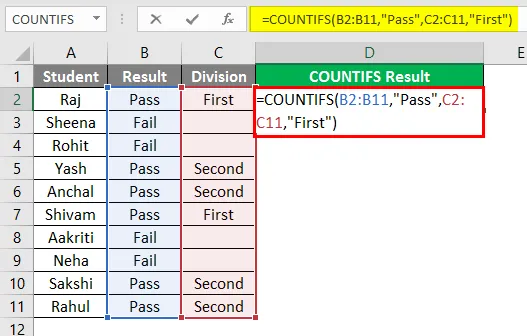
Så vi kan se på skjermbildet over at COUNTIFS-formelen teller antall studenter som oppfyller både de gitte betingelser / kriterier, dvs. studenter som har bestått så vel som scoret 'First Division' -karakter. Studentene som tilsvarer under-uthevede celler, vil bli talt for å gi et totalt antall på 2, ettersom de har bestått samt oppnådd 'First Division' -karakter.
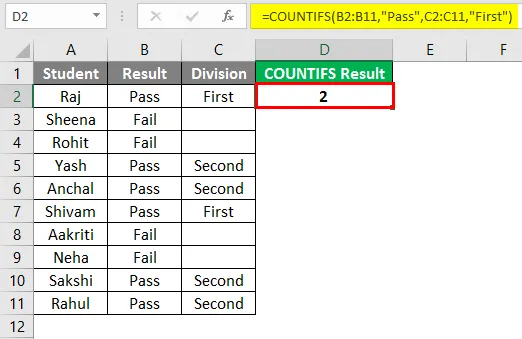
Eksempel 2 - COUNTIFS-formel med samme kriterier
La oss si at vi har score / karakterer for en klasse av studenter i de to første kvartalene, og vi ønsker å finne antall elever som fikk mer enn 85 poeng i begge kvartalene. Poengene til studenter i kvartal 1 lagres i kolonne B og score til studenter i kvartal 2 lagres i kolonne C. Da ber formelen nedenfor Excel om å returnere et antall elever som fikk mer enn 85 poeng i begge kvartalene.
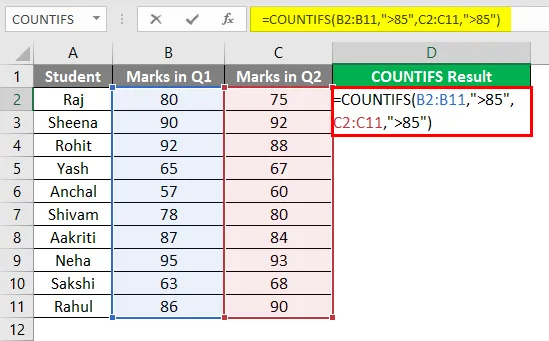
Så vi kan se på skjermbildet ovenfor at COUNTIFS-formelen teller antall studenter som har scoret mer enn 85 poeng i begge kvartaler. Studenter som tilsvarer under-uthevede celler vil bli talt.

Eksempel 3 - Telle celler der verdien ligger mellom to tall
La oss si at vi har to kolonner som inneholder varenumre og mengder til stede i en butikk. Hvis vi nå vil finne ut hvor mange celler eller elementer som er mellom 10 og 20 (ikke inkludert 10 og 20), kan vi bruke COUNTIFS-funksjonen som nedenfor.
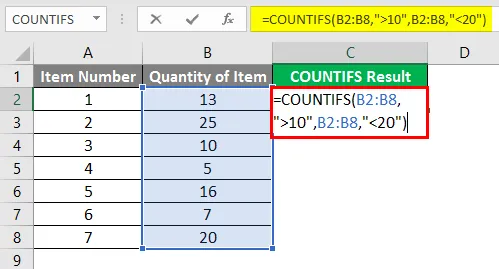
Så vi kan se i skjermbildet over at formelen teller de celler eller elementer som har mengde mellom 10 og 20. Elementer som tilsvarer under-uthevede verdier, vil bli talt for å gi et totalt antall på 2.
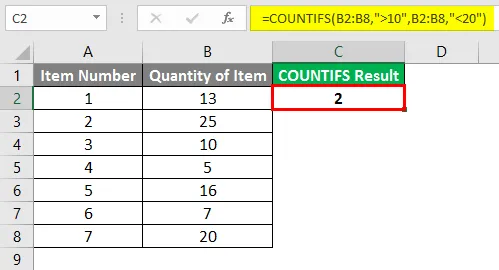
Eksempel 4 - Kriterier er en cellehenvisning
La oss si at vi har resultatstatus (bestått / ikke bestått) for en klasse av studenter, og deres endelige karakterer i et fag. Hvis vi nå ønsker å finne en telling av de studentene som har bestått og oppnådd mer enn 85 poeng, bruker vi i dette tilfellet formelen som vist på skjermbildet nedenfor.
Så vi kan se på skjermbildet over at i kriteriene blir cellereferanse sendt heller enn å gi direkte verdi. Concatenate ('&') operatør brukes mellom operatør '>' og cellehenvisning.
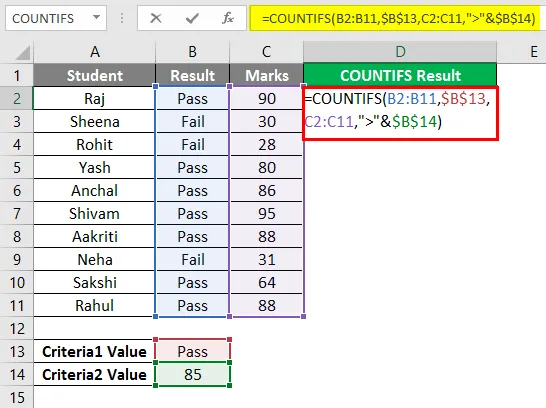
Studentene som tilsvarer under markerte celler vil bli talt for å gi et totalt antall på 5, da de oppfyller begge betingelsene.
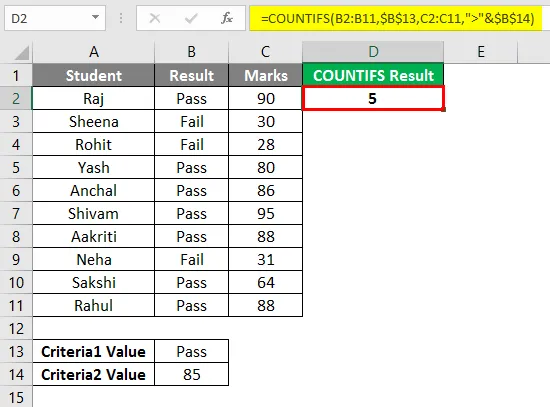
Ting å huske på COUNTIFS i Excel
- COUNTIFS er nyttig i tilfeller der vi ønsker å anvende forskjellige kriterier på ett eller flere områder, mens COUNTIF er nyttige i tilfeller hvor vi ønsker å bruke et enkelt kriterium på ett område.
- Jokertegnene som vi kan bruke i kriterier assosiert med COUNTIFS-funksjonen er: '?' for å matche et enkelt tegn, og '*' for å matche rekkefølgen av tegn.
- Hvis vi ønsker å finne faktisk eller bokstavelig stjerne eller spørsmålstegn eller stjerne i det leverte området, kan vi bruke en tilde (~) foran disse jokertegnene (~ *, ~?).
- Hvis argumentet som er gitt som 'kriterier' til COUNTIFS-funksjonen er ikke-numerisk, må det legges ved i to anførselstegn.
- Celler som oppfyller alle spesifiserte betingelser, telles bare med COUNTIFS-funksjon.
- Både sammenhengende og ikke sammenhengende områder er tillatt i funksjonen.
- Vi bør prøve å bruke absolutte cellehenvisninger i kriterier og rekkeviddeparametere slik at formelen ikke blir brutt når den kopieres til andre celler.
- COUNTIFS kan også brukes som regnearkfunksjon i Excel. COUNTIFS-funksjonen returnerer en numerisk verdi. COUNTIFS-funksjonen er ikke store og små bokstaver i tilfelle tekstkriterier.
- Hvis argumentet som er gitt som 'kriterier' til funksjonen er en tom celle, behandler funksjonen den som en nullverdi.
- Relasjonsoperatørene som kan brukes i uttrykkskriterier er:
- Mindre enn operatøren: '<'
- Større enn operatøren: '>'
- Mindre enn eller lik operatør: '<='
- Større enn eller lik operatør: '> ='
- Tilsvarer operatøren: '='
- Ikke lik operatøren: ''
- Samkjøringsoperatør: '&'
Anbefalte artikler
Dette er en guide til COUNTIFS i Excel. Her diskuterer vi hvordan du bruker COUNTIFS i Excel sammen med praktiske eksempler og nedlastbar Excel-mal. Du kan også gå gjennom andre foreslåtte artikler -
- Telle tegn i Excel
- Excel SUMIFS med datoer
- KPI Dashboard i Excel
- Combo Chart i Excel