I en tidligere opplæring lærte vi alt om den fullstendig redesignede dialogboksen Nytt dokument i Photoshop CC 2017 og hvordan du bruker den til å lage nye Photoshop-dokumenter. Selv om mange av oss vil se redesignet som en forbedring, er det ikke alle som er enige.
Mange brukere av Photoshop foretrekker kanskje den mindre og mer kompakte utformingen av den originale dialogboksen Nytt dokument. Selv om du er ukjent med Photoshop, kan det være lurt å prøve begge versjonene (redesignet og originalen) for å se hvilken du liker best.
Heldigvis er den originale dialogboksen Nytt dokument fremdeles i Photoshop CC 2017. Adobe kaller den nå "arv" -dokumentet for nytt dokument, og i denne opplæringen lærer vi hvordan du enkelt kan bytte mellom den redesignede versjonen og den gamle versjonen . Vi tar også en rask titt på hvordan den gamle versjonen fungerer. La oss komme i gang!
Dialogboksen for nytt design av nytt dokument
Når vi åpner dialogboksen Nytt dokument i Photoshop CC, vises det som standard i det omdesignede oppsettet. Jeg åpner den ved å klikke på Ny … -knappen på Start-skjermen til Photoshop. Vi kan også åpne dialogboksen Nytt dokument ved å gå opp til Fil- menyen øverst på skjermen og velge Ny, eller ved å trykke på tastatursnarveien, Ctrl + N (Win) / Kommando + N (Mac):

Klikk på Ny … -knappen på startskjermen.
Uansett hvilken måte du velger, vises den redesignede dialogboksen Nytt dokument. Jeg dekket den redesignede versjonen i detalj i vår hvordan du oppretter nye dokumenter i opplæringen til Photoshop CC. Her vil vi fokusere bare på den originale "arv" -versjonen som vi ser i løpet av et øyeblikk:
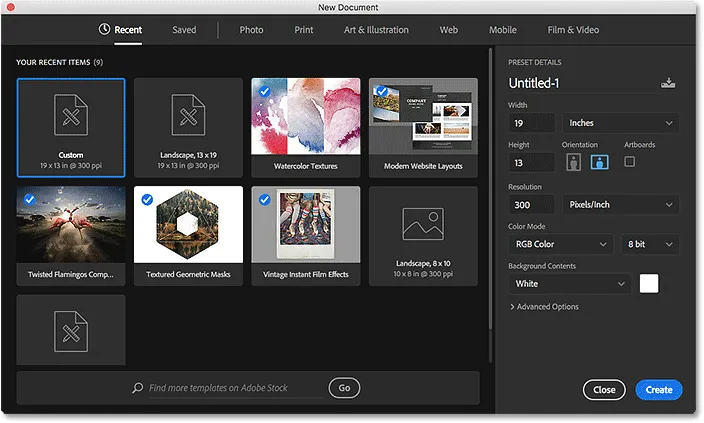
Den redesignede dialogboksen Nytt dokument i Photoshop CC 2017.
Jeg lukker ut dialogboksen for nå ved å klikke på Lukk- knappen nederst til høyre. Dette lukker dialogboksen uten å opprette et nytt dokument:
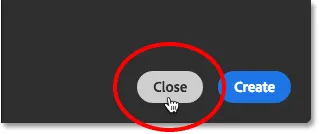
Klikk på Lukk-knappen.
Dialogboksen Legacy New Document
Vi kan enkelt bytte mellom den redesignede og den opprinnelige versjonen av dialogboksen ved hjelp av Photoshop sine preferanser. Gå til Rediger- menyen på menylinjen øverst på skjermen på en Windows-PC, velg Innstillinger og velg deretter Generelt . Gå til Photoshop CC- menyen øverst på skjermen på en Mac, velg Innstillinger, og velg deretter Generelt :

Går til Rediger (Win) / Photoshop CC (Mac)> Innstillinger> Generelt.
Dette åpner dialogboksen Innstillinger satt til Generelle alternativer. Se etter alternativet som sier Bruk grensesnitt "Nytt dokument" -grensesnitt . Klikk i avmerkingsruten for å aktivere den:
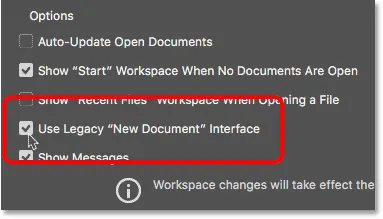
Velge grensesnittalternativet 'Bruk eldre' nytt dokument '.
Endringen er øyeblikkelig, så det er ikke nødvendig å avslutte og starte Photoshop på nytt for at den skal tre i kraft. Alt vi trenger å gjøre er å lukke dialogboksen Innstillinger ved å klikke OK :
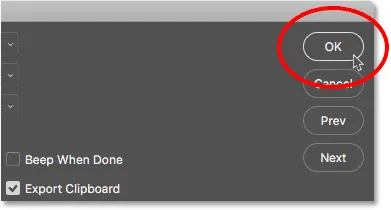
Lukke dialogboksen for Photoshop-preferanser.
Deretter, tilbake på Start-skjermen, klikker jeg nok en gang på knappen Ny … for å lage et nytt dokument:

Klikk på Ny … -knappen igjen.
Dialogboksen Nytt dokument åpnes igjen, men denne gangen som den mindre, gamle versjonen. Verdiene du ser for de forskjellige innstillingene dine, kan være forskjellige enn mine, og det er fordi dialogboksen åpnes med de siste innstillingene du brukte. Hvis du ennå ikke har opprettet et nytt dokument, blir det satt til Photoshops standard dokumentstørrelse:
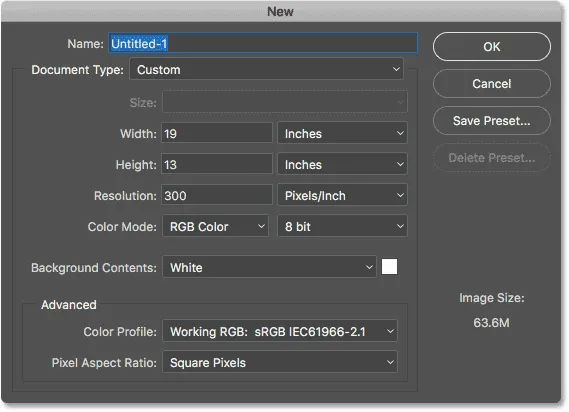
Den gamle dialogboksen Nytt dokument i Photoshop CC 2017.
Navngi det nye dokumentet
La oss ta en rask titt på hvordan den gamle versjonen fungerer. Først kan vi gi det nye dokumentet vårt et navn ved å bruke feltet Navn øverst. Hvis du ikke navngir dokumentet ditt her, vil Photoshop be deg om å navngi det når du går for å lagre dokumentet senere, slik at du ikke trenger å navngi det på dette tidspunktet. Imidlertid, bare som et eksempel, vil jeg navngi dokumentet "Mitt nye dokument":
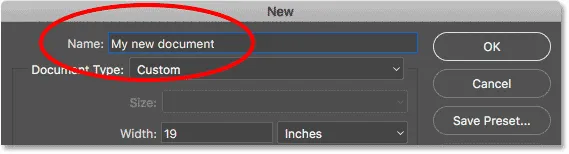
Navngi det nye dokumentet.
Velge en forhåndsinnstilling
Akkurat som med den redesignede dialogboksen Nytt dokument, kan vi starte med å se om det allerede er en forhåndsinnstilling vi kan bruke som samsvarer med dokumentstørrelsen vi trenger. Photoshop inneholder noen få innebygde forhåndsinnstillinger, og som vi ser senere, kan vi også lage våre egne.
Velg først dokumenttypen du vil opprette ved å klikke på alternativet Dokumenttype . Mine er for øyeblikket satt til Custom. Din kan være innstilt på noe annet:
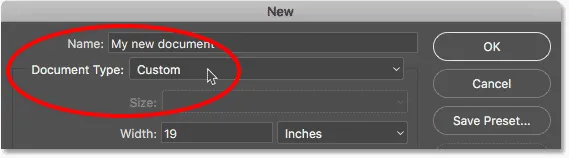
Klikk på alternativet Dokumenttype.
Velg deretter kategorien som samsvarer med dokumenttypen. De fleste kategoriene fra den omdesignede dialogboksen Nytt dokument er her (Foto, Web, Mobil, Kunst og Illustrasjon), så vel som noen få andre. Jeg velger Foto :
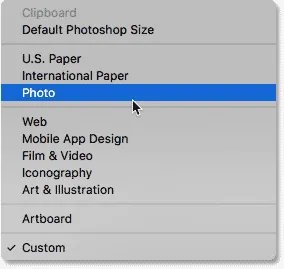
Velge kategorien Foto.
Hvis du vil se listen over forhåndsinnstillinger for den valgte kategorien, klikker du på Størrelsesalternativet :
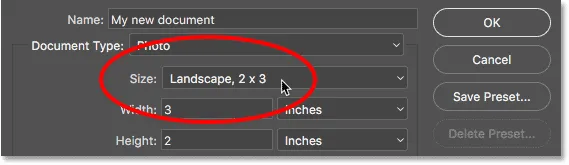
Klikk på Størrelsesalternativet for å se forhåndsinnstillingene.
Deretter velger du en forhåndsinnstilling fra listen. Jeg velger Landskap, 8 x 10 :
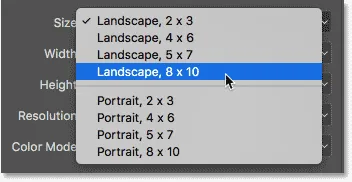
Velge en forhåndsinnstilling av foto.
Når du har valgt en forhåndsinnstilling, vil du se de forskjellige dokumentinnstillingene dine. I mitt tilfelle, siden jeg valgte forhåndsinnstilt landskap 8 x 10, ser vi at breddeverdien min nå er satt til 10 tommer, høyden er satt til 8 tommer, og oppløsningen av dokumentet er satt til 300 piksler / tomme (a universell standard for utskrift av høy kvalitet). Andre innstillinger som fargemodus, bakgrunnsinnhold og fargeprofil er også basert på den valgte forhåndsinnstillingen:
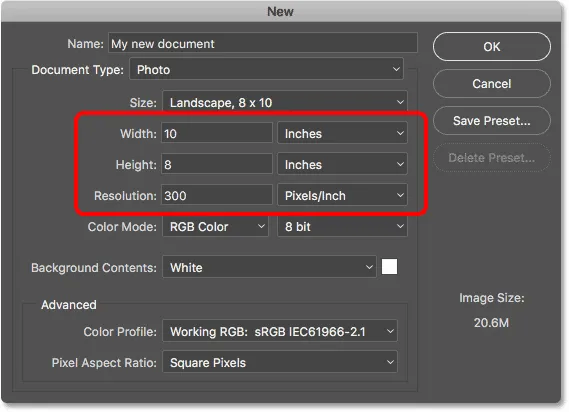
Dokumentinnstillingene oppdateres til forhåndsinnstilte verdier.
Hvis du er fornøyd med innstillingene, klikker du på OK- knappen i øverste høyre hjørne for å lukke dialogboksen og opprette det nye dokumentet. Jeg har ikke tenkt å gjøre det ennå, for i neste avsnitt lærer vi hvordan du oppretter et nytt dokument ved å bruke våre egne tilpassede innstillinger:
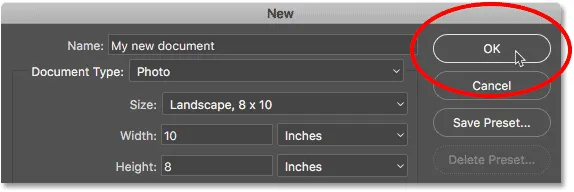
Klikk OK for å godta innstillingene dine og opprette det nye dokumentet.
Bruke tilpassede dokumentinnstillinger
Hvis du har gått gjennom forhåndsinnstillingene, og ingen av dem vil gi deg dokumentstørrelsen du leter etter, kan du enkelt lage et dokument ved å bruke dine egne tilpassede innstillinger. Bare skriv inn hvilke verdier du trenger i de forskjellige alternativene.
Hvis jeg for eksempel vil lage et Photoshop-dokument som er 11 tommer med 14 tommer, er alt jeg trenger å gjøre å angi bredden til 11 tommer og høyden til 14 tommer . Dette vil gi meg et dokument i portrettorientering . Hvis jeg trengte liggende orientering i stedet, ville jeg byttet verdiene og satt bredden til 14 tommer og høyden til 11 tommer . I dialogboksen Nytt dokument er det nyttige knapper for å veksle mellom stående og liggende retning. I den gamle versjonen, må vi gjøre det manuelt.
Jeg vil også kunne skrive ut dette dokumentet i høy kvalitet, så jeg vil la oppløsningsverdien være satt til 300 piksler / tomme . Hvis du oppretter et dokument for Internett eller for en mobil enhet, trenger du ikke å bekymre deg for oppløsningsverdien.
Legg merke til at så snart du begynner å legge inn tilpassede verdier, vil alternativet Dokumenttype øverst bytte fra uansett forhåndsinnstilling du valgte til Tilpasset :

Angi egendefinerte verdier for det nye dokumentet.
Finn ut mer: Bildeoppløsning og utskriftskvalitet
Jeg har brukt tommer som min målingstype her, men hvis du klikker på måletype- boksen for enten bredden eller høyden, vil du se andre typer du kan velge mellom, for eksempel piksler, som for eksempel vil være bedre valg for nett- eller mobiloppsett:
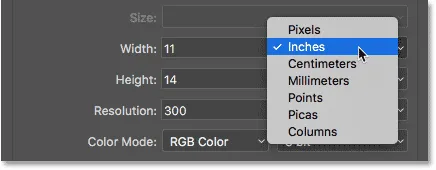
Inches er bare en av flere målingstyper vi kan velge mellom.
Et annet alternativ du kanskje vil endre, er bakgrunnsinnhold . Standard bakgrunnsfarge for et nytt Photoshop-dokument er hvitt . I de fleste tilfeller fungerer hvitt fint, men for å endre det, klikk på Bakgrunnsinnhold-boksen og velg et annet alternativ fra listen.
Én ting å merke seg her er at i motsetning til den redesignede dialogboksen Nytt dokument der vi først må åpne de avanserte alternativene før Transparent vises i bakgrunnsinnholdslisten, i den gamle versjonen, er den tilgjengelig for oss med en gang.
Hvis du velger Annet … nederst på listen, åpnes Photoshop's Color Picker, der du kan velge en spesifikk farge for bakgrunnen. Du kan også åpne fargevelgeren ved å klikke på fargeprøven til høyre for bakgrunnsinnholdet:
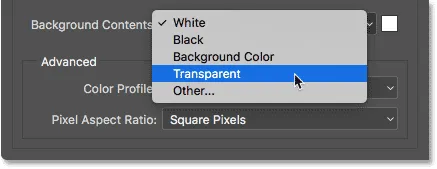
Alternativer for bakgrunnsinnhold.
Andre alternativer som vi kan endre, som også er tilgjengelige i dialogboksen Nytt dokument, er Fargemodus, Bitdybde (direkte til høyre for Fargemodus) og Fargeprofil. Dette er mer avanserte alternativer, så hvis du ikke er kjent med dem, kan du trygt la dem stille til deres standardverdier:
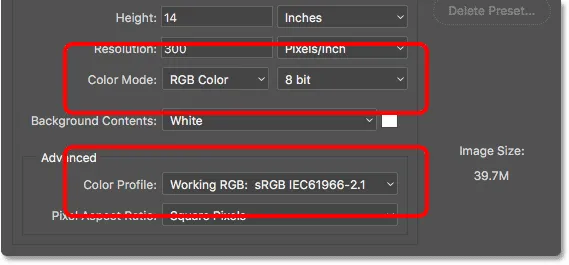
Alternativene Fargemodus, Bitdybde og Fargeprofil.
Når du er fornøyd med innstillingene dine, klikker du på OK- knappen i øverste høyre hjørne for å lukke dialogboksen Nytt dokument og opprette det nye dokumentet. Igjen, jeg har ikke tenkt å gjøre det ennå, fordi vi har et tema til å dekke, som er hvordan vi lagrer innstillingene våre som en tilpasset forhåndsinnstilling:

Klikk OK for å opprette det nye, tilpassede Photoshop-dokumentet.
Opprette en tilpasset forhåndsinnstilling
Akkurat som med den redesignede dialogboksen Nytt dokument, kan vi lagre de tilpassede innstillingene som en ny forhåndsinnstilling. Hvis du vil lage en ny forhåndsinnstilling, klikker du på Lagre forhåndsinnstilling … -knappen:
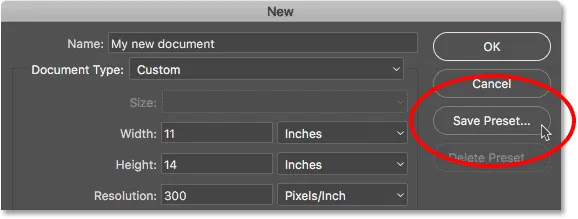
Klikk på "Lagre forhåndsinnstilling …".
Dette åpner dialogboksen Nytt dokument forhåndsinnstilt . Gi den nye forhåndsinnstillingen et beskrivende navn. Jeg skal kalle min "Landskap, 11 x 14". Photoshop lagrer bredde- og høydeverdiene automatisk i forhåndsinnstillingen. For å lagre andre innstillinger også, som Oppløsning og bakgrunnsinnhold, må du sørge for at de du trenger er valgt (merket). Som standard er hvert alternativ valgt, så med mindre du har en grunn til å ikke inkludere et spesifikt alternativ, alt du virkelig trenger å gjøre her er å gi forhåndsinnstillingen et navn:
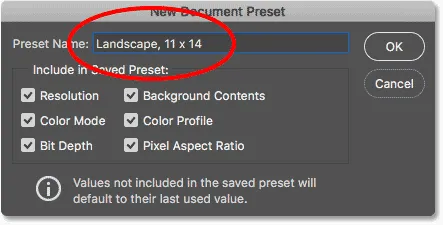
Navngi forhåndsinnstillingen i dialogboksen Nytt dokument forhåndsinnstilt.
Klikk OK for å lagre forhåndsinnstillingen din og lukke den fra dialogboksen Nytt dokument forhåndsinnstilt. Hvis du deretter klikker på alternativet Dokumenttype i dialogboksen Nytt dokument, vil du se den lagrede forhåndsinnstillingen i listen, klar til å bli valgt igjen neste gang du trenger den:
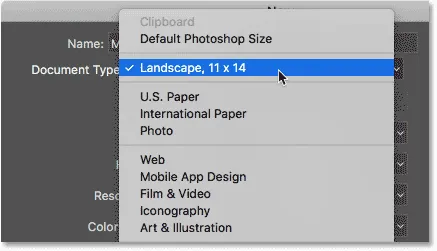
Den lagrede forhåndsinnstillingen vises nå som et dokumenttypealternativ.
Hvis du noen gang trenger å slette forhåndsinnstillingen, velger du først forhåndsinnstillingen fra alternativet Dokumenttype, og deretter klikker du Slett forhåndsinnstilling … -knappen:
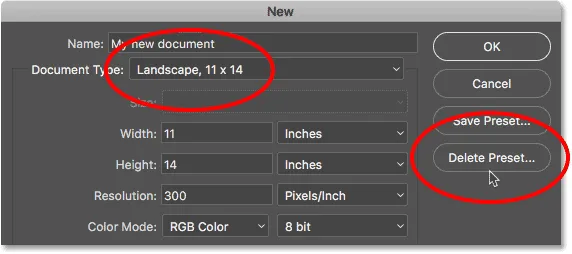
Velg forhåndsinnstillingen du vil slette, og klikk deretter Slett forhåndsinnstilling.
Når forhåndsinnstillingen er lagret, vil jeg endelig gå videre og klikke på OK- knappen i øverste høyre hjørne:
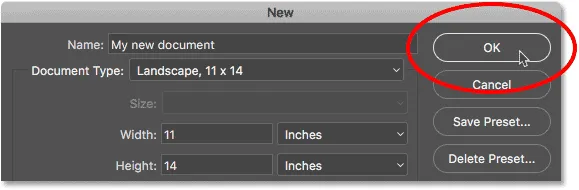
Klikk på OK for å opprette det nye dokumentet.
Dette lukker dialogboksen Nytt dokument og åpner det nye dokumentet mitt i Photoshop:
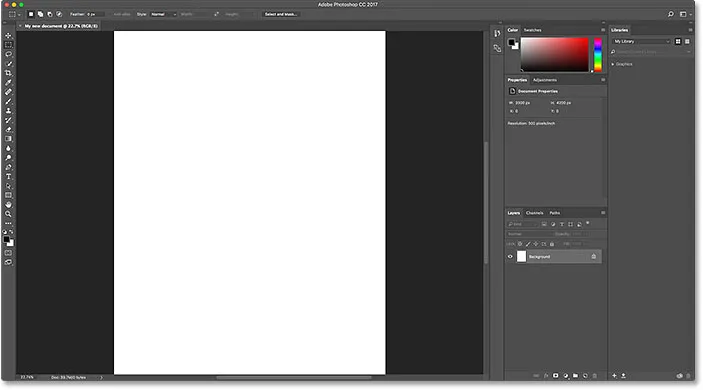
Det nye dokumentet åpnes i Photoshop.
Bytte tilbake til den redesignede dialogboksen for nytt dokument
Hvis du, etter å ha prøvd den gamle arven i dialogboksen Nytt dokument, bestemmer deg for at du liker den redesignede versjonen bedre, bare gå tilbake til Photoshops generelle preferanser ved å gå til Rediger (Win) / Photoshop CC (Mac) -menyen, velge Innstillinger og deretter velge Generelt . Du kan også åpne Generelle preferanser ved å bruke hurtigtasten, Ctrl + K (Win) / Command + K (Mac):

Går til Rediger (Win) / Photoshop CC (Mac)> Innstillinger> Generelt.
Deretter, for å gå tilbake til den redesignede versjonen, fjerner du merket for grensesnittalternativet Bruk nytt "nytt dokument" :
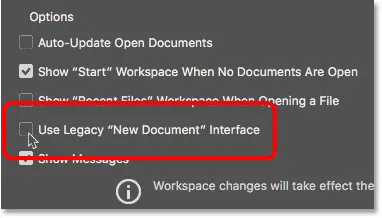
Fjern merket for "Bruk eldre" nytt dokument "grensesnitt" i de generelle preferansene.
Og der har vi det! Slik kan du enkelt bytte mellom redesignet og den gamle dialogboksen Nytt dokument, sammen med hvordan du oppretter nye dokumenter ved å bruke den gamle versjonen, i Photoshop CC 2017! Den store funksjonen i den redesignede dialogboksen Nytt dokument som ikke er tilgjengelig for oss i den gamle versjonen, er maler . Nytt i Photoshop CC 2017, og vi kan nå lage nye dokumenter fra maler som lar oss legge til våre egne bilder til forhåndslagde oppsett og effekter. For å bruke malen-funksjonen, trenger du den redesignede dialogboksen Nytt dokument. Jeg skal dekke hvordan du bruker maler i en egen tutorial.