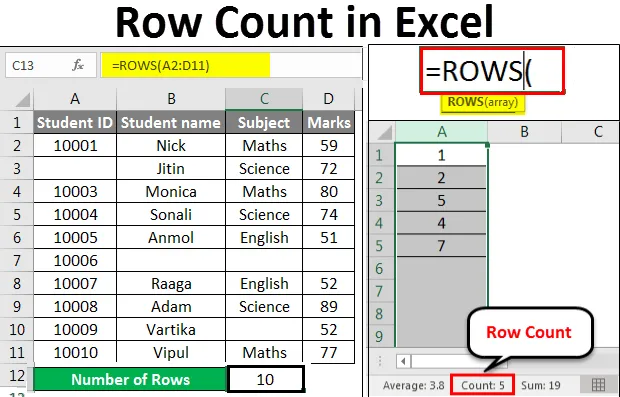
Excel-radtelling (innholdsfortegnelse)
- Radtelling i Excel
- Hvordan telle radene i Excel?
Radtelling i Excel
Excel gir mange innebygde funksjoner som vi kan gjøre flere beregninger gjennom. Vi kan også telle radene og kolonnene i Excel. Her i denne artikkelen vil vi diskutere radtellingen i Excel. Hvis vi vil telle radene som inneholder data, velger du alle cellene i den første kolonnen ved å klikke på kolonneoverskriften. Det vil vise radtellingen på statuslinjen i nedre høyre hjørne.
La oss ta noen verdier i excelarket.

Velg hele kolonnen som inneholder data. Nå klikker du på kolonnetiketten for å telle radene, den vil vise radantellingen. Se skjermdump nedenfor:
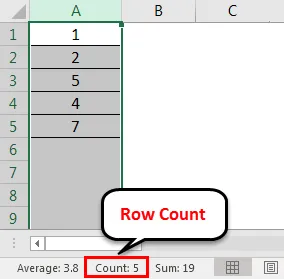
Det er to funksjoner som kan brukes til å telle radene.
- RAD()
- Rader ()
ROW () -funksjonen gir deg radnummeret til en bestemt celle.

ROWS () -funksjonen gir deg antall rader i et område.
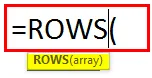
Hvordan telle radene i Excel?
La oss ta noen eksempler for å forstå bruken av ROWS-funksjoner.
Du kan laste ned denne Excel-malen for radtelling her - Radtelling Excel-malRadtelling i Excel - eksempel # 1
Vi har gitt noen medarbeidersdata.
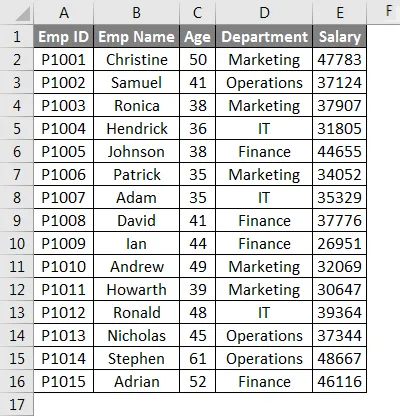
For å telle radene her, bruker vi funksjonen nedenfor:
= Rader (range)
Hvor område = et område med celler som inneholder data.
Nå vil vi bruke funksjonen ovenfor som under skjermdump:
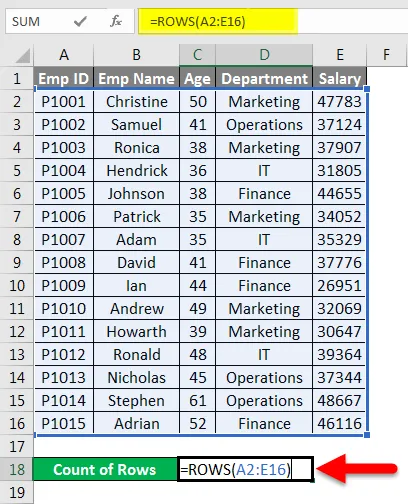
Som gir deg antall rader som inneholder dataene i det medfølgende området.
Det endelige resultatet er gitt nedenfor:
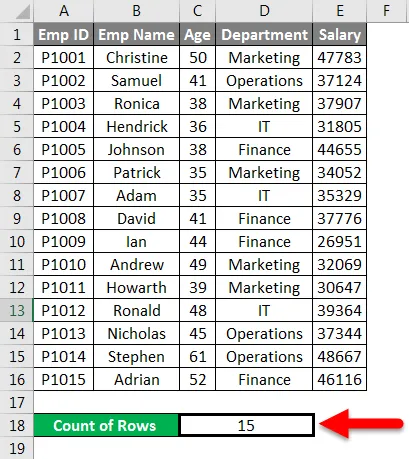
Radtelling i Excel - eksempel # 2
Vi har gitt noen studentkarakterer fagmessig.
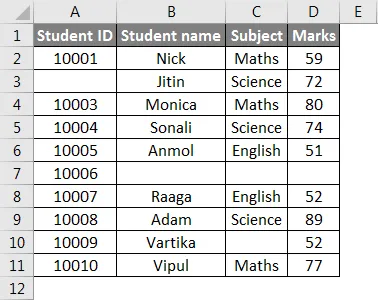
Som vi ser i datasettet ovenfor, mangler noen detaljer.
Nå for å telle radene som inneholder data, vil vi bruke ROWS-funksjonen her i henhold til skjermbildet nedenfor.
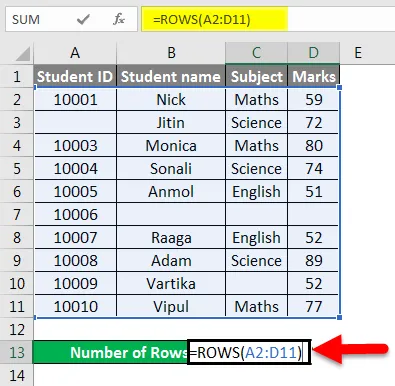
Det endelige resultatet er gitt nedenfor:
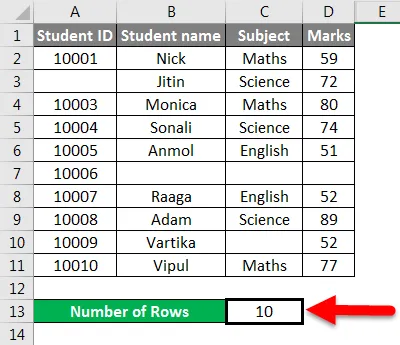
Radtelling i Excel - eksempel # 3
Vi har gitt dataverdier nedenfor.
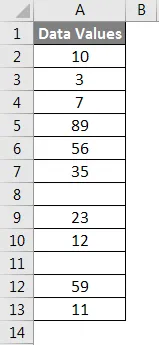
Nå for å telle antall rader, vil vi passere området med dataverdier innenfor funksjonen.
Bruk funksjonen som under skjermdump:
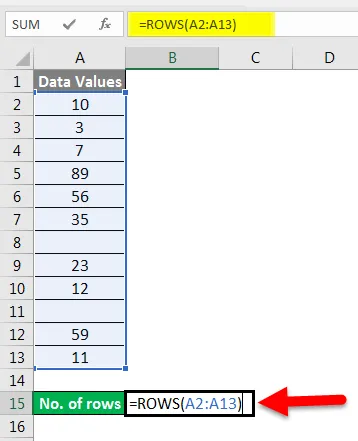
Trykk ENTER-tasten her, så rekker det antall rader.
Det endelige resultatet vises nedenfor:
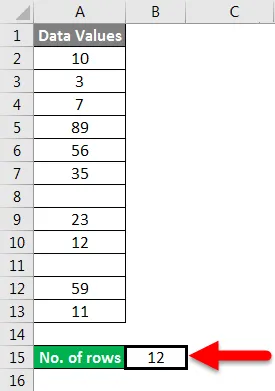
Forklaring:
Når vi passerer området med celler, gir det deg antallet celler du valgte.
Radtelling i Excel - eksempel # 4
Vi har gitt produktinformasjon nedenfor:
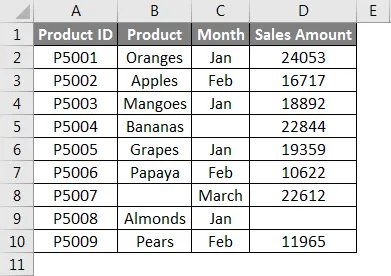
Nå vil vi passere området for gitt datasett i funksjonen som under skjermdump:
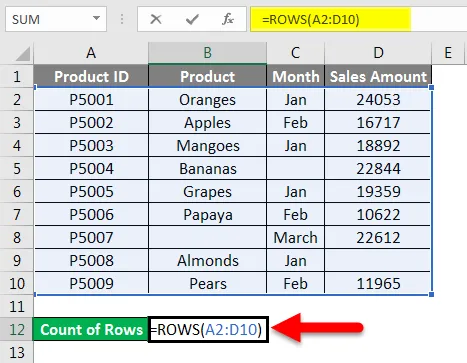
Trykk ENTER-tasten, så gir du antall rader som inneholder data i bestått område.
Det endelige resultatet er gitt nedenfor:
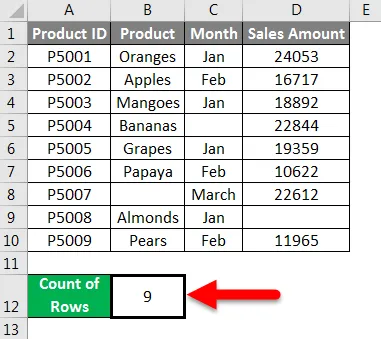
Radtelling i Excel - eksempel # 5
Vi har gitt noen rå data.
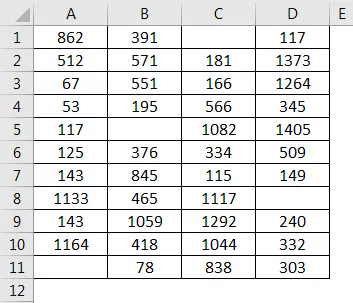
Noen cellerverdier mangler her, så nå for å telle radene vil vi bruke funksjonen som under skjermdump:
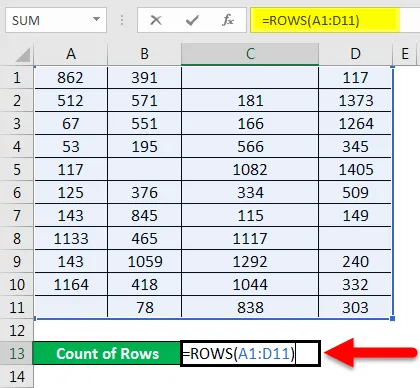
Trykk Enter-tasten, og den vil telle antall rader som har data.
Det endelige resultatet er gitt nedenfor:
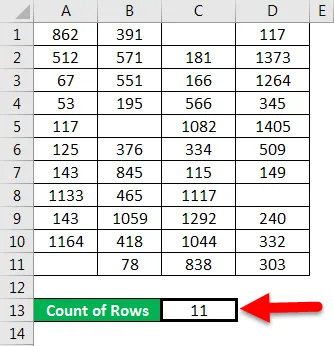
Radtelling i Excel - eksempel # 6
Vi har gitt en ansatt data hvor noen detaljer mangler:
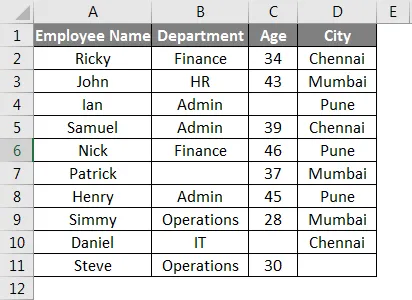
Nå bruker ROWS-funksjonen for å telle rekken som inneholder data om ansatt:

Trykk Enter-tasten, og de siste radene er:
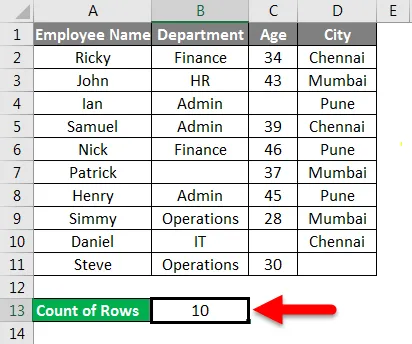
Ting å huske på radtelling i Excel
- Hvis du klikker på kolonneoverskriften for å telle radene, vil det gi deg tellingen som inneholder data.
- Hvis du passerer et område med celler, vil det returnere antall celler du har valgt.
- Hvis kolonnen bare inneholder dataene i en celle, vil statuslinjen ikke vise deg noe. Det vil si at statuslinjen forblir tom.
- Hvis dataene er gitt i tabellformen, kan du passere tabellområdet i ROWS-funksjonen for å telle radene.
- Du kan også gjøre innstillingen for meldingen som vises på statuslinjen. For dette, høyreklikk på statuslinjen og klikk på elementet du vil se eller fjerne.
Anbefalte artikler
Dette har vært en guide til Row Count i Excel. Her diskuterte vi How to Count the Rows sammen med praktiske eksempler og nedlastbar Excel-mal. Du kan også gå gjennom andre foreslåtte artikler–
- COUNTIF Excel-funksjon med flere kriterier
- Tellefunksjon i Excel
- Veiledning for Excel MAX IF-funksjon
- MAX-funksjon i Excel