
Sett inn snarvei i Excel (Innholdsfortegnelse)
- Sett inn snarvei i Excel
- Eksempler på Sett inn radsnarvei i Excel
- Hvordan sette inn kolonner ved å bruke hurtigtast?
Sett inn snarveisrad i Excel
I Microsoft Excel pleide vi å legge til og slette radene og kolonnen for å redigere eller legge til mer datainformasjon. Vi kan sette inn eller slette radene og kolonnen ved å bruke snarveien, eller vi kan gjøre det manuelt. Disse snarveiene hjelper oss å sette inn eller slette radene ved hjelp av snarveistastene på tastaturet. I Microsoft kan excel-rader settes inn enten ved å bruke tastatursnarveien eller ved å bruke høyreklikkmenyen, eller vi kan bruke insert celler-menyen som vil være standardcelle-menyen i Microsoft Excel. Tastatursnarveien for å sette inn en ny rad er “SKIFT + CTRL ++”, og det samme kan brukes til å sette inn den nye kolonnen også.
I denne artikkelen vil vi se alle tre alternativene oppført som følger:
- Bruk hurtigtaster for å sette inn en ny rad.
- Bruk Sett inn celle-menyen for å sette inn en ny rad / kolonne.
- Bruk høyreklikk for å sette inn en ny rad / kolonne.
Hvordan sette inn rader i Excel?
La oss se noen få metoder for å sette inn rader i Excel.
1. Bruk høyreklikk Meny uten snarvei
- Velg først raden og velg over eller under hvor du vil nøyaktig sette inn en ny, og høyreklikk deretter på radcellen så får vi dialogboksen der vi vil få et innsettingsalternativ og deretter klikke på innsettingsalternativet slik at den valgte nye raden blir satt inn som vist nedenfor.
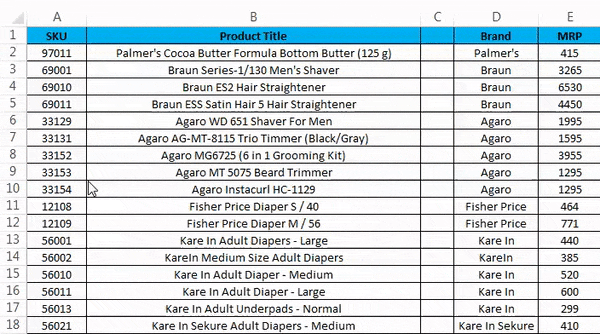
2. Sett inn kolonne ved å høyreklikke meny uten snarvei
- Velg først kolonnen hvor nøyaktig du vil sette inn en ny kolonne.
- Høyreklikk på kolonnecellen.
- Vi får dialogboksen som vist på skjermbildet nedenfor.
- Klikk på innlegget slik at en ny kolonne blir satt inn som vist nedenfor.
3. Sett inn rad ved hjelp av båndmenyen
I Microsoft Excel kan vi finne innsatscellene på hjemmemenyen som vises i skjermbildet nedenfor.
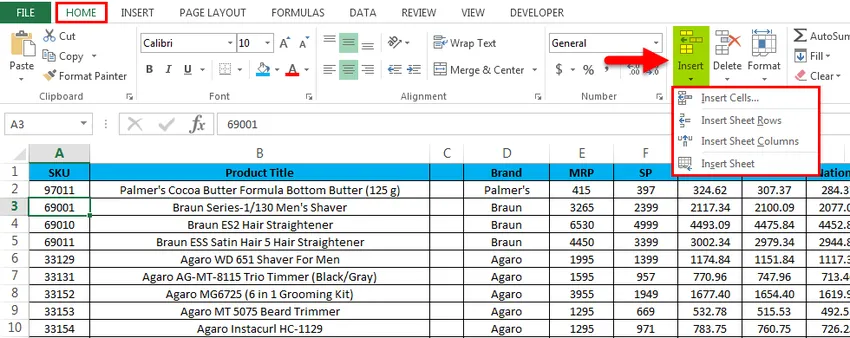
Når du klikker på Sett inn celler, får vi følgende alternativ som følger:
- Sett inn celler - Dette brukes til å sette inn de valgte cellene.
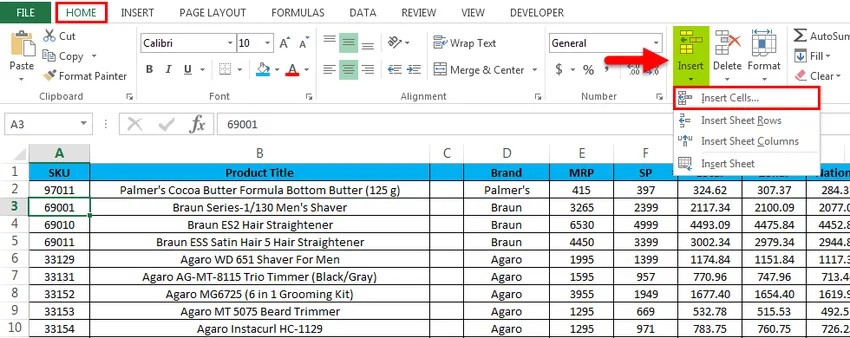
- Sett inn arkrader - Dette brukes til å sette inn de valgte radene.
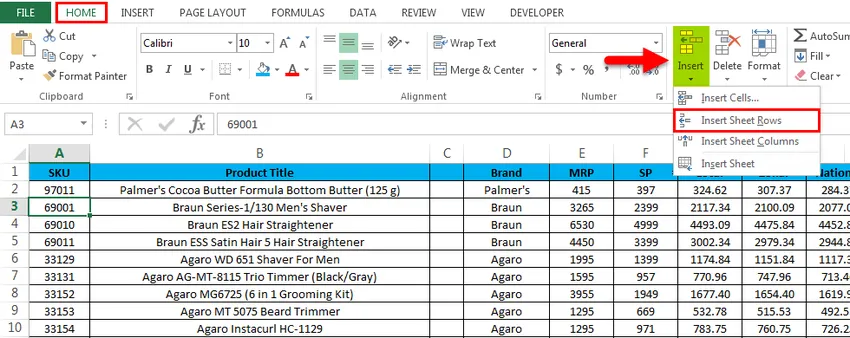
- Sett inn arkkolonne - Dette brukes til å sette inn den valgte kolonnen.

- Sett inn ark - Dette brukes til å sette inn hele arket.

Eksempler på Sett inn snarveisrad i Excel
Du kan laste ned denne Sett inn rad-snarvei Excel-mal her - Sett inn rad-snarvei Excel-malEksempel 1 - Sett inn celler
Tenk på eksemplet nedenfor som har salgsdata. Noen ganger er det nødvendig å legge til flere rader og kolonner for å legge til ekstra informasjon i dataene. Så i disse tilfellene kan vi sette inn de nye cellene eller raden i regnearket som vises i trinnene nedenfor som følger.

- Velg først raden der nøyaktig vi trenger en ny rad, her i dette eksemplet har vi valgt den tredje raden der vi trenger å sette inn en ny rad som vist nedenfor, noe som betyr at Excel vil sette inn den nye raden etter den andre raden.

- Gå til HOME- menyen og velg Sett inn og klikk på alternativet Sett inn ark-rader som vist nedenfor.
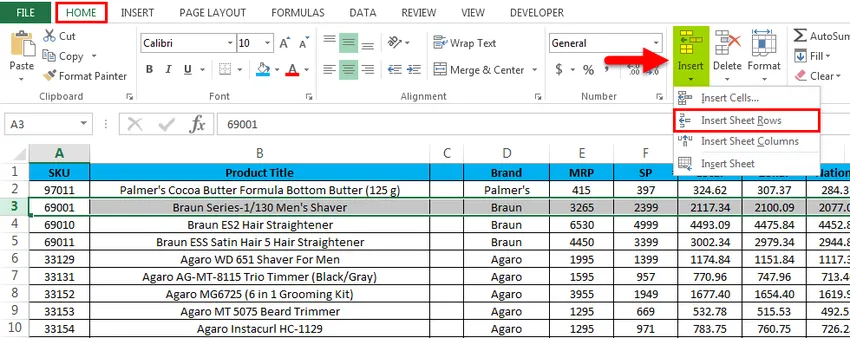
- Etter å ha klikket på innsettingsalternativet vil en ny rad bli satt inn over den fjerde raden som vises på skjermbildet nedenfor.
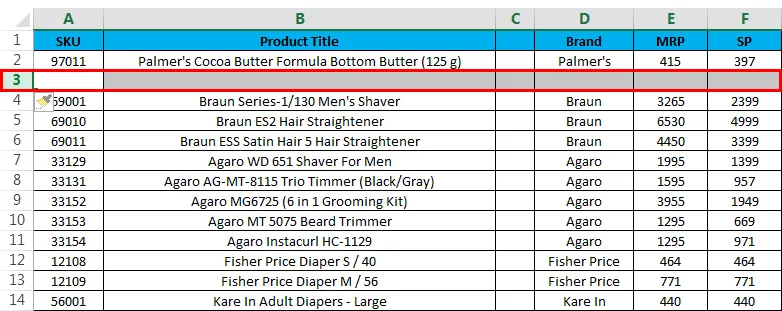
Nå kan vi se forskjellen på at det er satt inn en ny hvit rad etter SKU-raden “97011”. Hvis vi trenger å legge til eventuelle manglende salgsdata, kan vi enkelt legge inn dataene.
Eksempel 2 - Sett inn flere rader
I dette eksemplet skal vi se hvordan du setter inn flere rader ved å følge trinnene nedenfor. Vurder salgsdataene som har produkttittel, merke og MRP osv. Anta at vi har gått glipp av noen salgsdata som vi trenger å inkludere rader på valgt.

Her i dette eksemplet skal vi sette inn flere rader ved å følge trinnene nedenfor.
- Velg først det uthevede hvor vi skal sette inn det nye som vist nedenfor.
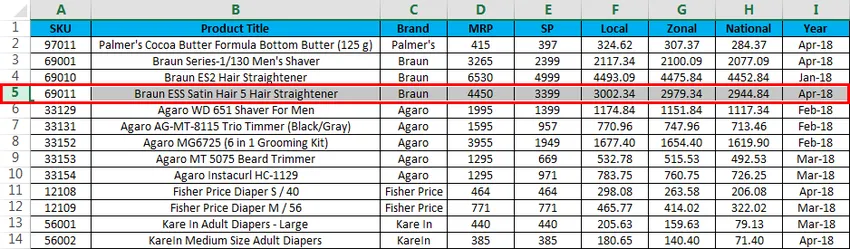
- Klikk nå på Sett inn og klikk på det andre alternativet “Sett inn arkrad” .

- Etter å ha klikket på Insert Sheet radene vil en ny rad bli satt inn som vist på skjermbildet nedenfor.

- Gjør nå det samme trinnet til den andre raden for å få flere rader, som vist på skjermbildet nedenfor.
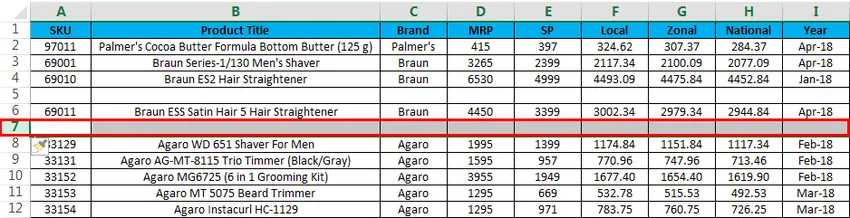
I Microsoft Excel har vi flere snarveistaster for all funksjon der vi har snarveistasten for å slette raden og kolonnen også. Snarveietasten for å sette inn raden er CTRL + SHIFT + ”+” (pluss-tegn), og de samme snarveiene kan brukes til å sette inn KOLUMN for det samme. Stort sett vil vi bruke talltastaturet for å sette inn tall. Vi kan også bruke snarveistasten til talltastaturet for å INNSETTE raden, og snarveistasten som skal brukes er SKIFT + CTRL + ”+” (Plusstegn).
Eksempel # 3 - Snarveistaster for å sette inn en rad / kolonne ved hjelp av tastaturet
Tastatursnarveien til INSERT NY rad er SHIFT + CTRL ++ “-” dvs. plustegn vi trenger å bruke den
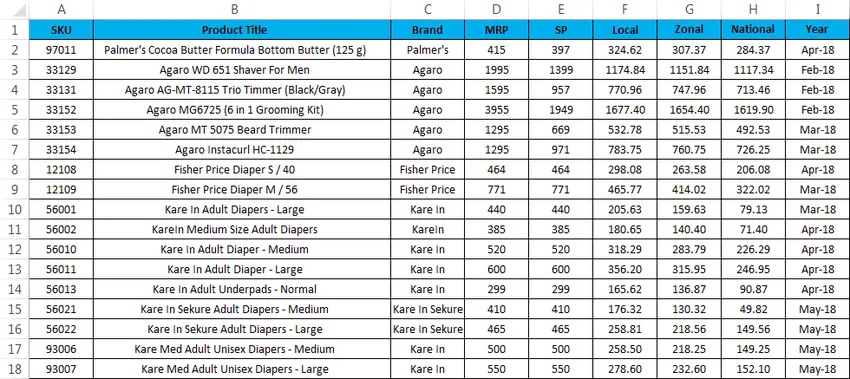
- Velg først cellen der du nøyaktig trenger å sette inn en ny som vist nedenfor.
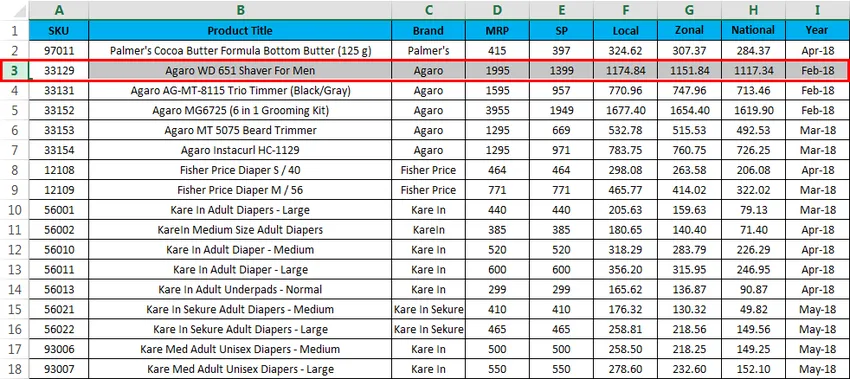
- Bruk hurtigtasten Hold tasten SHIFT + CTRL og trykk “++” plustegnet på tastaturet, slik at en ny rad blir satt inn som vist nedenfor.
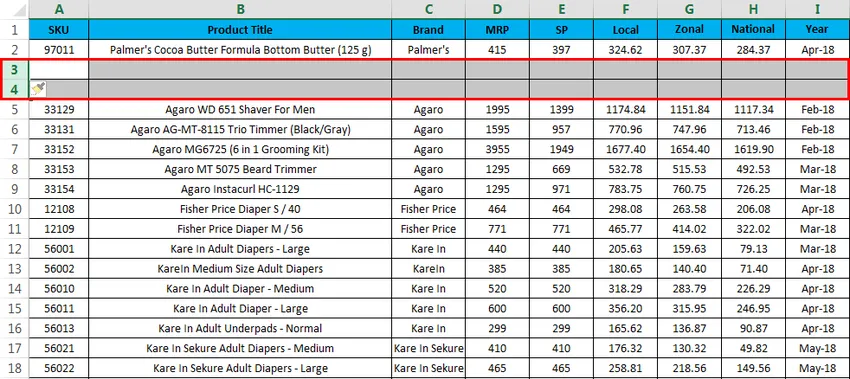
Her kan vi se forskjellen at etter “PALMER COCO BUTTER FORMULA JAR (100 G)” har det blitt satt inn to rader som vi la merke til i forrige skjermbilde.
Eksempel 4 - Tastatursnarveisnøkkel
Tenk på eksemplet nedenfor der vi skal sette inn en ny kolonne.
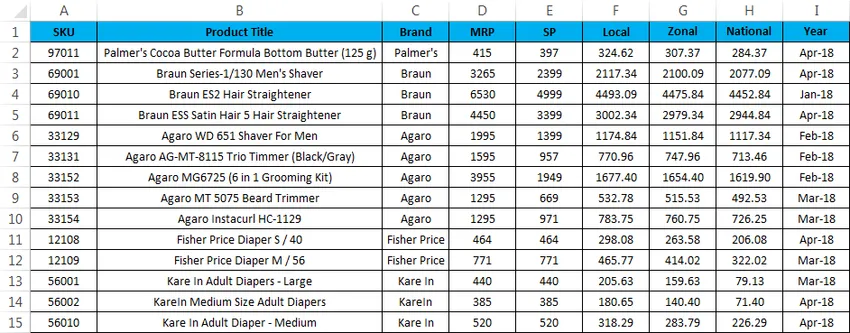
Følg trinnene nedenfor for å sette inn en ny kolonne ved å bruke hurtigtast.
- Velg først kolonnen hvor nøyaktig vi trenger å sette inn.
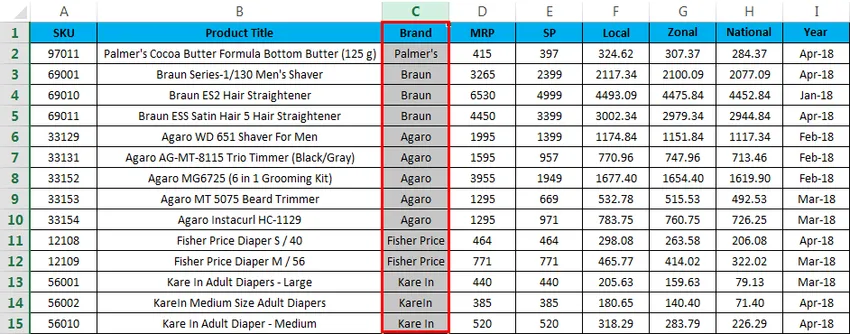
- Nå bruker snarveistasten SKIFT + CTRL ++ Når vi har truffet snarveistasten, vil det bli satt inn en ny kolonne som vises nedenfor.
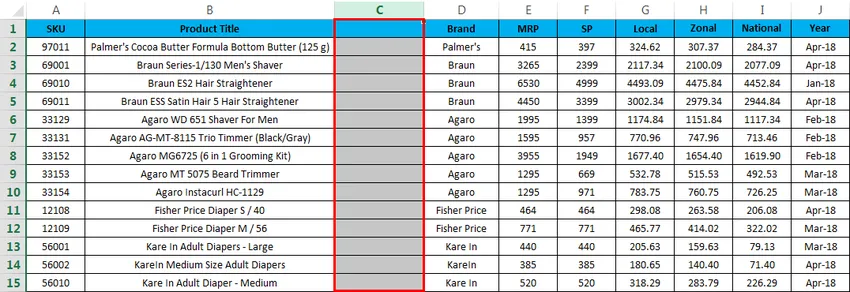
I skjermbildet over kan vi se at det er satt inn en ny kolonne C før navnet "MERKE"
Ting å huske
- I Microsoft Excel kan det å sette inn en ny rad i arbeidsboka hjelpe oss å legge til ytterligere data, og hvor det er nødvendig kan vi ganske enkelt sette inn raden og kan redigeres enkelt.
- Når du setter inn nye rader, må du forsikre deg om at du har valgt de nøyaktige radene / kolonnen.
Anbefalte artikler
Dette har vært en guide til Sett inn radsnarvei i Excel. Her diskuterer vi Insert Row Shortcut i Excel og hvordan du bruker Insert Row Shortcut i Excel sammen med praktiske eksempler og nedlastbar Excel-mal. Du kan også gå gjennom andre foreslåtte artikler -
- Hvordan bruker du automatisk format i Excel?
- Beregne verdi ved å bruke CAGR-formelen
- Veiledning om AGGREGATE-funksjon
- Eksempler på rullefelt i Excel
- Hvordan sette inn rad i Excel VBA?