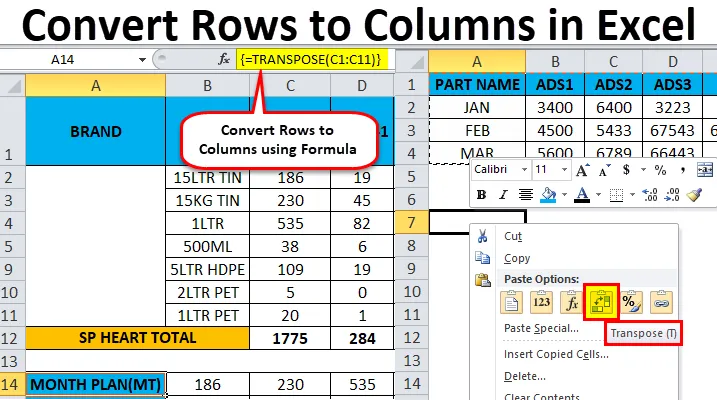
Excel-rader til kolonner (Innholdsfortegnelse)
- Rader til kolonner i Excel
- Hvordan konvertere rader til kolonner i Excel ved å bruke Transpose?
Rader til kolonner i Excel
I Microsoft Excel kan vi endre radene til kolonne og kolonne til rad omvendt ved bruk av TRANSPOSE . Vi kan enten bruke Transpose eller Transpose-funksjon for å få utdata.
Definisjon av Transpose
Transpose-funksjon returnerer normalt et transponert område med celler som brukes til å bytte radene til kolonner og kolonner til rader vice versa, dvs. .
For eksempel returneres et horisontalt område med celler hvis et vertikalt område legges inn, eller et vertikalt område av celler returneres hvis et horisontalt område av celler legges inn.
Hvordan konvertere rader til kolonner i Excel ved å bruke Transpose?
Det er veldig enkelt og enkelt. La oss forstå hvordan du konverterer rader til kolonner i Excel ved å bruke noen eksempler.
Du kan laste ned denne Konverter rader til kolonner Excel? Mal her - Konverter rader til kolonner Excel? MalTrinn for å bruke transponere:
- Start cellen ved å velge og kopiere en hel rekke data.
- Klikk på det nye stedet.
- Høyreklikk cellen.
- Velg å lime inn spesial, så finner vi transponeringsknappen.
- Klikk på det fjerde alternativet.
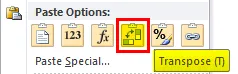
- Vi vil få resultatet omgjort til rader til kolonner.
Konverter rader til kolonner i Excel - eksempel 1
Tenk på eksemplet nedenfor der vi har et omsetningstall for salgsmånedene. Vi kan se at månedsdataene er radmessig og datanummerdataene er kolonnevisende.
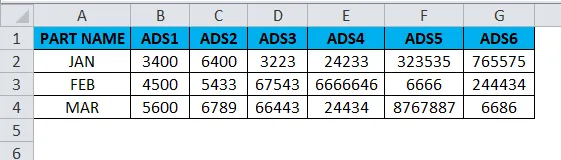
Hvis vi nå vil konvertere radene til kolonnen i Excel, kan vi bruke transponeringsfunksjonen, bruke den ved å følge trinnene nedenfor.
- Velg først alle cellene fra A til G som har datainformasjon.
- Kopier hele dataene ved å trykke på Ctrl + C- tasten.
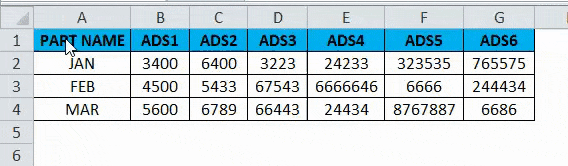
- Velg nå de nye cellene der nøyaktig du trenger å ha dataene.
- Til høyre, klikk på den nye cellen så får vi alternativet nedenfor som vises nedenfor.
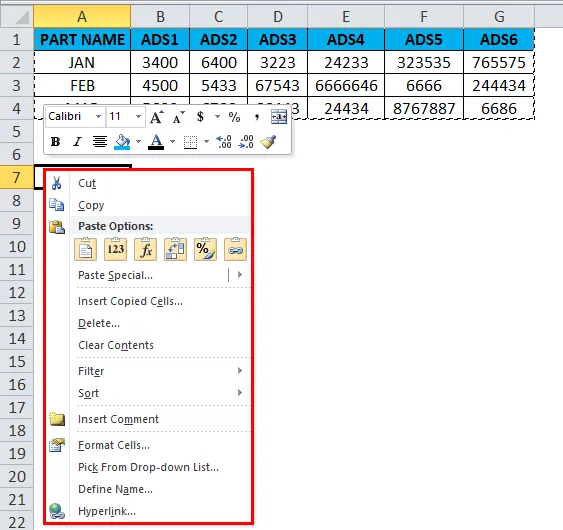
- Velg alternativet lim spesial.
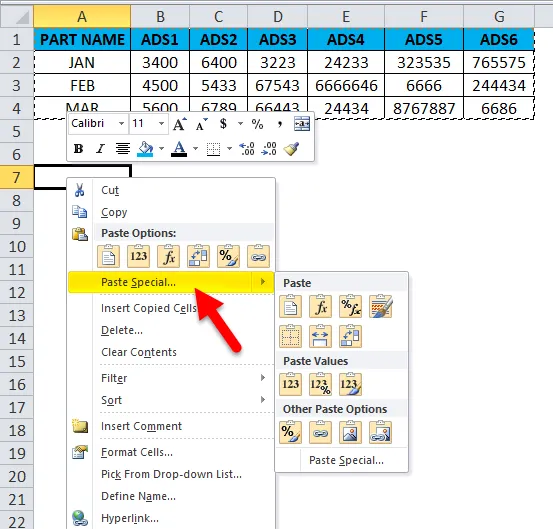
- Velg det fjerde alternativet i lim spesial som kalles transponere som vist på skjermbildet nedenfor som er uthevet i gul farge.
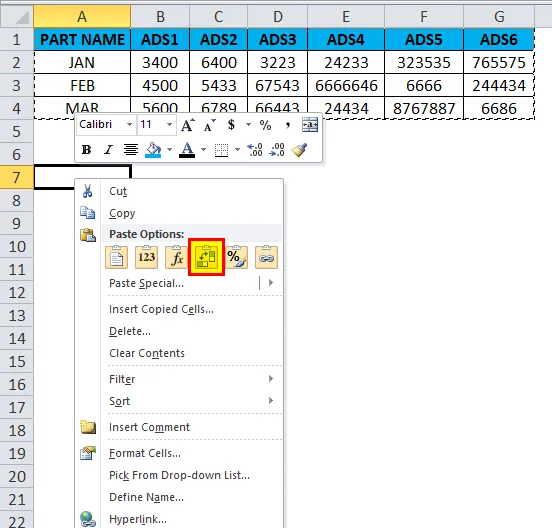
- Når vi klikker på transponering, får vi utdata nedenfor som følger.
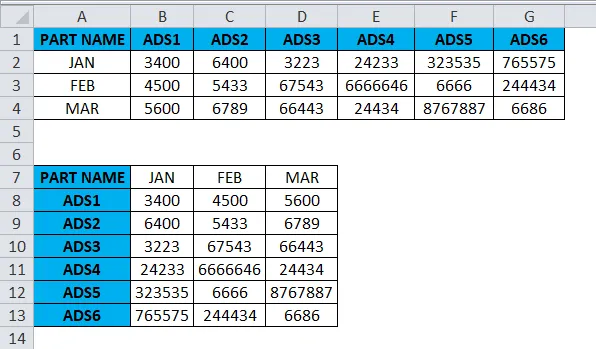
I skjermbildet over kan vi se forskjellen på at rad er endret til kolonne og kolonne har blitt endret til rader i Excel. På denne måten kan vi enkelt konvertere de gitte dataene fra rad til kolonne og kolonne til rad i excel. For sluttbrukeren, hvis det er enorme data, vil denne transponeringen være veldig nyttig, og den sparer mye tid i stedet for å skrive dem, og vi kan unngå duplisering.
Konverter rader til kolonner i Excel - eksempel # 2
I dette eksemplet vil vi konvertere rader til kolonnen i Excel og se hvordan du kan transponere de ansattes lønnsdata ved å følge trinnene nedenfor.
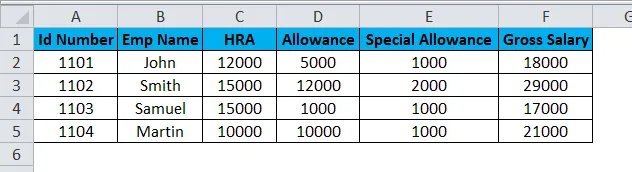
Vurder skjermbildet over som har ID-nummer, emp-navn, HRA, Allowance og Special Allowance. Anta at vi må konvertere datakolonnen til rader i disse tilfellene TRANSPOSE-funksjon vil være veldig nyttig for å konvertere den, noe som sparer tid i stedet for å legge inn dataene. Vi vil se hvordan du konverterer kolonnen til rad med trinnene nedenfor.
- Klikk på cellen og kopier hele datavirksomheten som vist nedenfor.
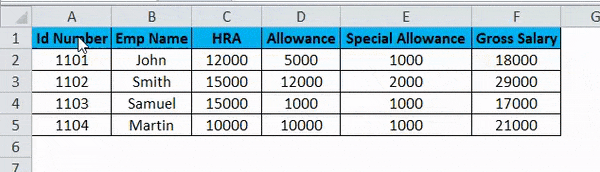
- Når du har kopiert dataene, velger du den nye celleplassen.
- Høyreklikk på cellen.
- Vi vil få innpassingsdialogboksen.
- Velg Lim inn spesialalternativ.
- Velg Transpose-alternativet i det som vist nedenfor.

- Når du har valgt transponeringsalternativ, vil Excel-raddataene bli konvertert til kolonnen som vist i resultatet nedenfor.
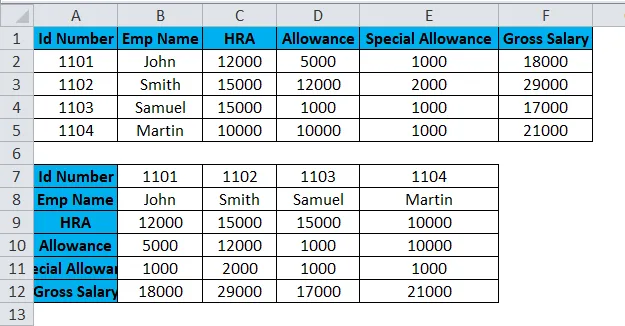
I skjermbildet over kan vi se forskjellen på at rad er blitt konvertert til kolonner på denne måten kan vi enkelt bruke transposen til å konvertere horisontalt til vertikal og vertikal til horisontal i excel.
Transpose-funksjon
I Excel er det en innebygd funksjon som heter Transpose Function som konverterer rader til kolonner og omvendt denne funksjonen fungerer på samme måte som transpose. dvs. vi kan konvertere rader til kolonner eller kolonner til rader omvendt.
Syntaks for transponeringsfunksjon:
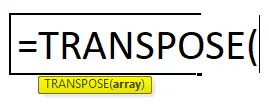
Argument
- Array: Utvalget av celler som skal transponeres.
Når et sett med en gruppe blir transponert, brukes den første raden som den første kolonnen i en matrise, og på samme måte blir den andre raden brukt som den andre kolonnen i en ny, og den tredje raden blir brukt som den tredje kolonnen av matrisen.
Hvis vi bruker transponeringsfunksjonsformel som en matrise, har vi CTRL + SHIFT + ENTER for å bruke den.
Konverter rader til kolonner i Excel - eksempel # 3
I dette eksemplet skal vi se hvordan du bruker transponeringsfunksjon med en matrise med eksemplet nedenfor.
Tenk på eksemplet nedenfor som viser salgsdata ukesmessig der vi skal konvertere dataene til kolonner til rad og rad til kolonne omvendt ved å bruke transponeringsfunksjonen.
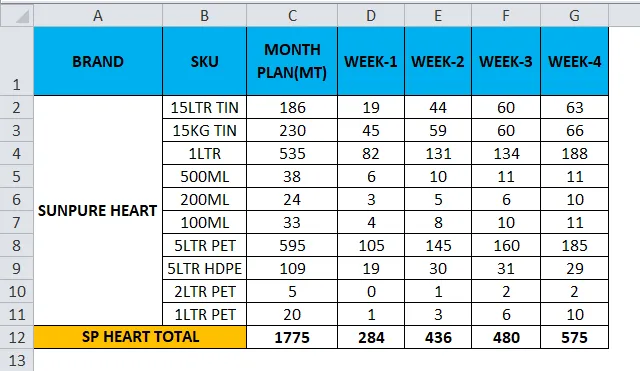
- Klikk på den nye cellen.
- Velg raden du vil transponere.
- Her skal vi konvertere MÅNEDSPLAN til kolonnen.
- Vi kan se at det er 11 rader, så for å bruke transponeringsfunksjon, skal radene og kolonnene være i like celler hvis vi har 11 rader, så transponeringsfunksjonen trenger de samme 11 kolonnene for å konvertere den.
- Velg nøyaktig 11 kolonner og bruk Transpose Formula og velg matrise fra C1 til C11, som vist på skjermbildet nedenfor.
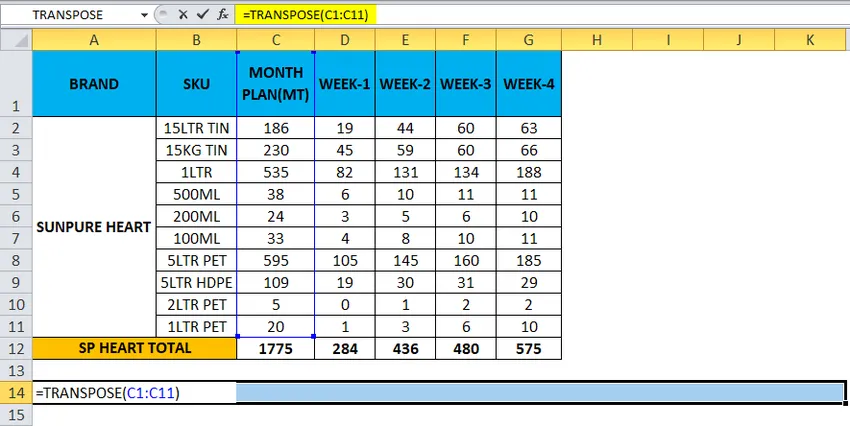
- Bruk nå CTRL + SHIFT + ENTER for å bruke som en matriseformel.
- Når vi har brukt CTRL + SHIFT + ENTER, kan vi se den åpne og lukke parentesen i formuleringen.
- Vi får utdata der en rad er endret til kolonnen som vises nedenfor.
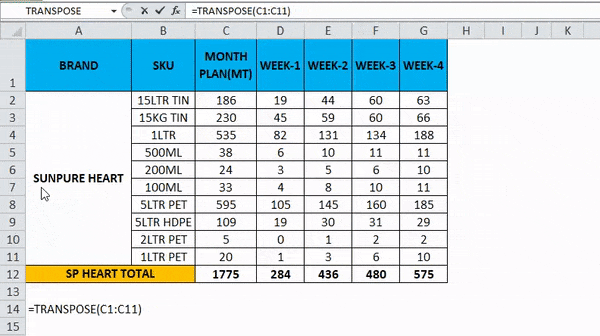
- Bruk formelen for hele cellene slik at vi får det nøyaktige resultatet.
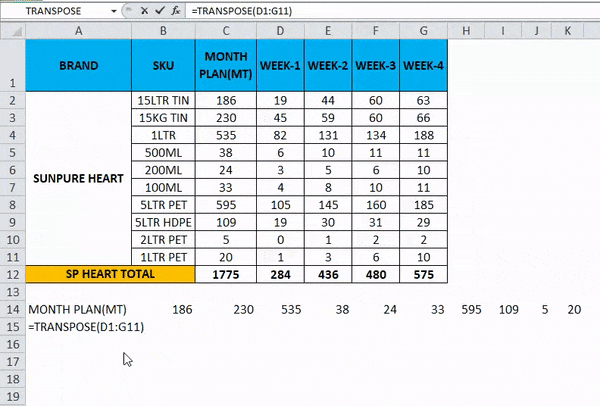
Så den endelige utgangen vil være som nedenfor.
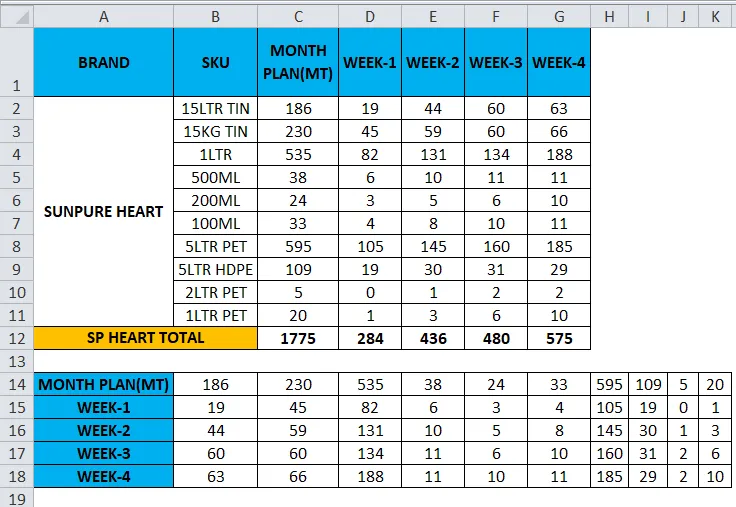
Ting å huske på om konverter rader til kolonner i Excel
- Transpose-funksjon er en av de mest nyttige funksjonene i excel der vi kan rotere dataene og datainformasjonen vil ikke bli endret under konvertering
- Hvis det er noen tomme eller tomme celler, vil ikke transponering fungere, og det vil gi resultatet som null.
- Mens vi bruker array-formel i transponeringsfunksjon, kan vi ikke slette eller redigere cellene fordi alle dataene er koblet med lenker og Excel vil kaste en feilmelding om at "DU KAN IKKE ENDRE DEL AV EN ARRAY"
Anbefalte artikler
Dette har vært en guide til Rader til kolonner i Excel. Her diskuterer vi hvordan du konverterer rader til kolonner i Excel ved hjelp av transponering sammen med praktiske eksempler og nedlastbar Excel-mal. Transpose kan hjelpe alle med å raskt konvertere flere rader til en kolonne i Excel. Du kan også gå gjennom andre foreslåtte artikler -
- TRANSPOSE Funksjon | Excel-opplæring
- Hvordan bruke Excel COLUMNS-funksjon
- Excel ROW-funksjon | Excel-opplæring
- Fjern skjul på kolonner i Excel